Comment désactiver OneDrive et le supprimer de l'explorateur de fichiers sous Windows 10

Windows 10 inclut OneDrive, mais si vous préférez ne pas le voir, il existe plusieurs façons de désactiver OneDrive et de le supprimer à partir de l'Explorateur de fichiers sur Windows 10.
Utilisateurs à domicile: Désinstaller OneDrive Normalement
LIÉS: Quoi de neuf dans la mise à jour des créateurs de Windows 10
À partir de Windows 10's Creators Update, vous pouvez facilement désinstaller OneDrive comme vous le feriez tout autre programme de bureau. Seuls les utilisateurs de Windows 10 Home doivent le faire. Si vous utilisez Windows 10 Professionnel, Entreprise ou Éducation, ignorez cette étape et utilisez plutôt la méthode Éditeur de stratégie de groupe ci-dessous:
Allez dans Panneau de configuration> Programmes> Désinstaller un programme ou Paramètres> Applications> Applications et fonctionnalités. Vous verrez un programme "Microsoft OneDrive" apparaître dans la liste des logiciels installés. Cliquez dessus et cliquez sur le bouton "Désinstaller"
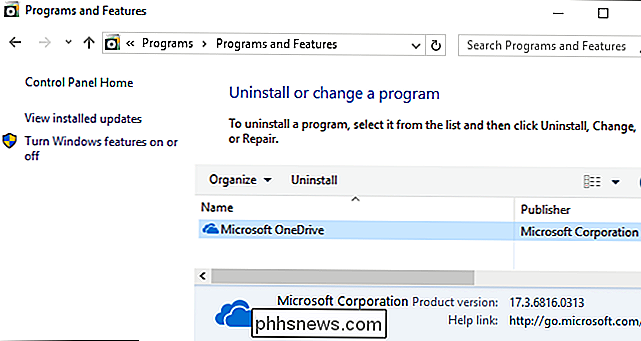
Windows désinstalle immédiatement OneDrive, et l'icône OneDrive disparaîtra de la zone de notification.
(Si vous voulez réinstaller OneDrive à l'avenir, vous devrez exécutez le programme d'installation OneDrive enterré dans le dossier système Windows.Rendez-vous simplement au dossier C: Windows SysWOW64 sur une version 64 bits de Windows 10 ou le dossier C: Windows System32 sur une version 32 bits de Windows 10 Double-cliquez sur le fichier "OneDriveSetup.exe" ici et Windows réinstallera OneDrive.)
Il y a un problème avec la désinstallation de OneDrive: Le dossier OneDrive vide apparaîtra toujours dans la barre latérale de l'explorateur de fichiers. Si ça vous va, vous pouvez vous arrêter maintenant. OneDrive a été retiré et ne fait plus rien. Cependant, si le dossier OneDrive vide vous dérange, vous devrez utiliser les astuces suivantes:
Home Users: Supprimer le dossier OneDrive de l'explorateur de fichiers en éditant le registre
RELATED: Voici ce qui est différent de Windows 10 pour Windows 7
Si vous avez Windows 10 Home, vous devrez modifier le registre Windows pour supprimer le dossier OneDrive de la barre latérale gauche de l'explorateur de fichiers. Vous pouvez également le faire de cette façon sur Windows Pro ou Enterprise, mais la méthode de l'Éditeur de stratégie de groupe est une meilleure solution pour désactiver proprement OneDrive.
Avertissement standard: L'Éditeur du Registre est un outil puissant et peut rendre votre système instable. inopérable. C'est un hack très simple et tant que vous respectez les instructions, vous ne devriez pas avoir de problèmes. Cela dit, si vous n'avez jamais travaillé avec cela, pensez à lire comment utiliser l'Éditeur du Registre avant de commencer. Et certainement sauvegarder le Registre (et votre ordinateur!) Avant d'apporter des modifications.
Pour commencer, ouvrez l'Éditeur du Registre en cliquant sur Démarrer et en tapant "regedit". Appuyez sur Entrée pour ouvrir l'Éditeur du Registre et lui donner la permission d'apporter des modifications à votre PC.
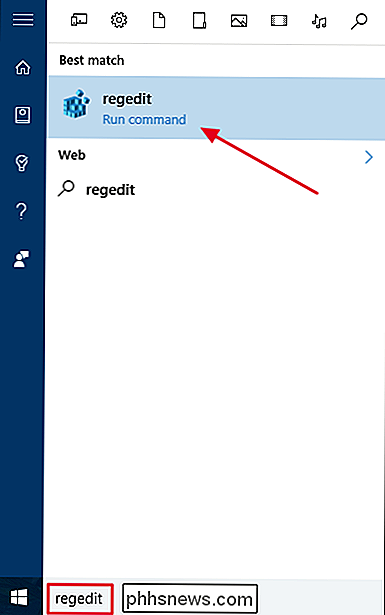
Dans l'Éditeur du Registre, utilisez la barre latérale de gauche pour accéder à la clé suivante. Dans la mise à jour des créateurs, vous pouvez également copier et coller cette adresse dans la barre d'adresse de l'éditeur de registre.
HKEY_CLASSES_ROOT CLSID {018D5C66-4533-4307-9B53-224DE2ED1FE6}Double-cliquez sur lesystème Option .IsPinnedToNameSpaceTreedans le volet de droite. Réglez-le sur0et cliquez sur "OK".
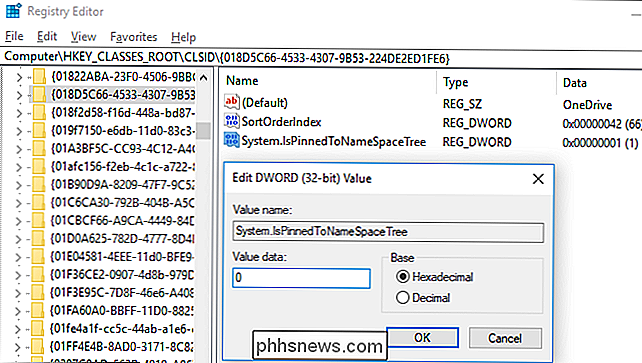
Si vous utilisez une version 64 bits de Windows 10, vous devrez également accéder à la touche suivante dans la barre latérale gauche.
HKEY_CLASSES_ROOT Wow6432Node CLSID {018D5C66-4533-4307-9B53-224DE2ED1FE6}Double-cliquez sur l'optionSystem.IsPinnedToNameSpaceTreedans le volet de droite. Réglez-le sur0et cliquez sur "OK"
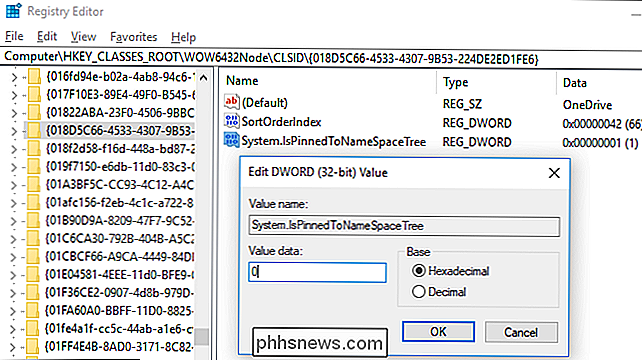
Le dossier OneDrive disparaîtra immédiatement de la barre latérale de l'explorateur de fichiers. Si ce n'est pas le cas, essayez de redémarrer votre ordinateur.
Téléchargez notre registre de hachage en un clic
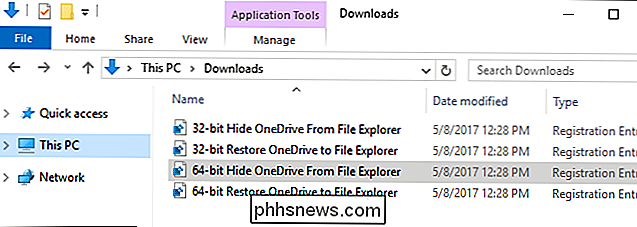
Si vous n'avez pas envie de plonger vous-même dans le registre, nous avons créé des hacks de registre téléchargeables. Un hack supprime le dossier OneDrive de l'Explorateur de fichiers, tandis qu'un autre hack le restaure. Nous avons inclus des versions pour les versions 32 bits et 64 bits de Windows 10. Double-cliquez sur celle que vous souhaitez utiliser, cliquez sur les invites, puis redémarrez votre ordinateur.
Télécharger Supprimer OneDrive à partir de l'Explorateur de fichiers Hacks
Pour vérifier si vous utilisez une version 32 bits ou 64 bits de Windows 10, dirigez-vous vers Paramètres> Système> À propos de. Regardez "Type de système" et voyez s'il indique que vous utilisez un "système d'exploitation 64 bits" ou "système d'exploitation 32 bits".
CONNEXION: Comment créer votre propre registre Windows Hacks
Ces hacks changent simplement les mêmes paramètres que ceux que nous avons modifiés ci-dessus. L'exécution du hack «Masquer OneDrive à partir de l'Explorateur de fichiers» définit la valeur sur 0, tandis que l'exécution du hack «Restaurer OneDrive vers l'Explorateur de fichiers» rétablit la valeur à 1. Et si vous aimez jouer au Registre, cela vaut la peine d'apprendre
Utilisateurs professionnels et professionnels: Désactivez OneDrive avec l'éditeur de stratégie de groupe local
ASSOCIÉ: Utilisation de l'éditeur de stratégie de groupe pour modifier votre PC
Si vous utilisez Windows 10 Professionnel, Entreprise ou Éducation, le moyen le plus simple de désactiver et de masquer OneDrive consiste à utiliser l'Éditeur de stratégie de groupe local. C'est un outil assez puissant, donc si vous ne l'avez jamais utilisé auparavant, cela vaut la peine de prendre le temps d'apprendre ce qu'il peut faire. Aussi, si vous êtes sur un réseau d'entreprise, faites une faveur à tout le monde et vérifiez d'abord auprès de votre administrateur. Si votre ordinateur de travail fait partie d'un domaine, il est probable qu'il fasse partie d'une stratégie de groupe de domaine qui remplace la stratégie de groupe locale.
Dans Windows 10 Pro ou Enterprise, appuyez sur Démarrer, tapezgpedit. mscet appuyez sur Entrée.
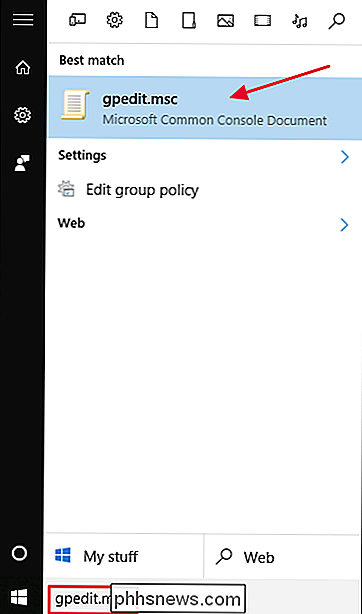
Dans le volet gauche de l'éditeur Local Group Policy, explorez Configuration ordinateur> Modèles d'administration> Composants Windows> OneDrive. Double-cliquez sur le paramètre de stratégie «Empêcher l'utilisation de OneDrive pour le stockage de fichiers» dans le volet droit, définissez-le sur «Activé» et cliquez sur «OK».
Cela désactive complètement l'accès à OneDrive. OneDrive sera caché de l'explorateur de fichiers et les utilisateurs ne seront pas autorisés à le lancer. Vous ne pourrez pas accéder à OneDrive, même à partir d'applications Windows Store ou utiliser la fonction de téléchargement de pellicule.
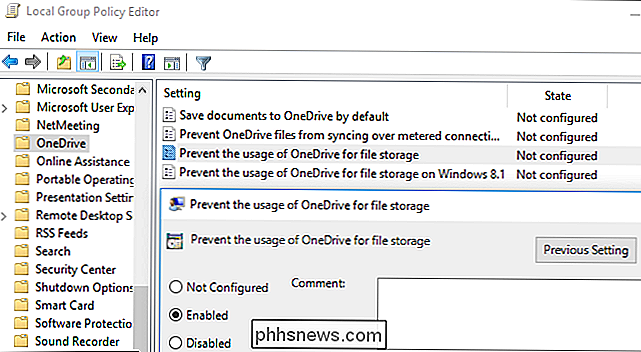
Vous ne devez pas désinstaller OneDrive du Panneau de configuration ou de l'application Paramètres si vous utilisez cette méthode. Si vous le faites, vous continuerez à voir un dossier OneDrive vide dans l'Explorateur de fichiers. Si vous voyez un dossier OneDrive vide dans l'Explorateur de fichiers après avoir modifié ce paramètre de stratégie de groupe, vous devrez réinstaller OneDrive à partir du dossier système Windows. Une fois cela fait, le dossier OneDrive vide disparaîtra de l'Explorateur de fichiers.
Pour annuler cette modification, retournez simplement à ici et remplacez la politique par "Non configuré" au lieu de "Activé".
Il ne semble pas être un paramètre de Registre associé vous pouvez modifier pour obtenir le même effet que le paramètre de stratégie de groupe sur Windows 10. Les paramètres de Registre "DisableFileSync" et "DisableFileSyncNGSC" qui fonctionnaient sur Windows 8.1 ne fonctionnent plus sur Windows 10.
Le cas échéant Les copies locales de vos fichiers OneDrive ont été synchronisées avec votre ordinateur. Vous pouvez les supprimer pour libérer de l'espace. Accédez au dossier C: Users NAME OneDrive, qui contient les fichiers OneDrive téléchargés de votre utilisateur. Ceux-ci ne seront pas automatiquement supprimés lorsque vous dissociez votre compte et que vous arrêtez la synchronisation. Les supprimer ne les supprimera pas de OneDrive si votre compte est dissocié de OneDrive. Ils seront simplement supprimés de votre appareil local.
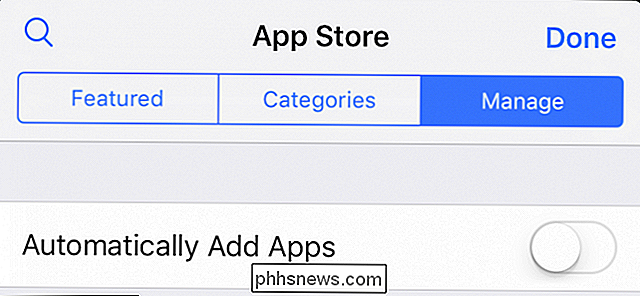
Comment éviter que les applications soient automatiquement ajoutées à iMessage
Le système d'application dans iMessage est vraiment cool, vous permettant de coller du contenu directement dans des messages qui nécessitaient auparavant plusieurs étapes supplémentaires. Si vous ne savez pas quelles applications apparaîtront dans iMessage, vous pouvez empêcher iMessage de les ajouter automatiquement.

Qu'est-ce que DNS et dois-je utiliser un autre serveur DNS
Saviez-vous que vous pouvez être connecté à facebook.com et voir facebook.com dans la barre d'adresse de votre navigateur? être connecté au vrai site de Facebook? Pour comprendre pourquoi, vous devez en savoir un peu plus sur DNS. DNS signifie "Domain Name System". Les serveurs DNS traduisent des adresses Web (comme www.



