Comment ajouter Dropbox (et d'autres services cloud) à Office 2013

Dès sa sortie de l'emballage, Office 2013 est conçu pour s'intégrer parfaitement au cloud, aussi longtemps que le service OneDrive de Microsoft.
Remarque: cet article a été écrit à l'origine pour une version antérieure de Windows mais nous l'avons mis à jour et le script prend également en charge Windows 10. Nous republions donc l'article car il est tout aussi utile dans Windows 10.
Ajout de Dropbox à Office
Si vous utilisez d'autres services cloud tels que Dropbox ou Google Drive, vous pouvez évidemment accéder à vos dossiers locaux dans les boîtes de dialogue Ouvrir et Enregistrer sous vous ne pouvez pas ajouter un lieu (autre que les deux services Microsoft) aux boîtes de dialogue d'ouverture et de sauvegarde d'Office
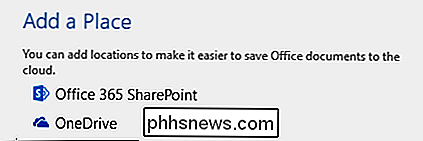
Cela signifie que chaque fois que vous utilisez Ouvrir ou Enregistrer sous Dans la boîte de dialogue , vous devez parcourir l'ordinateur pour accéder aux dossiers de votre Dropbox. Bien sûr, vous pouvez épingler des fichiers fréquemment utilisés, mais pourquoi ne pas simplement mettre à votre disposition vos services cloud chaque fois que vous utilisez un produit Office 2013 ou 2016? Évidemment, Microsoft n'inclura pas de services cloud concurrents dans Office pour vous, mais cela ne vous empêche pas de les ajouter vous-même.
Après un peu de recherche, nous avons découvert un petit script pour ajouter des services cloud tels que Dropbox et Google Drive directement à Office.
Vous devez d'abord télécharger ce petit fichier batch. Votre navigateur vous dira probablement que le fichier est potentiellement dangereux, donc vous devrez lui dire de le garder.
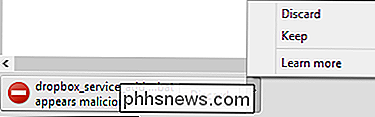
Une fois que vous avez le fichier, naviguez jusqu'à son emplacement et double-cliquez dessus. Lorsque vous y êtes invité, entrez le chemin local de votre Dropbox et appuyez sur Entrée. Le script ajoute ensuite Dropbox à Office 2013 ou 2016 et vous avez presque terminé.
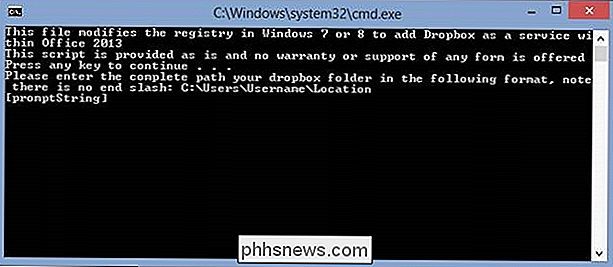
L'étape suivante consiste à ajouter le service Dropbox à votre installation Office. Pour ce faire, ouvrez les options Account et recherchez Services connectés -> Ajouter un service -> Stockage . Choisissez le service que vous voulez ajouter. Dans ce cas, nous voulons ajouter Dropbox.
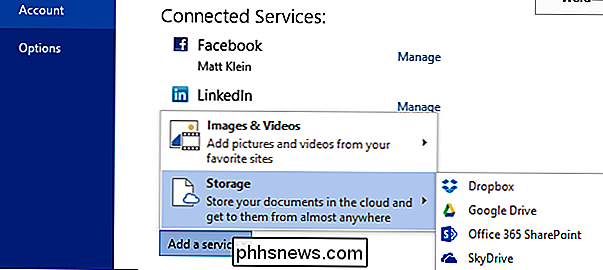
Et voilà, chaque fois que vous utilisez une application Office, vous verrez votre Dropbox dans les écrans Ouvrir et Enregistrer sous .
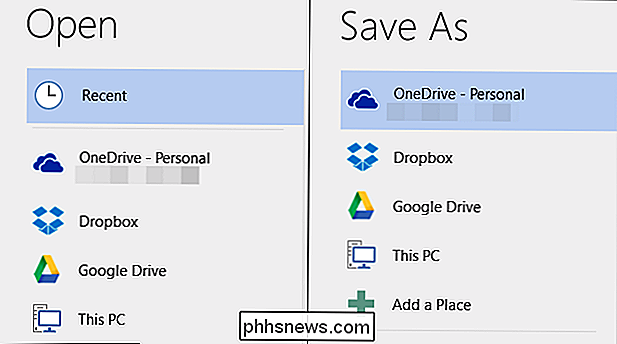
Si vous souhaitez supprimer un service, vous pouvez simplement revenir à la section Services connectés de l'écran Compte et cliquer sur Supprimer à côté du
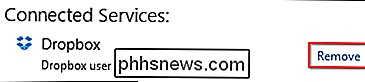
Nous avons trouvé que c'est un excellent moyen d'intégrer les services cloud populaires dans Office 2013 et 2016 rapidement et presque sans effort.
Il y a un petit inconvénient, si vous voulez ajouter des services cloud à Pour toutes vos installations Office, vous devrez exécuter le fichier batch séparément sur chaque machine et pour chaque compte Office. Mais, cela ne prend que quelques minutes, surtout si vous enregistrez simplement le script sur un lecteur flash amovible, un emplacement réseau ou votre Dropbox, puis exécutez-le au besoin.
Vous n'êtes pas limité à Dropbox non plus, il y a aussi un script disponible pour Google Drive et Microsoft fournit également des instructions complètes sur l'intégration de tout service de stockage en nuage dans Office 2013.
Ajouter un fichier batch Dropbox
Ajouter un fichier batch Google Drive
Ajouter un service cloud à Office 2013

Comment réparer les vidéos à l'envers
Enregistrez-vous une vidéo avec votre smartphone, puis lisez-la sur votre ordinateur et constatez que la vidéo est à l'envers ou à 90 degrés? Je l'ai fait à plusieurs reprises et j'ai fini par devoir corriger manuellement les vidéos en utilisant divers logiciels tiers.Dans ce post, je vais parler de deux programmes Windows gratuits que vous pouvez utiliser pour réparer des vidéos à l'envers: VLC Media Player et Windows Movie Maker. La diffé

Comment utiliser et configurer Cortana sous Windows 10
Cortana est considérée comme plus qu'une simple fonctionnalité de recherche. Il est censé être un assistant personnel à part entière, tout comme Siri est sur les appareils Apple iOS. Voici les bases de la configuration de Cortana et de son utilisation sur votre nouvel ordinateur Windows 10. Pour utiliser correctement Cortana, vous devez activer certains paramètres de confidentialité dont nous avons déjà parlé, notamment vous devez activer le paramètre "Confidentialité" dans "Parole, Encrage et Dactylographie".



