Comment modifier le lecteur PDF par défaut dans Windows 10

Microsoft Edge n'est pas seulement le navigateur Web par défaut de Windows 10, mais également le lecteur PDF par défaut. C'est certainement une bonne chose car nous pouvons enfin voir les fichiers PDF sans avoir à installer d'applications tierces, mais c'est plutôt un lecteur PDF de base.
Si vous préférez avoir une application riche en fonctionnalités comme lecteur PDF par défaut de Edge, alors vous avez beaucoup d'options à choisir. Dans cet article, nous allons vous montrer comment modifier le lecteur PDF par défaut dans Windows 10.
Modifier la valeur par défaut en utilisant Ouvrir avec dans Explorateur de fichiers
Ouvrez l'Explorateur de fichiers et naviguez jusqu'à un dossier contenant votre fichier PDF. Faites un clic droit sur un fichier et choisissez "Ouvrir avec> Choisir une autre application"
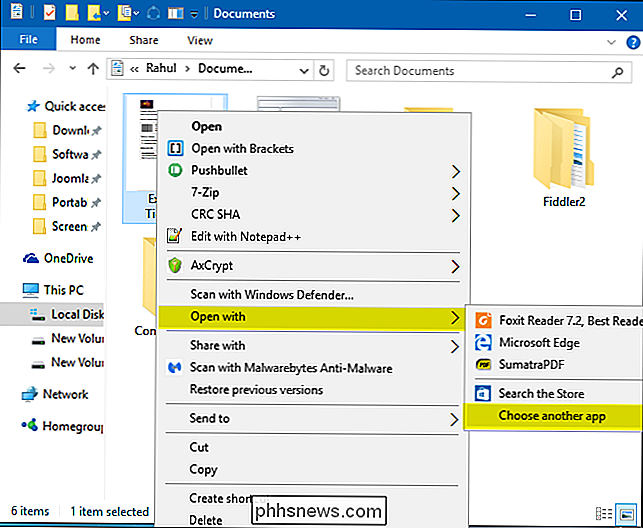
Une fenêtre apparaîtra qui vous permettra de choisir un programme pour une seule fois. Vous pouvez également sélectionner le lien "Toujours utiliser cette application" pour le rendre permanent. Dans cette fenêtre, choisissez le lecteur PDF par défaut de votre choix
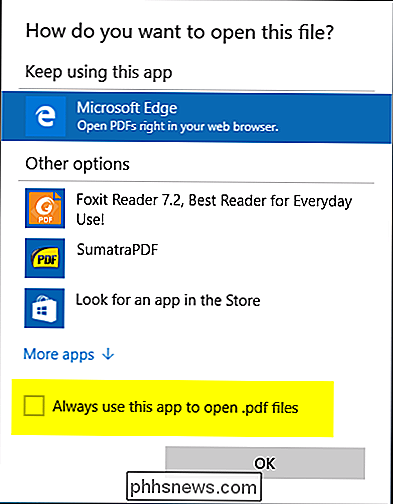
Si l'application par défaut n'est pas répertoriée dans cette fenêtre, vous pouvez sélectionner un programme différent sur votre PC. Cliquez sur "Plus d'applications", sélectionnez une application ou faites défiler vers le bas pour voir le lien "Rechercher une autre application dans ce PC". Cliquez sur ce lien pour accéder au programme que vous souhaitez définir comme lecteur PDF par défaut et choisissez le bouton "Ouvrir" pour le définir par défaut.

Modifier la valeur par défaut à l'aide des programmes par défaut dans le Panneau de configuration
Ouvrir Panneau de configuration (icône) et sélectionnez "Programmes par défaut". Cliquez sur le lien "Associer un type de fichier ou un protocole avec un programme", et attendez quelques secondes pour charger tous les types de fichiers.
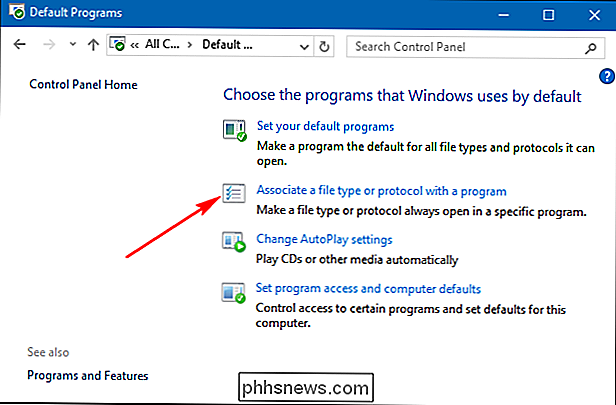
Faites défiler la liste pour voir l'entrée .PDF. Cliquez sur l'entrée ".PDF", puis cliquez sur le bouton "Modifier le programme".
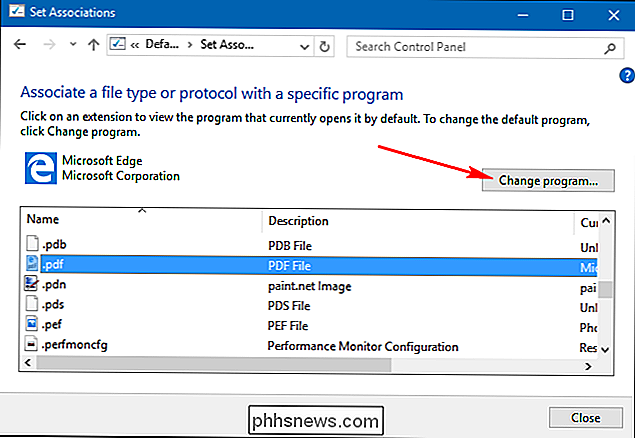
Une fenêtre apparaîtra qui vous permettra de choisir une application dans la liste.
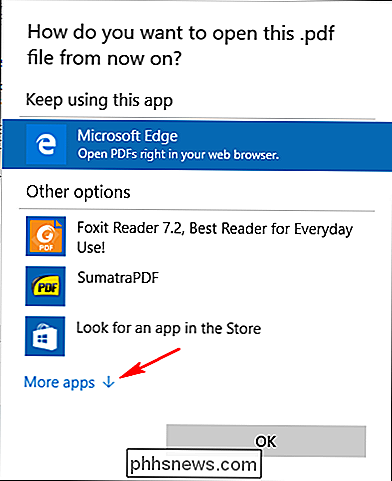
Si l'application par défaut ne figure pas dans cette liste fenêtre, vous pouvez sélectionner un autre programme situé sur votre PC. Cliquez sur "Plus d'applications" et sélectionnez une application ou faites défiler vers le bas pour voir le lien "Rechercher une autre application dans ce PC". Cliquez sur ce lien pour accéder au programme que vous souhaitez définir comme lecteur PDF par défaut, puis choisissez le bouton "Ouvrir" pour le définir par défaut.
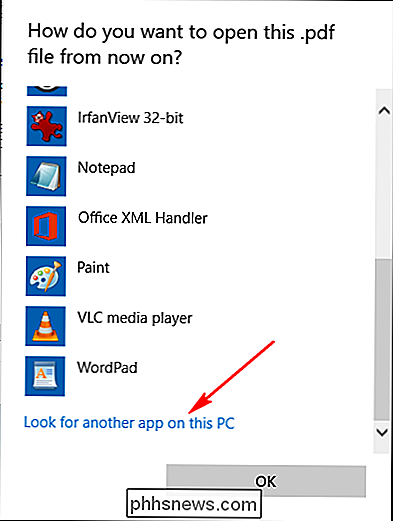
La modification de l'application de lecteur PDF par défaut dans Windows est une procédure simple. c'est tout ce qu'il y a à faire.

Comment changer l'emplacement du dossier de téléchargement de Firefox
Par défaut, lorsque vous téléchargez quelque chose en utilisant Firefox, ce téléchargement est sauvegardé dans le dossier Téléchargements de votre compte utilisateur (comme Chrome et Internet Explorer ). Si vous préférez Firefox enregistrer vos fichiers de téléchargement ailleurs, il est très facile de changer l'emplacement du dossier de sauvegarde par défaut.

Comment synchroniser les portables OneNote 2016 avec votre compte OneDrive et y accéder Anywhere
Les meilleurs programmes de prise de notes, comme Evernote, synchronisent vos notes avec tous vos autres appareils. tu vas. Si vous avez des notes OneNote 2016 stockées localement sur votre ordinateur, vous pouvez les synchroniser avec vos autres périphériques à l'aide de OneDrive CONNEXION: Comment migrer d'Evernote vers OneNote REMARQUE: il existe deux versions de OneNote.



