Exécution de commandes PowerShell sur des ordinateurs distants

PowerShell Remoting vous permet d'exécuter des commandes PowerShell ou d'accéder à des sessions PowerShell complètes sur des systèmes Windows distants. Il est similaire à SSH pour accéder aux terminaux distants sur d'autres systèmes d'exploitation.
PowerShell est verrouillé par défaut, vous devrez donc activer PowerShell Remoting avant de l'utiliser. Ce processus d'installation est un peu plus complexe si vous utilisez un groupe de travail au lieu d'un domaine, par exemple, sur un réseau domestique, mais nous vous guiderons.
Activer PowerShell Remoting sur le PC auquel vous souhaitez accéder À distance
Votre première étape consiste à activer PowerShell Remoting sur le PC auquel vous souhaitez établir des connexions à distance. Sur ce PC, vous devez ouvrir PowerShell avec des privilèges d'administrateur
Dans Windows 10, appuyez sur Windows + X, puis choisissez PowerShell (Admin) dans le menu Utilisateur avancé.
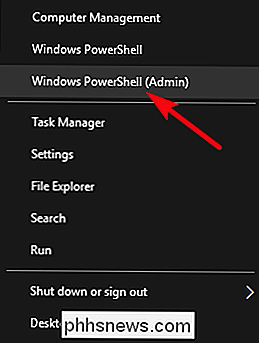
Sous Windows 7 ou 8, appuyez sur Démarrer , puis tapez "PowerShell". Cliquez avec le bouton droit sur le résultat et choisissez "Exécuter en tant qu'administrateur".
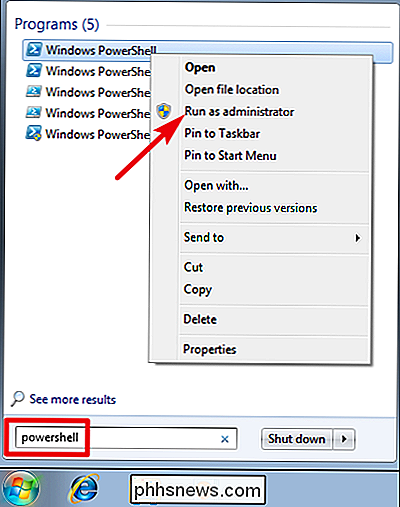
Dans la fenêtre PowerShell, tapez l'applet de commande suivante (nom PowerShell pour une commande), puis appuyez sur Entrée:
Activer -PSRemoting -Force
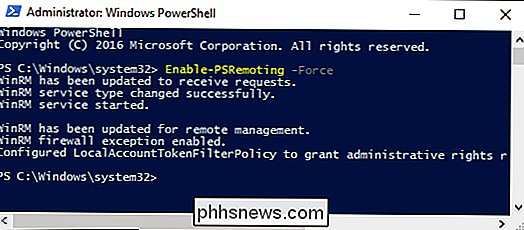
Cette commande démarre le service WinRM, le configure pour démarrer automatiquement avec votre système et crée une règle de pare-feu qui autorise les connexions entrantes. La partie-Forcede l'applet de commande indique à PowerShell d'effectuer ces actions sans vous demander d'indiquer chaque étape.
Si vos PC font partie d'un domaine, c'est tout ce que vous avez à faire. Vous pouvez passer à l'avance pour tester votre connexion. Si vos ordinateurs font partie d'un groupe de travail - qu'ils sont probablement sur un réseau domestique ou de petite entreprise - vous avez un peu plus de travail à faire.
Remarque: Votre succès dans la configuration d'un accès distant dépend entièrement de votre configuration du réseau. Remoting peut être désactivé - ou même activé - automatiquement par la stratégie de groupe configurée par un administrateur. Vous ne disposez peut-être pas des autorisations nécessaires pour exécuter PowerShell en tant qu'administrateur. Comme toujours, vérifiez auprès de vos administrateurs avant d'essayer quelque chose comme ça. Ils peuvent avoir de bonnes raisons de ne pas autoriser la pratique, ou ils peuvent être disposés à la configurer pour vous.
Configurer votre groupe de travail
Si vos ordinateurs ne se trouvent pas sur un domaine, vous devez effectuer quelques autres étapes pour mettre les choses en place. Vous devriez déjà avoir activé Remoting sur le PC auquel vous voulez vous connecter, comme nous l'avons décrit dans la section précédente
RELATED: Quelle est la différence entre les réseaux privés et publics sous Windows?
Remarque: Pour PowerShell Remoting pour travailler dans un environnement de groupe de travail, vous devez configurer votre réseau en tant que réseau privé et non public. Pour en savoir plus sur la différence - et comment passer à un réseau privé si vous avez déjà configuré un réseau public - consultez notre guide sur les réseaux privés et publics.
Ensuite, vous devez configurer le paramètre TrustedHosts à la fois PC auquel vous voulez connecter et le ou les PC (ou PC) à partir desquels vous souhaitez vous connecter, afin que les ordinateurs se fassent confiance. Vous pouvez le faire de deux façons:
Si vous utilisez un réseau domestique sur lequel vous souhaitez effectuer une connexion à distance, vous pouvez saisir la cmdlet suivante dans PowerShell (à nouveau, vous aurez besoin de pour l'exécuter en tant qu'administrateur).
Set-Item wsman: localhost client trustedhosts *
L'astérisque est un symbole générique pour tous les PC. Si vous voulez restreindre les ordinateurs qui peuvent se connecter, vous pouvez remplacer l'astérisque par une liste d'adresses IP ou de noms d'ordinateurs séparés par des virgules pour les PC approuvés.
Après avoir exécuté cette commande, vous devrez redémarrer le service WinRM vos nouveaux paramètres prennent effet. Tapez l'applet de commande suivante, puis appuyez sur Entrée:
Restart-Service WinRM
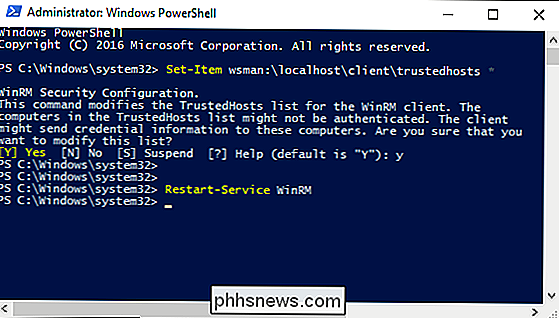
N'oubliez pas que vous devez exécuter ces deux applets de commande sur le PC auquel vous souhaitez vous connecter, ainsi que sur les PC que vous souhaitez Connectez-vous.
Testez la connexion
Maintenant que vous avez configuré vos PC pour PowerShell Remoting, il est temps de tester la connexion. Sur le PC sur lequel vous voulez accéder au système distant, tapez l'applet de commande suivante dans PowerShell (en remplaçant "ORDINATEUR" par le nom ou l'adresse IP du PC distant), puis appuyez sur Entrée:
Test-WsMan COMPUTER
Cette commande simple teste si le service WinRM est en cours d'exécution sur le PC distant. Si tout se termine avec succès, vous verrez des informations sur le service WinRM de l'ordinateur distant dans la fenêtre, ce qui signifie que WinRM est activé et que votre PC peut communiquer. Si la commande échoue, vous verrez un message d'erreur à la place
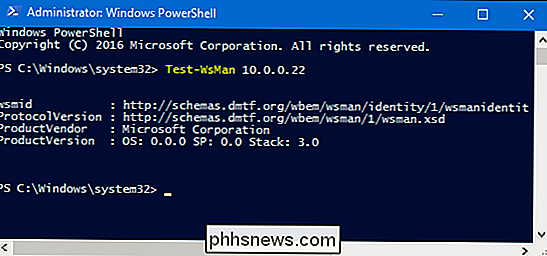
Exécuter une seule commande à distance
Pour exécuter une commande sur le système distant, utilisez la cmdletInvoke-Commanden utilisant la syntaxe suivante :
Appel-Commande -ComputerName COMPUTER -ScriptBlock {COMMAND} -credential USERNAME"ORDINATEUR" représente le nom ou l'adresse IP du PC distant. "COMMAND" est la commande que vous voulez exécuter. "USERNAME" est le nom d'utilisateur que vous souhaitez exécuter la commande sur l'ordinateur distant. Vous serez invité à entrer un mot de passe pour le nom d'utilisateur.
Voici un exemple. Je veux afficher le contenu du répertoire C: sur un ordinateur distant avec l'adresse IP 10.0.0.22. Je veux utiliser le nom d'utilisateur "wjgle", donc j'utiliserais la commande suivante:
Invoke-Command -Ordinateur 10.0.0.22 -ScriptBlock {Get-ChildItem C: } -crédentiel wjgle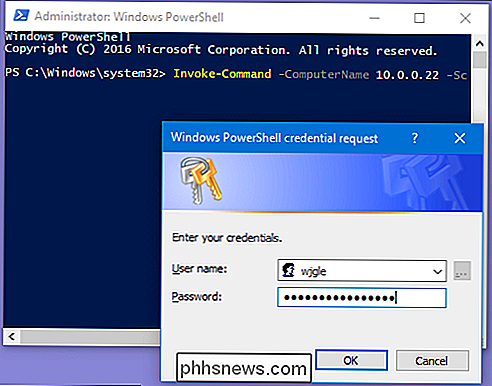
Démarrer une session à distance
Si vous souhaitez exécuter plusieurs cmdlets sur le PC distant, au lieu de taper plusieurs fois l'applet de commande Invoke-Command et l'adresse IP distante, vous pouvez démarrer une session distante à la place. Tapez simplement la cmdlet suivante, puis appuyez sur Entrée:
Enter-PSSession -ComputerName ORDINATEUR -Credential USER
Remplacez à nouveau "COMPUTER" par le nom ou l'adresse IP du PC distant et remplacez "USER" par le nom de le compte d'utilisateur que vous voulez appeler
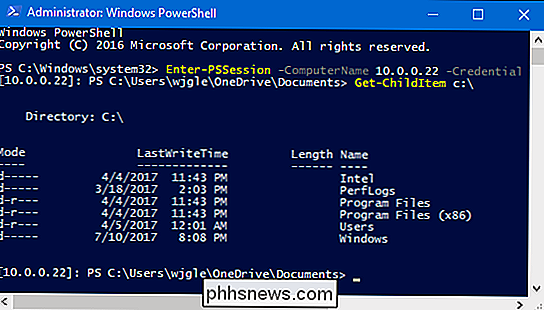
Votre invite change pour indiquer l'ordinateur distant auquel vous êtes connecté et vous pouvez exécuter un nombre illimité de cmdlets PowerShell directement sur le système distant.
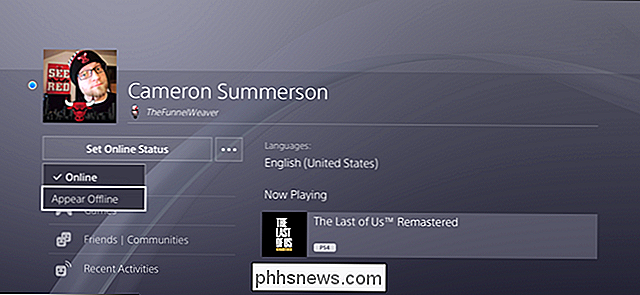
Comment définir votre statut en ligne sur la PlayStation 4
Parfois, vous voulez que le monde entier vous regarde jouer à des jeux. Parfois, vous voulez juste jouer seul. Et à ce moment-là, il semblerait que vous arriviez à l'écran principal de votre jeu préféré, boom: voici les invitations, les messages et toutes les autres choses que vous ne voulez pas traiter.

Comment changer le "mot de sillage" d'Amazon Echo
Par défaut, "Alexa" est le mot qui déclenche l'Amazon Echo pour écouter vos commandes. Cependant, vous n'êtes pas bloqué avec ce déclencheur, et vous pouvez le modifier selon vos préférences, ou réduire la confusion de l'écho croisé. Pourquoi vous voudriez changer le mot de garde Il y a une variété de raisons pour lesquelles vous pourriez vouloir changer le déclencheur de mot de veille pour vos dispositifs d'écho.



