Comment contrôler votre téléviseur ou votre chaîne stéréo avec Amazon Echo et Logitech Harmony Hub

Si utiliser une télécommande pour allumer votre téléviseur est trop ancien pour vous, voici comment utiliser Amazon Echo Pour allumer votre téléviseur avec votre voix.
Malheureusement, vous ne pouvez généralement pas le faire avec un Echo et un téléviseur. Vous avez besoin d'un concentrateur connecté à votre téléviseur avec lequel l'Echo peut communiquer. Nous vous recommandons le Hub Logitech Harmony.
Il était une fois, vous deviez utiliser le IFTTT légèrement maladroit pour lier ces deux ensemble. Mais Logitech a finalement ajouté le support natif pour Amazon Echo, ce qui rend plus facile qu'auparavant de brancher les deux appareils et de contrôler votre home cinéma avec des commandes vocales personnalisées. Et, à partir de Janvier 2017, il peut faire plus que simplement allumer et éteindre votre téléviseur
CONNEXES: Comment contrôler votre Home Cinéma avec une télécommande Logitech Harmony
L'intégration Echo's Harmony n'est pas tout-puissant, mais ses capacités ne cessent de croître. Il peut contrôler les «activités» que vous avez configurées sur votre Harmony Hub, ce qui signifie qu'il peut activer et désactiver n'importe quel nombre d'appareils. Alexa peut également régler le volume, lire ou mettre en pause ce que vous regardez, régler une minuterie de sommeil, et même passer à des chaînes spécifiques (soit en regardant la télévision en direct ou en utilisant Roku). Si vous utilisez déjà un Harmony Hub, vous avez probablement déjà tout configuré, mais si ce n'est pas le cas, nous avons un guide complet qui vous guidera tout au long du processus.
Une fois cela fait, vous devrez installer l'Harmony Compétence Alexa, que vous pouvez faire dans l'application Alexa. Nous avons un guide qui vous montre comment installer les compétences d'Alexa (ainsi que quelques compétences utiles que vous devriez essayer), mais l'essentiel est le suivant: ouvrez l'application Alexa, appuyez sur le bouton menu latéral dans le coin supérieur gauche de l'écran, sélectionnez "Compétences", recherchez une compétence, puis appuyez sur "Activer la compétence" pour l'installer.
Gardez à l'esprit qu'il y a deux compétences Harmony Alexa à choisir. Vous devrez installer le plus récent avec le logo rouge. Vous pouvez installer l'ancienne compétence avec le logo bleu, ce qui vous permettra simplement de renoncer au bit "tell Harmony" dans les commandes vocales. Donc, au lieu de dire "Alexa, dites à Harmony d'allumer la télé", vous pouvez simplement dire "Alexa, allumez la télé", bien que vous ne puissiez faire cela que pour quelques commandes, comme activer des activités et off.
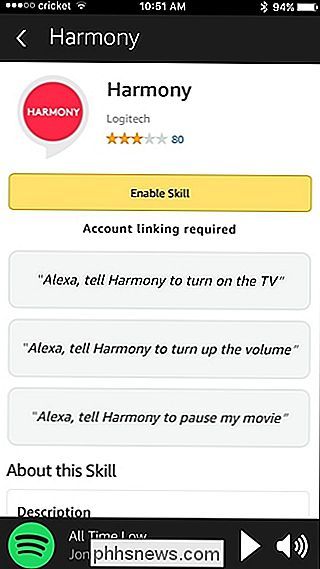
Lorsque vous allez activer la compétence Harmony, vous devez vous connecter à votre compte Logitech, et après cela, vous devrez peut-être mettre à jour votre Harmony Hub avant de pouvoir l'utiliser avec Alexa. Si c'est le cas, ouvrez l'application Harmony sur votre téléphone et appuyez sur le bouton de menu dans le coin supérieur gauche
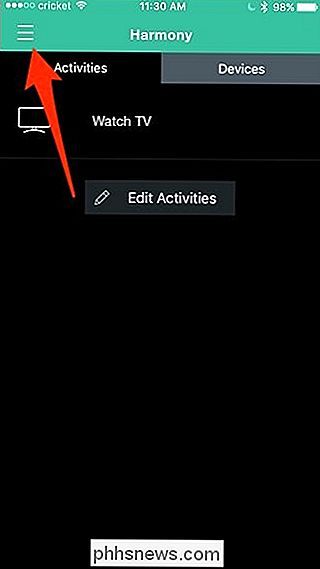
De là, sélectionnez "Harmony Setup".
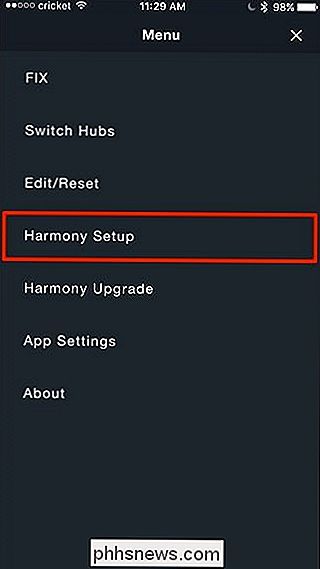
Tapez sur "Sync".
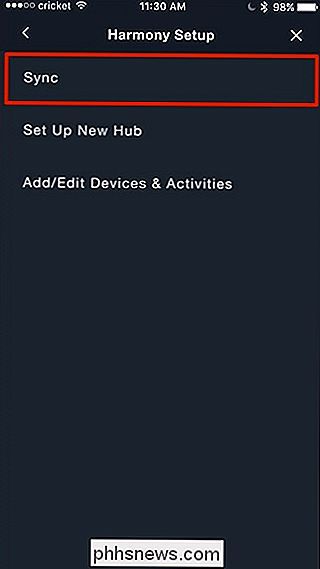
Appuyez sur "Synchroniser maintenant"
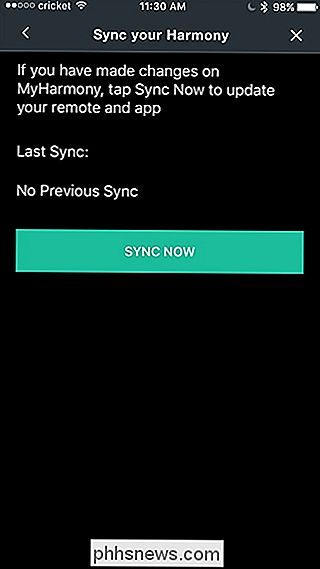
Appuyez sur "Oui" lorsque la fenêtre contextuelle apparaît.
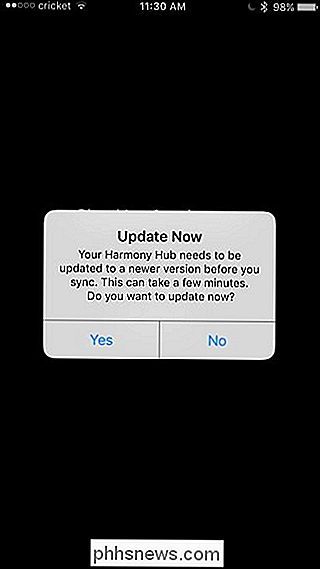
Une fois votre Harmony Hub mis à jour, vous devrez revenir dans l'application Alexa et réinstaller la compétence Harmony, comme Connectez-vous à votre compte Logitech (il s'agit probablement d'un bug bizarre).
Après vous être connecté, vous choisissez les activités que vous souhaitez qu'Alexa reconnaisse. Vous pouvez également appuyer sur "Ajouter un nom convivial" pour fournir à Alexa une meilleure expression à utiliser. Ainsi, au lieu de dire "Alexa, allumez Regarder la TV", vous pouvez utiliser "TV" comme un nom amical pour cette activité. Cela vous permet de dire "Alexa, allumez la télé" pour invoquer cette activité. Comme vous pouvez le voir dans la capture d'écran ci-dessous, "TV" et "Télévision" sont des noms conviviaux qui ont été réglés automatiquement, mais vous pouvez en ajouter plus.
Si vous avez des activités que vous ne voulez pas contrôler avec Alexa appareils que Alexa contrôle déjà séparément), vous pouvez les décocher complètement de cette liste.
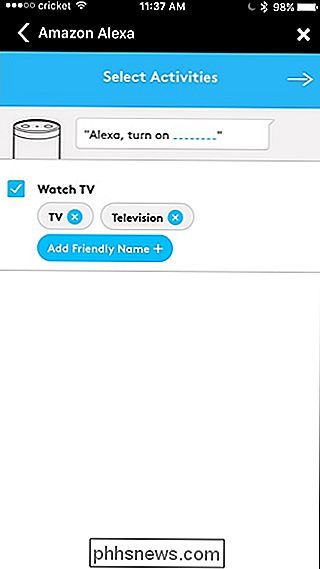
Tapez sur la flèche lorsque vous avez terminé cette étape
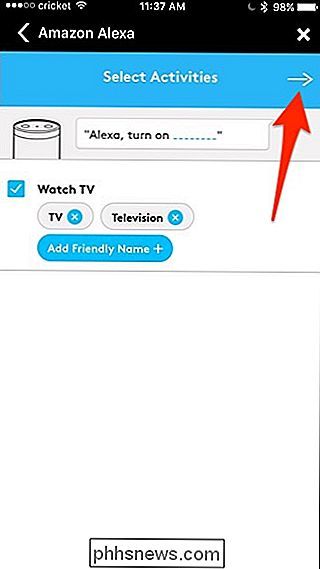
L'écran suivant est l'endroit où vous allez configurer vos chaînes préférées que vous pouvez passer à eux en utilisant Alexa. Si vous n'avez pas de chaînes favorites configurées sur votre compte Harmony, un écran similaire à celui-ci s'affiche:
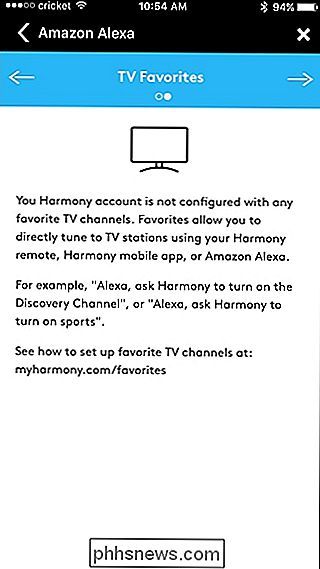
Pour résoudre ce problème, vous pouvez configurer des chaînes favorites dans l'application Harmony en accédant à Menu> Configuration Harmony > Ajouter / Modifier des périphériques et des activités> Favoris.
Après avoir fait cela, vous pouvez revenir dans l'application Alexa pour terminer la configuration de vos chaînes préférées, puis appuyez sur la flèche dans le coin supérieur droit. À partir de là, appuyez sur «Compte de lien» en bas.
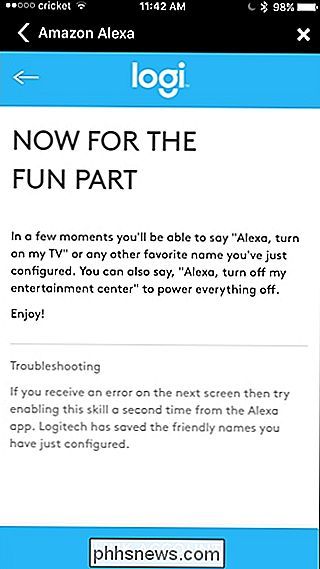
Vous obtiendrez alors une confirmation qu'Alexa a été liée avec succès à Harmony. De là, vous pouvez fermer l'application et commencer à utiliser votre Echo ou un autre appareil pris en charge par Alexa pour contrôler votre système de divertissement à domicile.
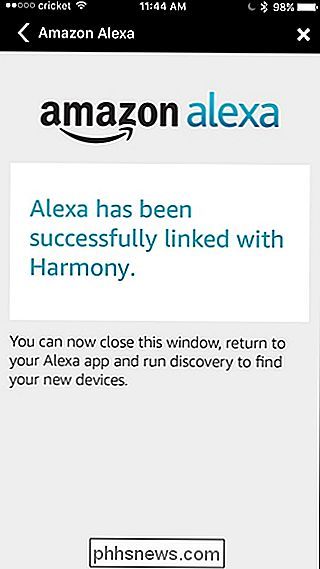
Malheureusement, vous ne pouvez pas tout faire avec Alexa, mais son intégration s'améliore. Tout ce que vous pouviez faire dans le passé était d'allumer et d'éteindre votre centre de divertissement en utilisant Alexa, mais vous pouvez maintenant contrôler le volume, lire / mettre en pause le contenu (y compris Netflix dans Roku) et passer à des canaux spécifiques.

Comment diffuser des vidéos de Plex Media Server sur votre Chromecast
Si vous recherchez un moyen sans friction de diffuser vos films et vos émissions de télévision depuis votre PC vers votre téléviseur HD, Plex Media Center + Chromecast est la façon la plus élégante et la plus simple de faire le travail Pourquoi vous voudriez faire ceci Il y a une multitude de façons d'obtenir des médias de votre ordinateur sur votre téléviseur.

Comment stocker et visualiser votre collection de photos Dans Plex Media Server
Plex Media Server n'est pas seulement une excellente solution pour organiser vos films et vos émissions de télévision: c'est un média personnel complet Swiss Army couteau qui inclut un support solide pour stocker et afficher vos photos personnelles juste à côté de vos autres médias. Pourquoi utiliser Plex pour vos photos?



