Comment afficher et ajouter des événements de calendrier à partir de la barre des tâches de Windows 10

Même si vous n'utilisez pas l'application Windows Mail & Calendar, le calendrier Windows est plutôt sympa. Et avec la mise à jour anniversaire de Windows 10, vous pouvez maintenant voir votre agenda et ajouter des événements de calendrier directement à partir de la barre des tâches Windows
Pour voir votre agenda, cliquez sur l'heure et la date dans la barre des tâches Windows. Si vous avez déjà configuré votre calendrier (ou si vous synchronisez avec un autre calendrier), vous pouvez cliquer sur n'importe quel jour du calendrier pour afficher la liste des événements de ce jour. Cliquez sur un événement pour accéder à la page du calendrier complet avec les détails. Pour ajouter un nouvel événement, cliquez sur le bouton Ajouter (le signe plus).
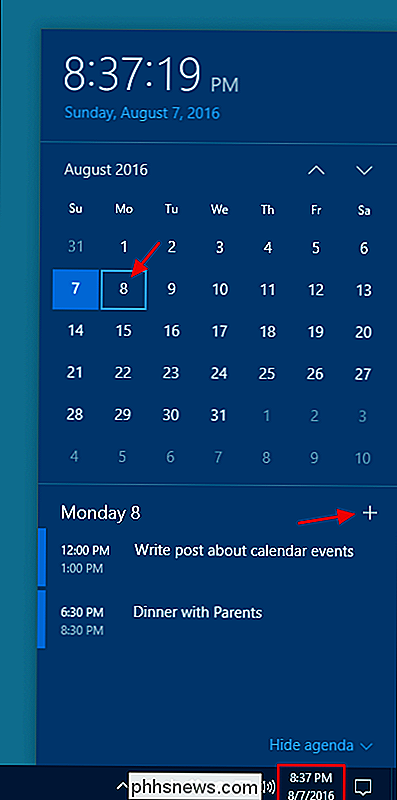
Votre calendrier s'ouvrira directement sur une page pour créer un nouvel événement, avec la date déjà remplie. Donnez simplement un nom à l'événement et tout autre détail que vous souhaitez, puis cliquez sur "Enregistrer et fermer".
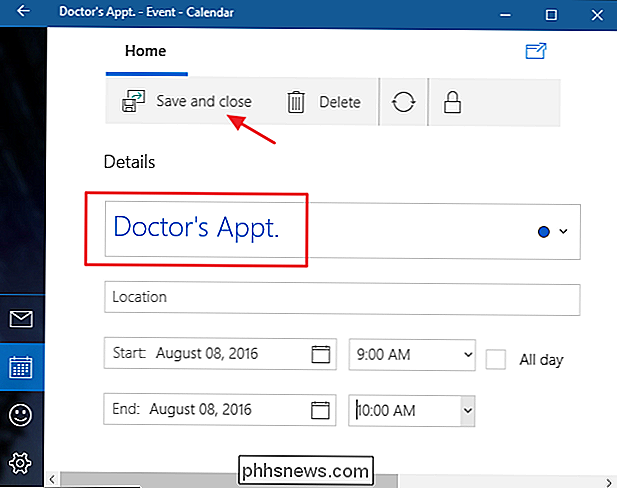
De retour dans le calendrier de la barre des tâches, vous devriez voir le nouvel événement que vous avez ajouté. Lorsque vous préférez ne pas voir votre liste d'événements, cliquez sur "Masquer l'agenda" pour le réduire.
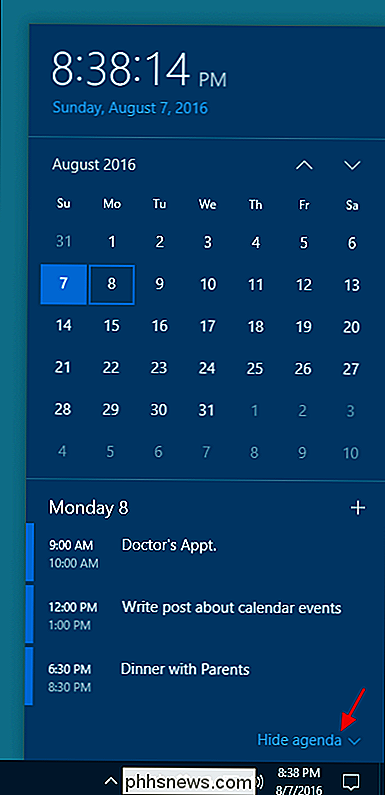
Et cliquez simplement sur "Afficher l'agenda" pour le rouvrir lorsque vous en avez besoin. Si vous n'utilisez pas du tout l'application de calendrier Windows, le fait de masquer votre agenda est malheureusement le seul moyen de l'extraire de votre barre des tâches. Windows n'a pas la possibilité de supprimer complètement l'agenda.
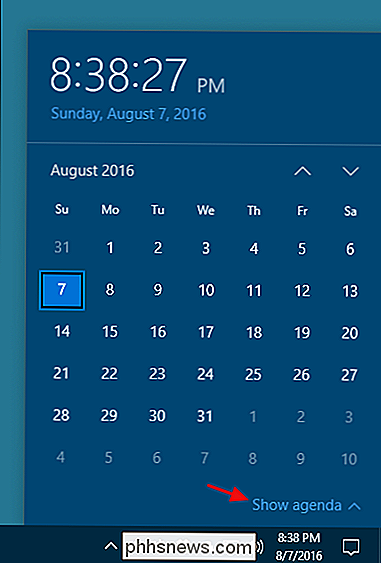
C'est un changement relativement mineur, mais un accès rapide à votre agenda peut faire une grande différence dans votre flux de travail si vous utilisez le calendrier Windows. Et si vous n'avez jamais pris la peine de vérifier l'application auparavant, vous pouvez essayer. Il est léger, attrayant et se synchronise très bien avec les calendriers de services comme Google.

Configurer les options d'alimentation dans Windows 7/8 / 8.1
Si vous avez récemment acheté un ordinateur portable et souhaitez affiner vos paramètres d'alimentation pour différents états comme branché ou sur batterie, alors je vais vous expliquer toutes les différentes options d'alimentation disponibles dans Windows 7 et Windows 8. Les deux systèmes d'exploitation ont à peu près la même options d'alimentation, donc je vais utiliser des captures d'écran de Windows 7 pour l'article.Pour config

Comment configurer et appliquer les recettes IFTTT à l'aide de l'application IF pour iOS
Dans notre dernière version de l'écosystème d'applications "If This Then That", nous allons vous aider à apprendre comment utiliser le programme IF pour appliquer des règles globales sur votre appareil iOS qui fonctionnera en arrière-plan de vos activités habituelles Sur iOS, l'application IF est certainement un peu limitée sur ce qu'elle peut faire grâce aux blocs d'autorisations cohérents d'Apple .


