Insérer Emoji Faster avec iOS 'Raccourcis de remplacement de texte

Les Emoji sont amusants à utiliser, mais si vous êtes comme la plupart des gens, vous en utilisez beaucoup plus souvent que d'autres . Au lieu de passer au clavier Emoji à chaque fois, pourquoi ne pas configurer un raccourci de remplacement de texte pour pouvoir taper simplement les Emoji que vous voulez utiliser?
Il y a plusieurs façons de taper plus vite sur votre clavier iOS, et le texte le remplacement est l'un des meilleurs. Il suffit de taper quelques lettres et appuyez sur espace pour que iOS remplisse des mots, des phrases, des paragraphes entiers ... ou oui, même votre emoji préféré. Et en prime, une fois que vous avez configuré des raccourcis pour votre emoji, vous pouvez même désactiver le clavier emoji (par exemple, si vous voulez désencombrer votre clavier) et vos raccourcis de remplacement de texte fonctionneront toujours très bien.
Pour configurer un raccourci de remplacement de texte, vous devez d'abord ouvrir votre application Paramètres, puis appuyez sur Général.
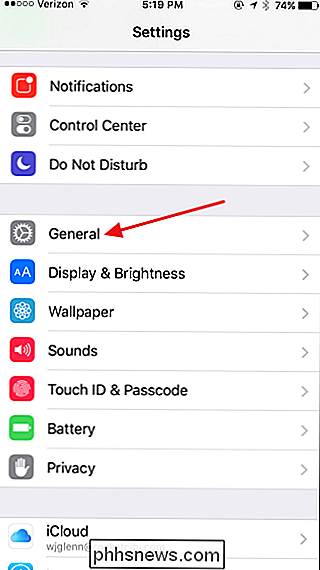
Sur la page Général, faites défiler vers le bas puis appuyez sur Clavier.
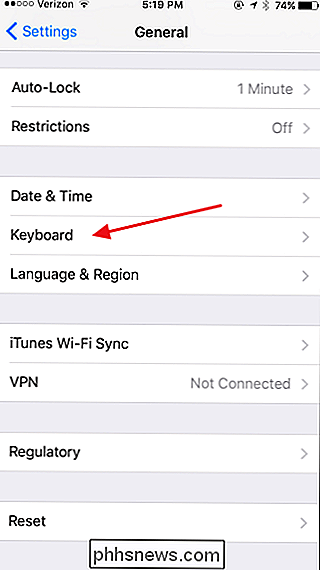
Sur la page Claviers, appuyez sur "Remplacement du texte. "
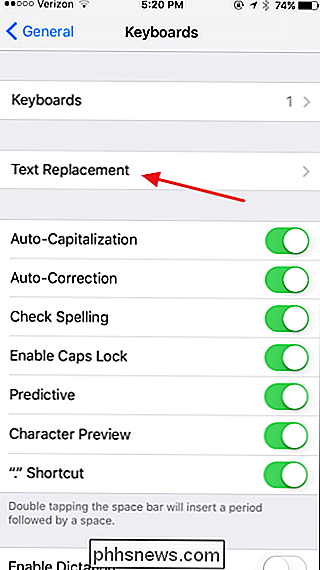
La page Remplacement du texte affiche les raccourcis de remplacement de texte que vous avez peut-être déjà créés. Appuyez sur le bouton Nouveau pour créer un nouveau raccourci
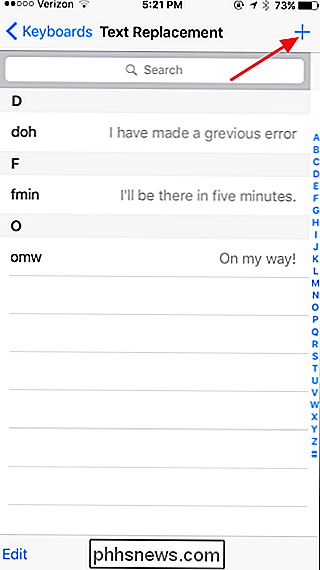
Tapez sur la case Phrase pour le sélectionner, puis appuyez sur la touche Emoji pour passer au clavier Emoji.
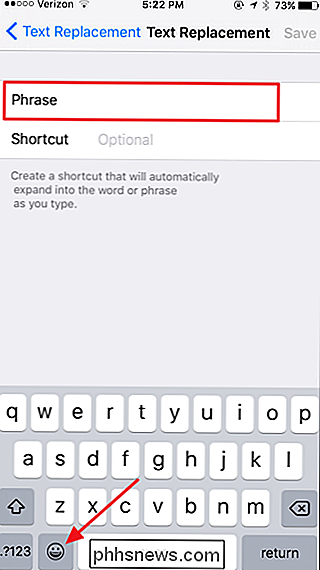
Appuyez sur l'emoji pour lequel vous souhaitez créer un raccourci et l'Emoji apparaîtra dans la case Phrase. Tapez sur la case de raccourci pour le sélectionner, puis appuyez sur la touche ABC pour revenir au clavier normal.
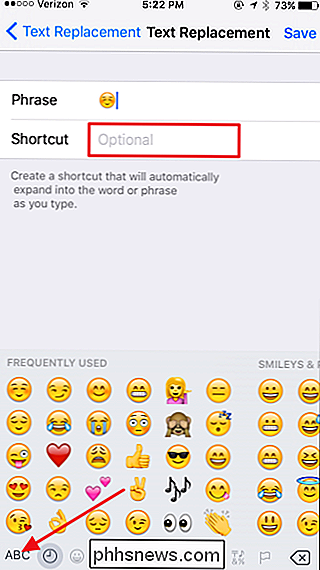
Tapez le raccourci que vous souhaitez déclencher l'Emoji. Je préfère utiliser un symbole comme un point-virgule avant chaque raccourci (pas d'espace après) et ensuite en utilisant des mots complets, mais vous pouvez taper ce qui vous convient. Lorsque vous avez terminé, appuyez sur Enregistrer.
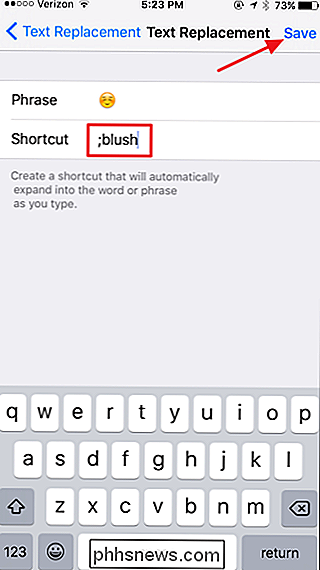
Et c'est tout ce qu'il y a à faire. Maintenant, chaque fois que vous tapez votre raccourci, puis appuyez sur Espace, l'emoji remplacera le texte automatiquement. Si vous utilisez beaucoup emojis, ajouter quelques raccourcis de remplacement de texte rapide pour eux rendra les choses plus faciles pour vous. Et la partie la plus cool est qu'une fois que vous les avez configurés, vous pouvez supprimer le clavier Emoji et vos raccourcis fonctionneront toujours.

Pourquoi Windows Hibernation au lieu de l'arrêt complet?
Paramètre d'hibernation de Windows peut être une "fonctionnalité" très utile lorsque vous avez besoin de démarrer rapidement votre ordinateur, mais il y a des moments où vous voulez ou besoin d'arrêter complètement votre système d'exploitation à chaque fois au lieu de simplement occasionnellement. Dans cette optique, le post Q & A SuperUser d'aujourd'hui offre une solution simple et rapide au problème d'un lecteur frustré.

Le guide des parents de Minecraft
Minecraft est et restera, dans un avenir prévisible, l'un des jeux vidéo les plus populaires chez les enfants. Derrière tous ces millions et ces millions de téléchargements, il y a plus que quelques parents curieux; Continuez à lire pendant que nous aidons à dissiper certaines idées fausses et à donner aux parents curieux un cours intensif dans le jeu.



