Comment annoter une image dans Word

Si vous écrivez un document contenant des images, vous pouvez ajouter des annotations à ces images pour clarifier ce qu'elles représentent. Vous pouvez ajouter des légendes à vos images pour pointer des parties particulières de l'image et ajouter du texte pour décrire ces parties.
Nous vous montrerons comment annoter une image directement dans Word pour ne pas avoir à utiliser une tierce partie programme.
Commencez par insérer une image dans votre document. Pour ce faire, cliquez sur l'onglet "Insérer"
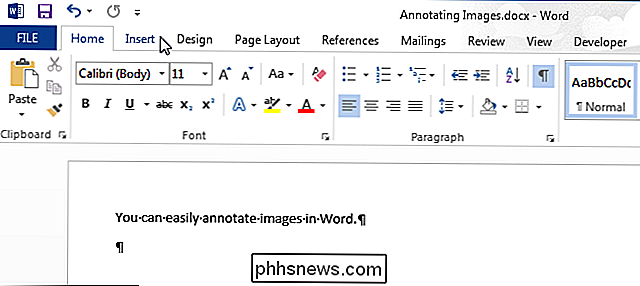
Dans la section "Illustrations", cliquez sur "Images"
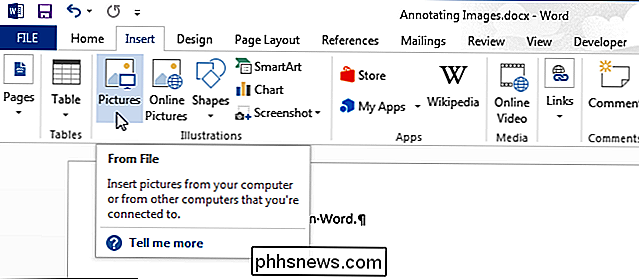
Dans la boîte de dialogue "Insérer une image", naviguez jusqu'au dossier contenant le fichier image que vous souhaitez insérer , sélectionnez-le et cliquez sur "Insérer".
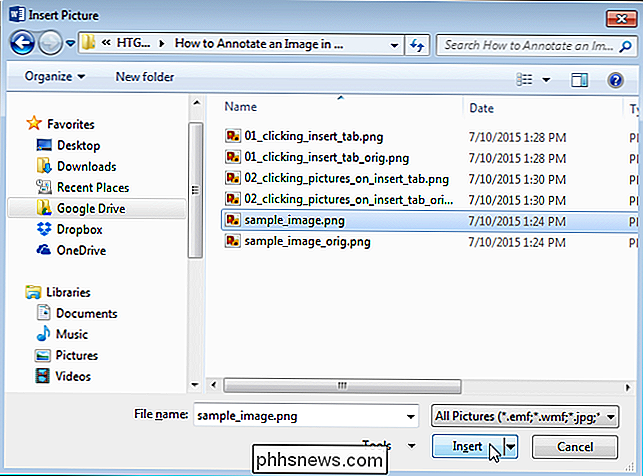
Assurez-vous que l'image est sélectionnée en cliquant dessus. Dans la section "Illustrations" de l'onglet "Insertion", cliquez sur "Formes"
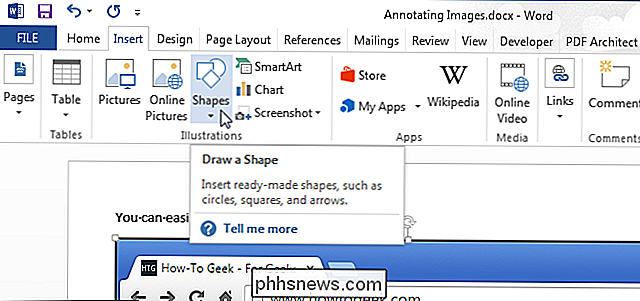
Cliquez sur l'une des formes dans la section "Légendes" du menu déroulant pour sélectionner cette forme.
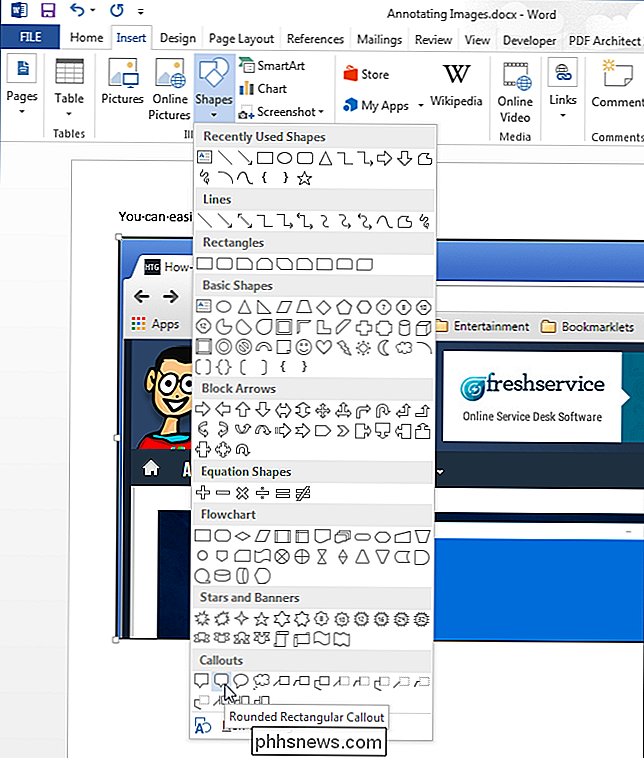
Le curseur change à un grand symbole "+". Cliquez et glissez sur l'image pour définir la taille et l'emplacement de la légende
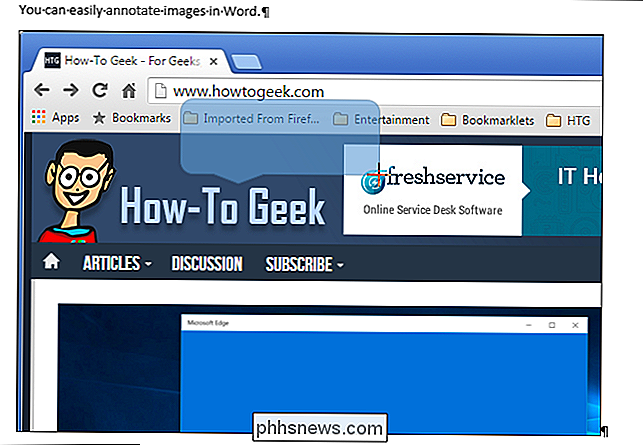
Une fois que vous avez défini la taille de la légende, le curseur est automatiquement inséré au centre de la légende. Commencez à taper pour entrer votre texte.
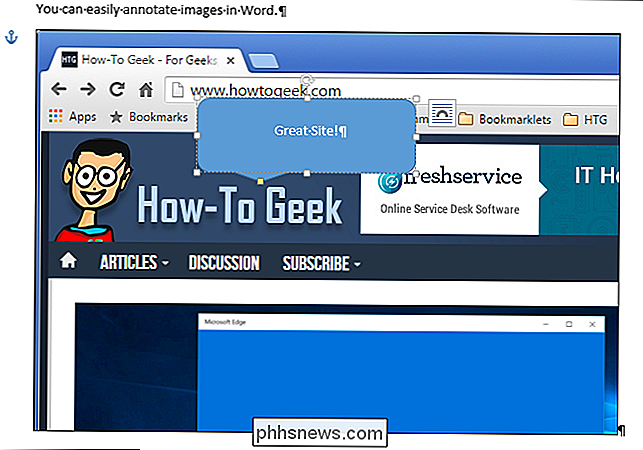
Vous pouvez changer la police, la taille de police et le style de police en sélectionnant le texte dans la légende et en sélectionnant les options dans la mini-barre d'outils qui s'affiche. Si vous avez désactivé la mini barre d'outils, vous pouvez utiliser les commandes de formatage de l'onglet "Accueil" pour formater votre texte.
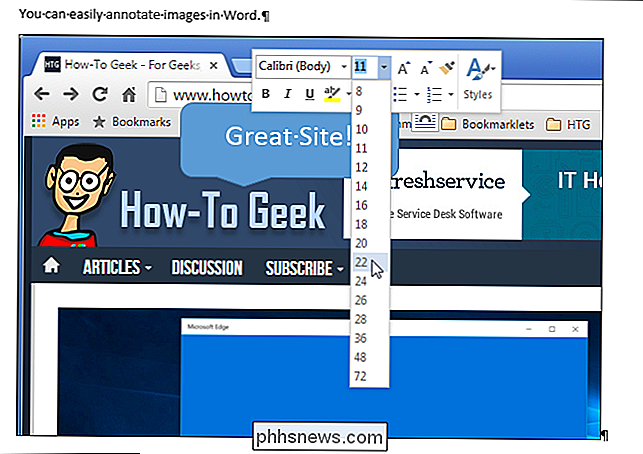
La couleur de remplissage et la couleur du contour peuvent également être modifiées. Nous allons commencer avec la couleur de remplissage. Déplacez votre souris vers le bord de la légende jusqu'à ce qu'il devienne un pointeur avec un réticule
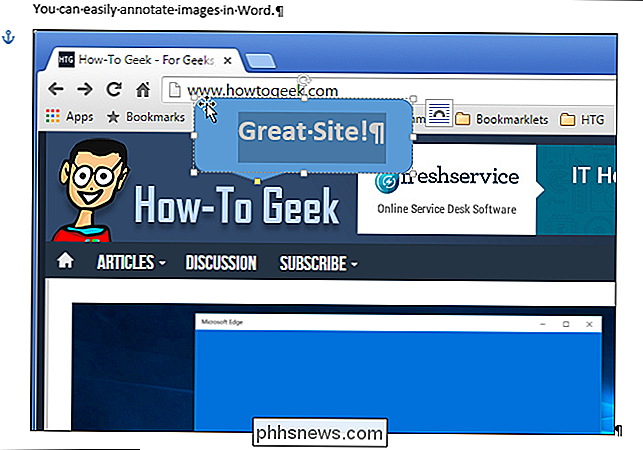
Cliquez avec le bouton droit de la souris sur la légende et sélectionnez "Remplir" dans la zone contextuelle au-dessus du menu contextuel.
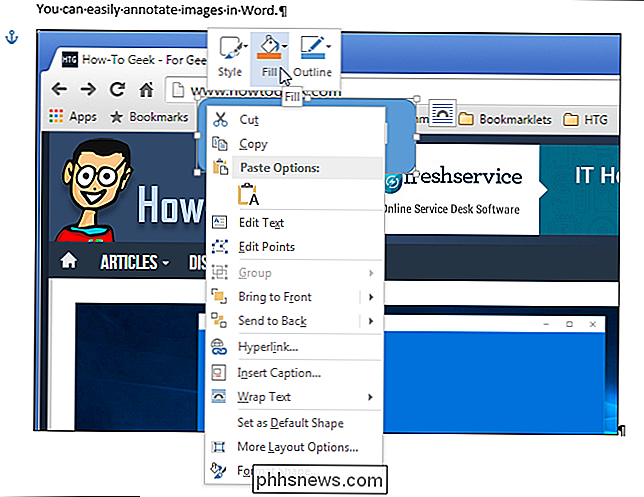
Sélectionnez une couleur La section "Couleurs du thème" ou la section "Couleurs standard" du menu déroulant. Vous pouvez également accéder à plus de couleurs ou définir une couleur personnalisée en sélectionnant «Plus de couleurs de remplissage», expérimenter avec un «dégradé» ou une «texture», ou utiliser une «image» comme arrière-plan sur la légende.
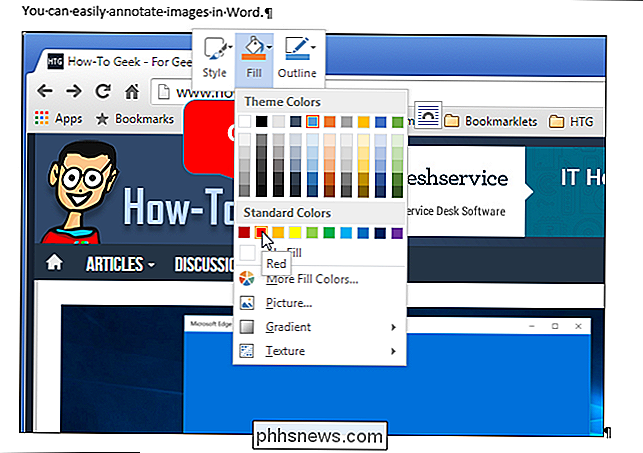
Pour changer contournez la couleur, faites à nouveau un clic droit sur la légende et cliquez sur "Contour". Sélectionnez une couleur pour le contour de la légende ou sélectionnez "Pas de contour" si vous souhaitez supprimer le contour. Sélectionnez "Plus de couleurs de contour" pour accéder à des couleurs supplémentaires ou créer une couleur personnalisée pour le contour. Vous pouvez également spécifier le "poids" de la ligne et si la ligne est composée de "tirets" plutôt que d'une ligne continue.
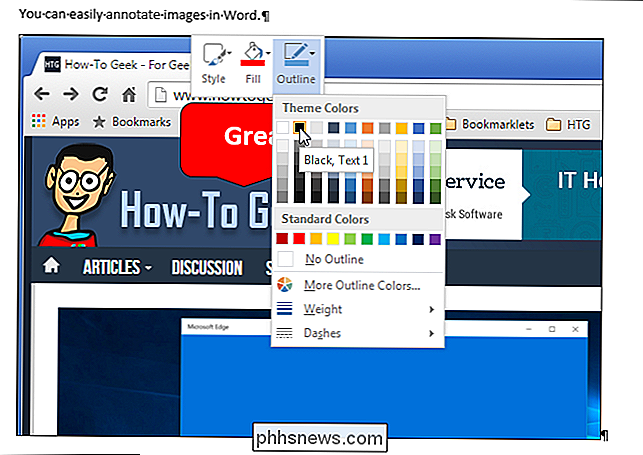
Si vous n'aimez pas la position de la légende, déplacez votre souris sur la légende jusqu'à ce qu'elle se transforme en un pointeur avec un réticule. Cliquez sur la légende et faites-la glisser jusqu'à l'emplacement souhaité.
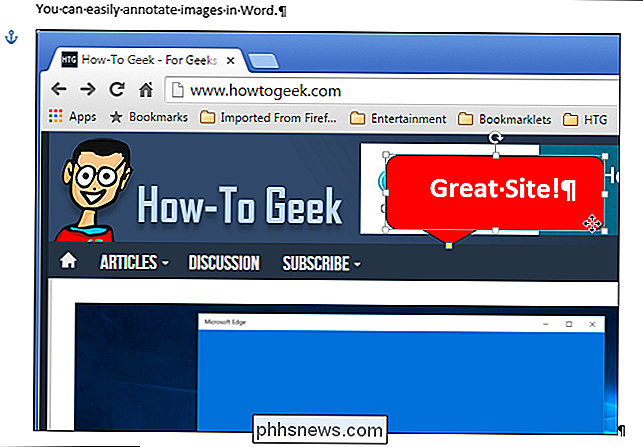
Une fois que vous avez déplacé la légende, vous devrez peut-être repositionner la flèche de légende pour qu'elle pointe là où vous le souhaitez. Pour ce faire, déplacez la souris sur la légende jusqu'à ce que vous voyiez le pointeur avec le réticule, puis cliquez sur la légende pour le sélectionner. Déplacez la souris sur la poignée à la fin de la flèche de légende jusqu'à ce que le curseur devienne une petite flèche.
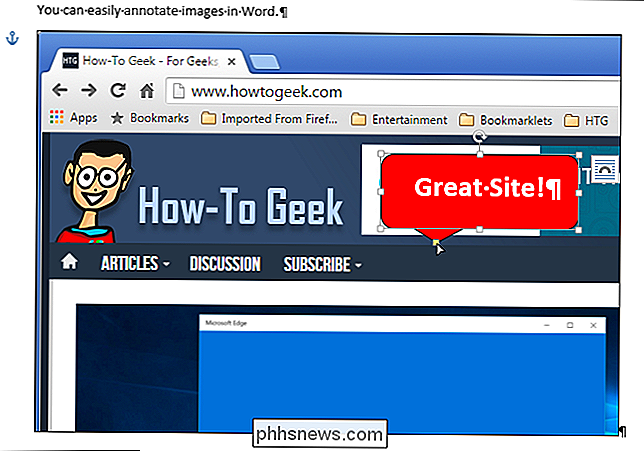
Cliquez et faites glisser la poignée pour la déplacer où vous le souhaitez. La flèche de légende entière se déplace vers le côté approprié de la légende.
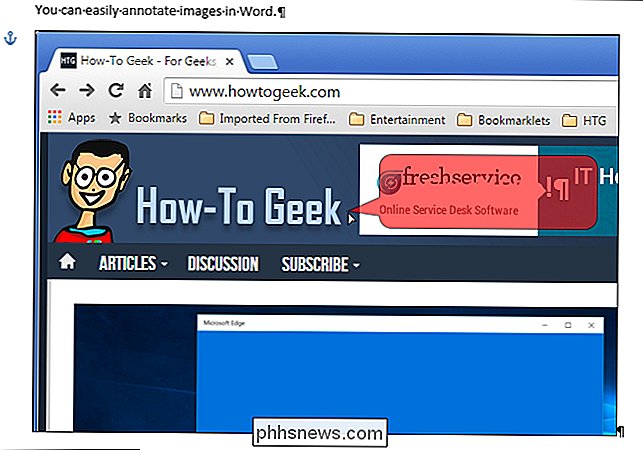
Utilisez les autres poignées de la légende pour redimensionner la légende. Lorsque vous déplacez votre souris sur une poignée, le curseur se transforme en une double flèche. Cliquez et faites glisser pour redimensionner la légende.
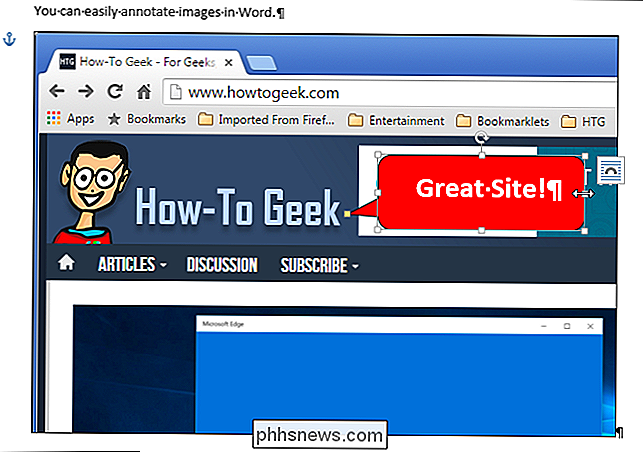
Expérimentez en ajoutant d'autres types de formes, de lignes et de texte à vos images à l'aide des "Formes" de l'onglet "Insérer".

Comment charger votre téléphone ou votre tablette plus rapidement
Tous les frais ne sont pas égaux. Si votre smartphone (ou tablette) est à court de batterie et que vous n'avez que peu de temps pour le charger, voici comment vous pouvez obtenir le plus de jus possible. Ces conseils devraient fonctionner pour pratiquement tout ce qui se charge via USB, y compris Ne chargez pas à partir des ports USB de votre ordinateur ASSOCIÉS: Explication de l'USB Type-C: ce que c'est et pourquoi vous en aurez besoin Vous pouvez connecter des smartphones et des tablettes à votre ordinateur via un câble USB et ils vont charger.

Qu'est-ce qu'un ESN, et pourquoi est-ce que je me soucie de sa propreté?
Si vous êtes à la recherche d'un téléphone portable, surtout s'il est utilisé, vous entendrez beaucoup parler sur les ESN en mettant l'accent sur si le téléphone est "propre" ou non. Que signifie exactement acronyme et qu'est-ce que cela signifie si le téléphone est propre ou pas? Cher How-To Geek, Je suis récemment hors contrat avec mon transporteur cellulaire et je ne veux vraiment pas revenir dans un contrat prolongé juste pour améliorer mon téléphone.



