Comment sélectionner, mettre en forme et travailler avec du texte sur iPhone

Taper sur un téléphone est rarement amusant. Heureusement, iOS rend un peu plus facile avec des options pour copier et coller, partager du texte, rechercher des mots, et effectuer une variété d'autres options de formatage. Voici comment travailler avec du texte sur votre iPhone ou iPad comme un champion
La sélection de texte sur un iPhone consiste simplement à placer votre doigt sur l'élément que vous souhaitez mettre en surbrillance jusqu'à ce que vous obteniez les deux poignées de sélection. Il sélectionne d'abord automatiquement un seul mot, mais vous pouvez faire glisser les poignées de sélection pour englober le bit de texte que vous voulez affecter.
Une fois que vous avez sélectionné votre texte, vous verrez plusieurs options - le plus évidemment le true cut / copy / paste.
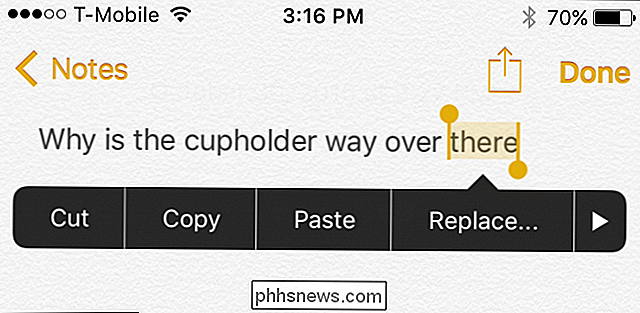
Il y a aussi une option pour "Replace ...". Lorsque vous sélectionnez cette option, vous verrez des options pour remplacer un mot par d'autres sélections similaires. C'est pratique si vous ne voulez pas retaper un mot, ou si vous l'avez mal orthographié.
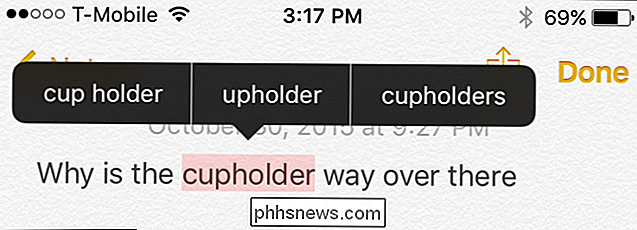
Si vous appuyez sur la flèche à l'extrémité droite du menu contextuel, vous disposez d'options pour définir, partager et mettre en retrait. Dans certaines applications, vous verrez également une option pour mettre en gras, en italique et souligner le texte. Vous pouvez voir plus d'options en appuyant sur les flèches sur les bords du popup
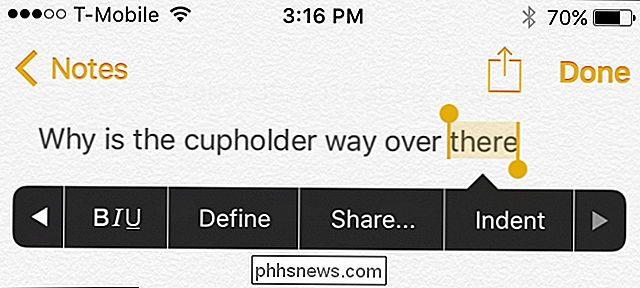
Lorsque vous choisissez "Définir", le dictionnaire s'ouvre pour vous montrer la définition d'un mot. De cette façon, vous pouvez être sûr que vous utilisez le mot correct plutôt que de deviner.
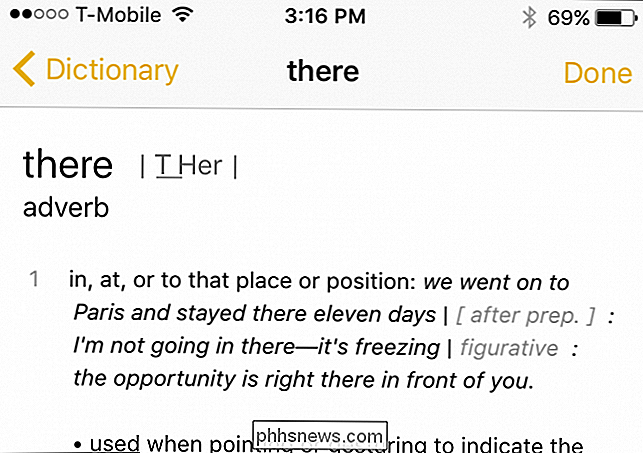
Les choses sont un peu différentes lorsque vous sélectionnez du texte sur une page Web ou dans d'autres applications où vous ne pouvez pas formater le texte. Vous aurez toujours l'option de copier, de définir et de partager, mais vous ne pourrez pas ajouter de format ni remplacer de texte.
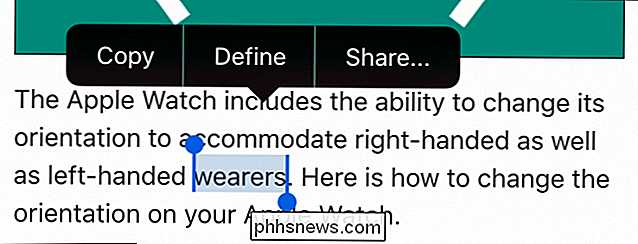
Encore une fois, lorsque vous voyez les barres de sélection à la fin d'un mot ou de mots, vous pouvez les faire glisser pour englober un plus grand nombre de textes.
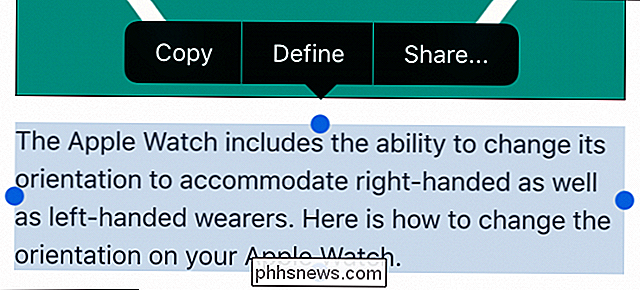
Parfois, vous aurez l'option de "Sélectionner tout", ce qui accélère le processus. Au lieu d'avoir à sélectionner et à faire glisser les poignées, vous pouvez simplement tout sélectionner en une fois.
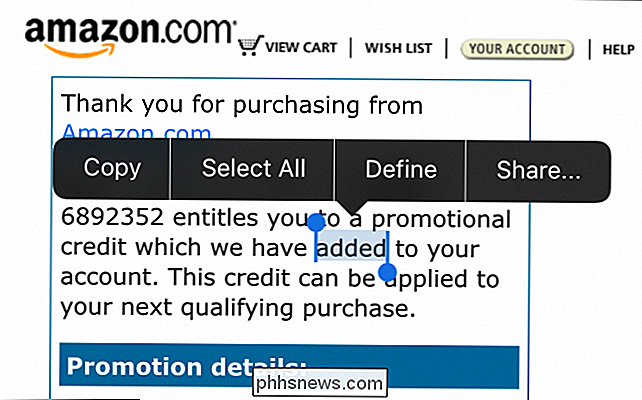
Enfin, il y a une option à partager, qui fera apparaître le menu de partage éprouvé vous montrant toutes les différentes façons peut diffuser un peu de texte.
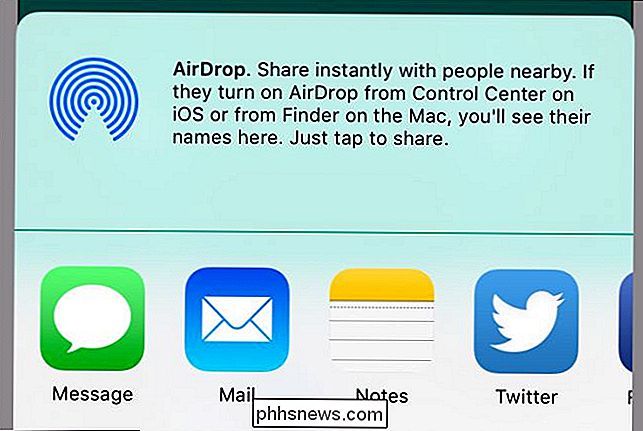
Comme vous pouvez le voir, la sélection et le formatage du texte sur votre iPhone ou iPad est une procédure simple avec une variété d'options. De plus, ces périphériques facilitent le partage de tout ce que vous sélectionnez. Ainsi, au lieu de devoir copier et coller quelque chose d'une application à une autre, vous pouvez simplement utiliser le menu partagé pour accélérer le processus.

Envoyez des SMS gratuits aux téléphones portables depuis votre PC
Avez-vous remarqué que lorsque vous essayez d'utiliser certains de ces services en ligne gratuits par SMS, la moitié du temps, ils ne fonctionnent pas? Eh bien, la plupart d'entre eux n'ont jamais fonctionné pour moi quand tout ce que j'ai essayé de faire était d'envoyer un message texte depuis mon ordinateur chez moi vers mon téléphone portable Verizon! Non s

Comparer deux fichiers Excel à l'aide de SpreadSheet Compare
Office 2013 Professional Plus propose quelques nouvelles fonctionnalités, notamment un nouveau programme appelé Spreadsheet Compare. Spreadsheet Compare prend deux fichiers Excel et vous dit la différence entre eux dans une très belle mise en page. Vous pouvez rapidement voir les différences dans les formules entre deux feuilles de calcul et les différences de valeurs également.C'



