Comment utiliser les notes autocollantes de Windows 7
Souhaitez-vous un moyen facile d'écrire une note rapide et de la garder devant vous sans perdre un morceau d'arbre mort? Jetons un coup d'œil à l'application Sticky Notes de Windows 7 et à son utilisation maximale
Premiers pas avec Sticky Notes
Si vous avez recherché dans la Galerie de gadgets Desktop le gadget Notes collantes de Windows Vista, vous n'avez plus besoin de chercher. Le gadget Vista a été remplacé dans Windows 7 par l'application Sticky Notes. Vous le trouverez sous Accessoires dans le menu Démarrer ou simplement Notes autocollantes dans la recherche du menu Démarrer.

Les notes collantes sont parfaites pour noter un texte rapide dont vous avez besoin Pour se rappeler, comme une adresse que vous recevez au téléphone ou les articles que vous devez ramasser du magasin sur le chemin du retour. Voici à quoi ressemble une note par défaut: jaune avec une police Segoe Print à 11 points
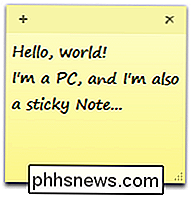
Vous pouvez facilement modifier la couleur d'une note à partir du menu contextuel
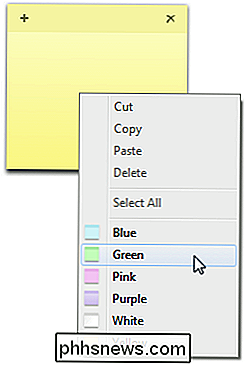
Si vous collez du texte dans la note, elle conservera la plupart de ses formatage original. Vous remarquerez une barre de défilement sur la droite s'il y a plus de texte que ce qui peut être affiché sur l'écran; vous pouvez également faire glisser le coin inférieur droit pour redimensionner la note à la taille que vous voulez
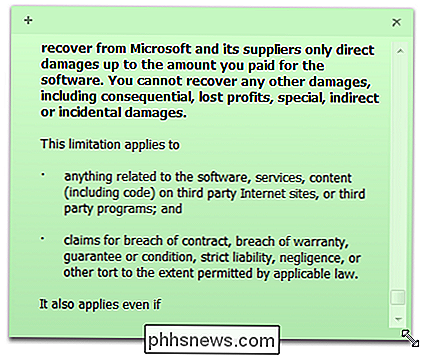
Cliquez sur le signe plus dans le coin supérieur gauche pour créer une nouvelle note ou cliquez sur le x dans le coin droit pour supprimer une note existante.
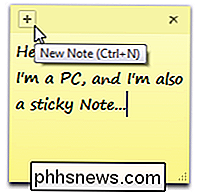
Windows va vérifier que vous voulez supprimer la note; Si vous ne souhaitez pas voir ce message à chaque fois, cochez la case Ne plus afficher ce message .
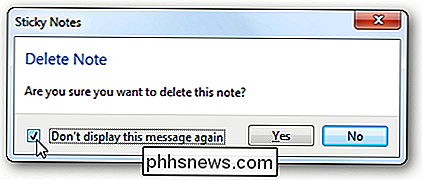
Toutes vos notes autocollantes sont enregistrées dans:
% AppData% Microsoft Sticky Notes StickyNotes.snt
Cependant, ils ne sont pas stockés dans un format standard, vous ne pouvez donc pas utiliser les données dans le fichier de notes. Si vous souhaitez copier vos notes ouvertes sur un autre ordinateur, vous pouvez copier et remplacer ce fichier sur l'autre ordinateur

Mettre en forme le texte sur les notes autocollantes
Bien que l'application Notes autocollantes ne comporte aucun outil de mise en forme , il accepte toujours de nombreux raccourcis clavier communs pour le formatage du texte. Celles-ci comprennent:
- Ctrl + B - Gras
- Ctrl + I - Italiques
- Ctrl + U - Souligné
- Ctrl + T - Barré
Appuyez sur le raccourci clavier pour activer l'option de formatage et appuyez sur encore une fois pour l'éteindre comme d'habitude. Encore une fois, cela fonctionne exactement comme les raccourcis dans Word ou d'autres applications courantes.
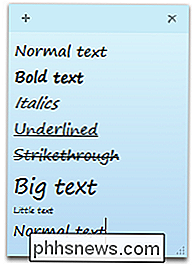
Vous pouvez même centrer votre texte ou le justifier à l'aide de ces raccourcis clavier:
- Ctrl + L - Normal, justifié à gauche
- Ctrl + E - Centré
- Ctrl + R - Justifié à droite
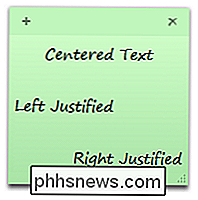
Vous pouvez même créer un contour simple dans une note collante. Pour faire un plan ou une liste, appuyez sur:
Ctrl + Maj + L
Cela vous donnera un point, mais appuyez à nouveau pour faire défiler les options affichées ci-dessous. La 7ème fois, vous revenez au texte ordinaire, non souligné.
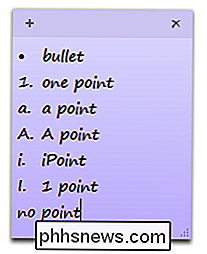
Le numéro ou le point du plan suivant apparaît automatiquement lorsque vous appuyez sur Entrée. C'est un excellent moyen de noter un programme simple pour la journée, les articles dont vous avez besoin au magasin ou tout ce à quoi vous pouvez penser.
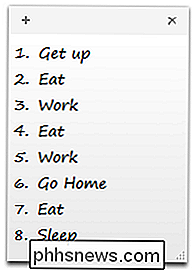
Intégration de Windows 7
Les Sticky Notes sont bien intégrées aux nouvelles fonctionnalités de Windows 7. Vous pouvez créer une nouvelle note à partir du jumplist, et nous vous recommandons de garder les Notes collantes épinglées dans votre barre des tâches afin de pouvoir noter facilement une note. Si vous avez des notes ouvertes lorsque vous éteignez votre ordinateur, elles seront automatiquement ouvertes lorsque vous redémarrerez, tout comme les gadgets de bureau.
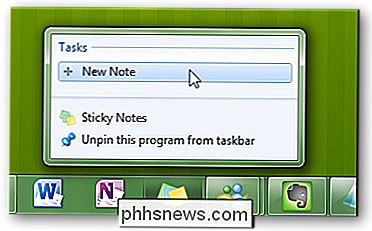
Malheureusement, Windows 7 ne traite pas chaque note comme une note individuelle dans la barre des tâches ou Alt + tab , mais si vous passez la souris sur la miniature de note, vous obtiendrez un aperçu Aero des notes tandis que toutes les autres fenêtres deviennent translucides. C'est un excellent moyen de voir ce que vous avez écrit sans réduire vos fenêtres.
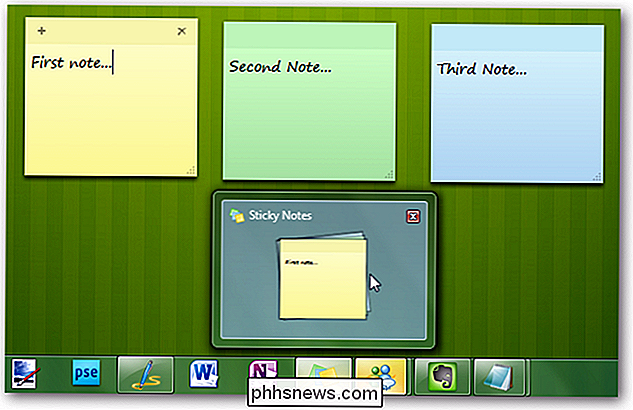
Windows 7 indexe même vos notes collantes, vous pouvez donc facilement trouver vos notes à partir de la recherche du menu Démarrer. Si vous entrez quelque chose que vous avez écrit sur un pense-bête, vous le verrez apparaître dans les résultats de la recherche. Ceci est un avantage majeur de l'ancien gadget de bureau.
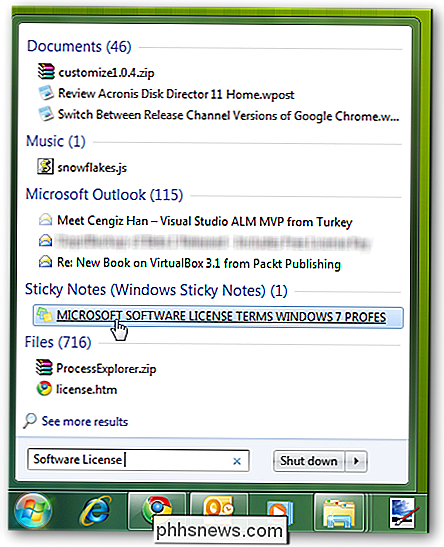
Conclusion
Bien que Sticky Notes ne soit pas une nouveauté révolutionnaire dans Windows 7, c'est une petite application sympa qui permet de noter facilement quelque chose. Ce n'est pas un remplacement pour OneNote ou Evernote, mais c'est génial de garder une note rapide devant vous pour ne pas l'oublier. Avec ces trucs et astuces, vous devriez pouvoir utiliser davantage la fonction Notes autocollantes.
Si vous utilisez Outlook, consultez notre Guide du débutant sur l'utilisation de la fonction Notes dans Outlook.

Comment améliorer le rendu des DVD sur votre téléviseur HD
Bien que nous vivions à l'ère de la vidéo HD, cela ne signifie pas que nous avons tous mis à jour nos anciens DVD en HD. Regardons comment vous pouvez améliorer l'apparence du contenu en définition standard sur votre téléviseur haute définition. Cher How-To Geek, J'ai finalement réussi à obtenir une TVHD complète avec une nouvelle boîte de câble qui a une capacité HD et , basé sur les critiques et les articles que j'ai lus sur HTG pas moins, un Chromecast vraiment doux.

Comment gérer les notifications de Slack et ne pas déranger les paramètres
Slack est devenu un outil de communication vital pour de nombreuses entreprises, en particulier celles avec beaucoup d'employés distants. Mais personne ne veut avoir des pings à chaque heure de chaque jour. Ici, à How-To Geek, nous adorons Slack, et nous avons déjà écrit à ce sujet, vous donnant d'excellentes indications sur la façon de devenir un utilisateur de Slack et les meilleures façons de rechercher des choses que vous devez absolument trouver.



