Optimisation des films et des émissions télévisées pour une lecture en douceur de Plex

L'expérience de Plex Media Server est généralement assez fluide, sauf si vous faites beaucoup de streaming lorsque vous n'êtes pas chez vous ou votre le matériel du serveur est sous-alimenté. Heureusement, il est très simple d'avoir Plex optimiser vos médias pour une lecture douce et soyeuse.
Pourquoi vous souhaitez optimiser (et quand vous ne devriez pas)
RELATED: Comment configurer Plex (et regarder vos films sur N'importe quel périphérique)
Le but de ce tutoriel, qui tire parti des excellentes fonctions d'optimisation de Plex, est une aubaine pour ceux qui en ont besoin, et une perte de temps totale pour ceux qui ne le font pas. Dans cet esprit, nous vous encourageons à lire attentivement cette section d'introduction afin de déterminer si vous avez besoin d'optimiser quoi que ce soit en premier lieu. L'expérience Plex s'articule autour de deux applications: le serveur (qui contient vos médias) ) et le client (l'application avec laquelle vous regardez vos médias, généralement sur votre téléviseur, votre téléphone ou un autre décodeur). Le logiciel central de Plex Media Server gère presque tous les aspects de l'expérience Plex: les clients agissent simplement en tant qu'interface pour ce que le serveur sert. Tout le gros du travail se fait du côté du serveur - le streaming, le transcodage du streaming si nécessaire, etc. - et cela demande beaucoup de ressources processeur.
Si vous avez un bon processeur (au minimum un processeur Intel Core i3 ou équivalent) , de préférence mieux) et une connexion haut débit fantastique avec beaucoup de vitesse de téléchargement, alors vous n'avez probablement même pas besoin d'optimiser vos médias. Si vous avez du bon matériel et que vous n'avez jamais rien remarqué de votre lecture, ce tutoriel n'est pas pour vous.
D'un autre côté, il existe une variété de scénarios où le matériel sous-alimenté ou la vitesse limitée la qualité de votre expérience Plex. Si vous rencontrez une lecture saccadée, une mise en mémoire tampon régulière et d'autres problèmes similaires, l'optimisation peut sauver la journée.
Ceci est différent du transcodage de Plex, où il convertit votre vidéo à la volée au format idéal. Au lieu de cela, l'optimisation de Plex va convertir vos médias à l'avance, donc quand vient le temps de regarder les médias, il n'y a pas de pression sur le processeur - la vidéo est déjà optimisée et prête à être envoyée au client. , vous pourriez dire, rien n'est gratuit mais des garanties, alors quel est le piège? Le hic, c'est que la vidéo optimisée est stockée en tant que fichier vidéo séparé avec vos autres médias et, vous l'aurez deviné, prend de la place. Ce n'est pas autant que le fichier vidéo d'origine (car le processus d'optimisation réduit la qualité vidéo et la taille du fichier pour faciliter le streaming), mais selon la taille de votre bibliothèque et les paramètres vidéo que vous sélectionnez pour l'optimisation, .
Jetons un coup d'œil à la façon dont vous pouvez activer l'optimisation, modifier les paramètres et limiter l'utilisation du disque de façon à ce que votre expérience d'optimisation ne ratisse pas tout l'espace libre sur votre serveur multimédia. pour optimiser vos fichiers Plex Media Server
Avant de continuer, nous vous recommandons fortement de commencer à petite échelle avec votre expérimentation. Bien que vous puissiez accéder directement à votre bibliothèque et optimiser celle-ci en quelques clics seulement (une fois que vous savez où chercher), le processus d'optimisation nécessite à la fois du processeur et du stockage. Vous ne voulez pas passer à travers une bibliothèque massive seulement pour découvrir les paramètres que vous avez choisis ne répondent pas vraiment à vos besoins. Donc, avant d'optimiser tout, choisissez certainement quelques films ou une saison d'une émission de télévision à expérimenter! (Sérieusement,
commencez petit!
)
Pour commencer avec l'optimisation, ouvrez le tableau de bord Web de votre Plex Media Server. Sélectionnez une vidéothèque. Quel type de bibliothèque (émissions télévisées ou films) n'est pas pertinent, car les menus d'optimisation sont identiques pour toutes les vidéos, que vous cherchiez à optimiser une seule saison d'une émission de télévision ou toute votre collection de films. Démontrer les options , nous allons optimiser un seul fichier de film pour commencer: une belle déchirure que nous avons créée de Raiders of the Lost Ark
cela est absolument énorme, et sera donc toujours transcodé pour la lecture mobile. Vous pouvez choisir n'importe quel film de votre collection pour le suivre, mais le plus grand sera le mieux car vous verrez plus facilement le changement de taille du fichier et de qualité vidéo lorsque vous comparez les fichiers avant et après.
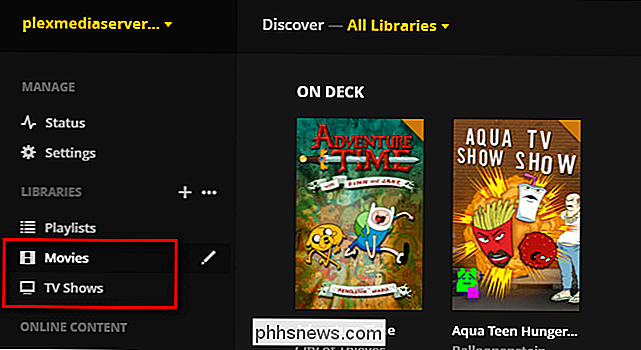
Lorsque vous trouvez le média Pour optimiser, passez la souris sur l'entrée et cliquez sur les trois points qui apparaissent dans le coin inférieur droit. Sélectionnez "Optimiser" dans le menu contextuel. (Notez bien que l'option "Optimiser" n'est jamais disponible à l'extérieur mais qu'elle est toujours dans le menu "..." options supplémentaires.) Vous trouverez ici le menu d'optimisation. Il y a deux grandes choses que nous voulons regarder.
D'abord, vous trouverez un menu déroulant pour la qualité de la vidéo. Deuxièmement, vous trouverez le menu déroulant, également un menu déroulant, où les versions optimisées sont stockées: dans le dossier avec les éléments d'origine, ou tous ensemble dans un dossier / Plex Versions / séparé dans un emplacement de votre choix. Où vous stockez les médias est complètement un choix personnel. Peut-être que vous voulez que tout reste dans le même dossier, peut-être que vous voulez avoir un dossier séparé ou un lecteur avec les copies optimisées.
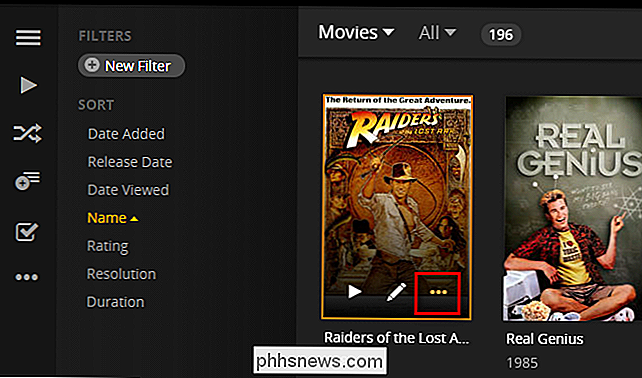
En ce qui concerne la qualité vidéo, vous pouvez choisir parmi les options suivantes qui offre un contrôle plus fin sur le produit final.
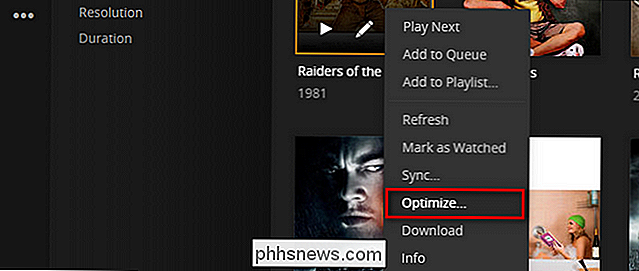
Supposons que nous voulions créer une version de qualité inférieure mais toujours HD. Nous nommons cette sélection personnalisée "Low HD Mobile", sélectionnez "Universal Mobile" dans le menu déroulant du milieu, puis "2 Mbps 720p", qui est le paramètre HD le plus bas que nous puissions utiliser. Une petite note sur cette option "Universal Mobile" - il y a aussi "Android", "iOS", "Xbox One", et d'autres préréglages qui sont censés optimiser spécifiquement la vidéo pour les clients sur ces appareils mais, honnêtement, nous avons
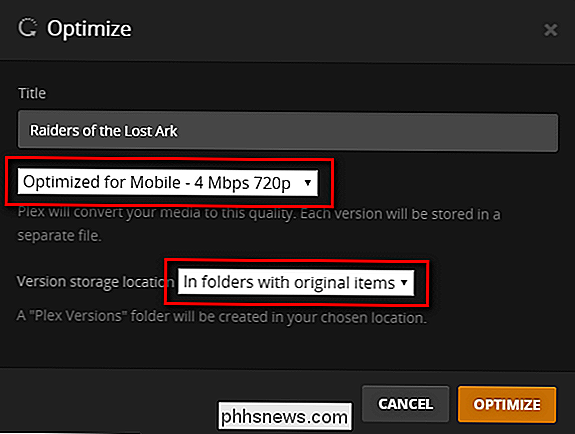
Une fois que vous avez fait votre choix, cliquez sur le gros bouton orange "Optimiser" dans le coin. Une fenêtre contextuelle indique que votre média est en cours d'optimisation
Si vous suivez le lien dans la fenêtre contextuelle ou cliquez sur l'icône d'état dans la barre de navigation supérieure, puis sélectionnez "Conversion", comme indiqué ci-dessous, vous verrez le progrès. Si vous avez plus d'un élément dans la file, vous pouvez faire glisser et déposer les entrées individuelles pour les placer en haut de la file d'attente.
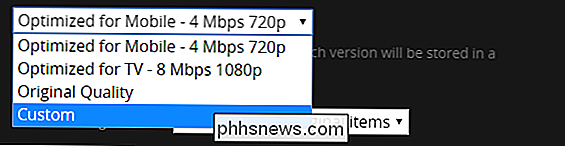
Pour les fichiers volumineux, comme les films HD à haut débit,
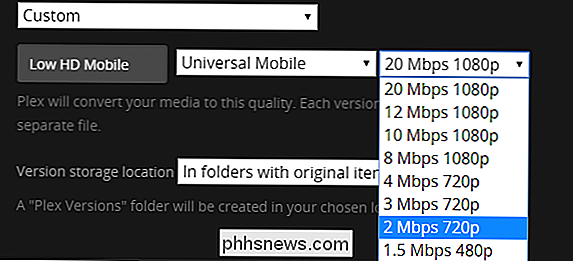
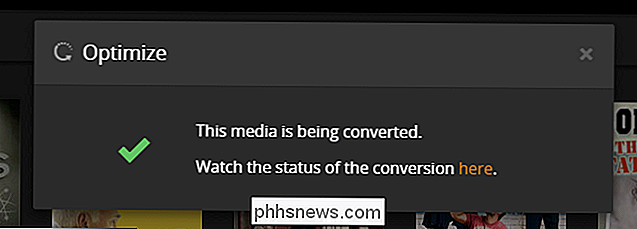
allant, même sur un bon matériel. Le transcodage de juste ce film a pris environ 20 minutes sur notre serveur multi-core. Donc, une fois que vous avez défini le type de paramètres dont vous avez besoin pour vos besoins d'optimisation, il est préférable de laisser ce travail fonctionner pendant les heures creuses.
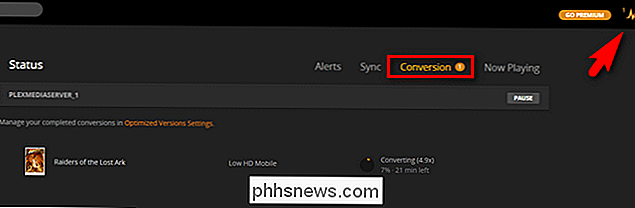
Une fois la conversion terminée, jetez un coup d'œil à la taille du fichier modifié. Dans notre cas, le fichier original était une vidéo 1080p avec une taille de fichier de 8,33 Go; la version optimisée est une vidéo 720p avec une taille de fichier de 1,53 Go. Comme nous l'avons noté ci-dessus, les résultats varient en fonction des paramètres que vous sélectionnez, mais dans ce cas nous avons réduit la taille du fichier de 544% et la vidéo entière est maintenant pré-transcodée pour une visualisation ultérieure. Notre réseau et notre CPU ont des charges plus légères à transporter quand nous voulons le diffuser de loin. Maintenant que nous avons effectué notre petite expérience sur un seul fichier pour vous montrer comment tout fonctionne, regardons comment vous Optimisation Plex avancée: les filtres rendent la vie facile
La sélection d'un film unique pour l'optimisation est idéale si vous choisissez manuellement un film que vous voulez regarder loin de chez vous, mais en pratique (surtout si vous avez plusieurs utilisateurs sur votre Plex Media Server) L'optimisation manuelle des tâches est fastidieuse.
Voici un très petit truc très pratique
.
Lorsque vous naviguez sur votre Plex Media Vous pouvez, à tout moment, sélectionner le menu d'optimisation et tout ce que vous regardez, comme une recherche filtrée ou une catégorie spécifique, devient la cible de la règle d'optimisation que vous êtes sur le point de créer.
Un exemple parfait d'où cette astuce est utile est la catégorie "On Deck" émissions de télévision, qui montre le upc omer des émissions de télévision basées sur la série que vous avez regardé. Dans la capture d'écran ci-dessous, vous pouvez voir que nous avons regardé Temps d'aventure et
Aqua Teen Hunger Force . Plutôt que d'optimiser tous les épisodes de l'émission entière, nous demandons à Plex d'optimiser uniquement les prochains épisodes que nous n'avons pas encore regardés. Nous allons cliquer sur "On Deck" pour voir de plus près la catégorie. Dans la vue détaillée "On Deck" ", cliquez sur l'icône" ... "et sélectionnez" Optimiser ". Ici vous pouvez définissez la qualité que vous voulez comme nous venons de le faire, mais vous pouvez aussi (maintenant que vous travaillez avec plus d'un élément) basculer entre les entrées "Unwatched Only" et "Limit to [X]", comme indiqué ci-dessous. > En plus d'appliquer ce type de filtres à la catégorie "Sur le pont", vous pouvez également les appliquer aux autres catégories de tableau de bord comme "Télévision récemment ajoutée", "Films récemment ajoutés", ainsi qu'à toute combinaison de filtres Dans la capture d'écran ci-dessous, nous avons filtré nos films pour "Date d'ajout" qui montre le plus grand nombre de films ajoutés au serveur.

En cliquant sur l'icône "..." et en créant un entrée d'optimisation alors que la vue est dans cet état, nous pouvons créer une règle automatique qui optimisera automatiquement les films les plus récents ajoutés à notre mo vie bibliothèque. Rappelez-vous, quelle que soit la vue que vous avez (et / ou le filtre que vous avez appliqué pour obtenir cette vue) sera la base de la règle d'optimisation que vous créez.
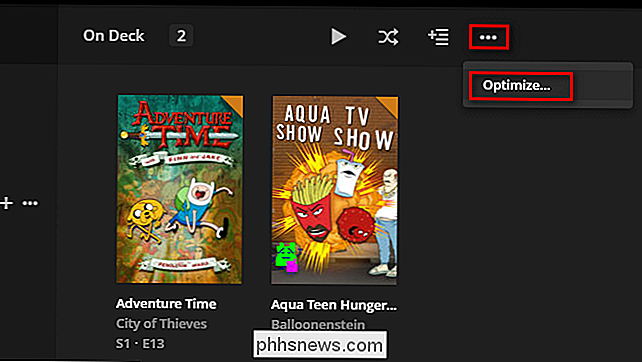
Enfin, il y a un dernier arrêt sur notre tournée. Dans la section Paramètres> Serveur du tableau de bord, vous remarquerez qu'il y a une toute nouvelle entrée dans la colonne de navigation de gauche.
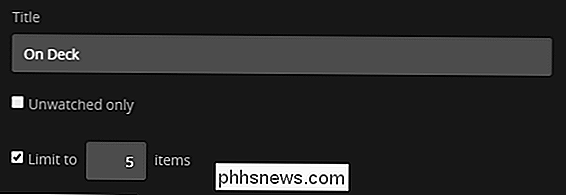
Maintenant que vous avez commencé à optimiser le contenu, il existe une entrée "Versions optimisées". voir tous les médias que vous avez optimisés, supprimer des entrées individuelles, ou supprimer toutes les versions optimisées en un seul coup avec le gros bouton rouge. La seule chose à savoir ici est que lorsque vous supprimez une règle d'optimisation, vous supprimez toutes les versions optimisées que vous avez faites avec. Donc, si vous ne voulez pas effacer toutes les versions optimisées (ou si vous voulez juste modifier les futures ou combien de temps elles sont conservées), placez le curseur sur la règle et cliquez sur l'icône en forme de crayon
(comme si vous veniez de le créer) au lieu d'effacer tous les progrès que vous avez réalisés (et tous les cycles CPU que vous avez gravés dans le processus).

Il faut un peu de temps pour maîtriser les choses pour déterminer exactement quels paramètres fonctionnent le mieux pour vos besoins, mais une fois que vous avez mis en place de solides règles d'optimisation, toute l'expérience est feu et oubliez, plus de bégaiement vidéo ou de tamponnage.

Si vous avez un téléviseur HD plus récent, vous avez peut-être remarqué que votre télécommande TV peut fonctionner comme une télécommande universelle de toutes sortes (mais cela ne fonctionne pas avec tous vos appareils). Continuez à lire pendant que nous explorons comment les nouvelles télévisions peuvent contrôler les appareils qui leur sont connectés (et vice versa).

Comment transférer rapidement vos fichiers et paramètres sur un nouveau PC (ou Mac)
La migration de vos fichiers, paramètres et programmes vers un nouveau PC peut être un peu intimidante, surtout si vous ' n'est pas complètement organisé. Ces outils et astuces simples vous aideront à démarrer. Ce processus sera simple si vous créez déjà des sauvegardes régulières. Si tout est dispersé sur votre ancien PC, vous risquez de le perdre si votre disque dur meurt ou si vous avez d'autres problèmes informatiques.



