Comment obtenir le nombre de pages pour plusieurs documents Word à la fois

Trouver le nombre de pages dans un document Word est vraiment facile lorsque le document est ouvert. Cependant, que se passe-t-il si vous avez beaucoup de documents dans un dossier pour lequel vous voulez connaître le nombre de pages? Ceci est facilement fait dans Windows.
Parce que cela est fait dans Windows, fermez tous les fichiers Word ouverts. Ouvrez une fenêtre de l'Explorateur de fichiers (Windows 8 et 10) ou une fenêtre de l'Explorateur Windows (Windows 7). Si vous utilisez Windows 8 ou 10, cliquez sur l'onglet "Affichage" du ruban.
REMARQUE: L'onglet "Affichage" est disponible, que le ruban soit visible ou masqué.
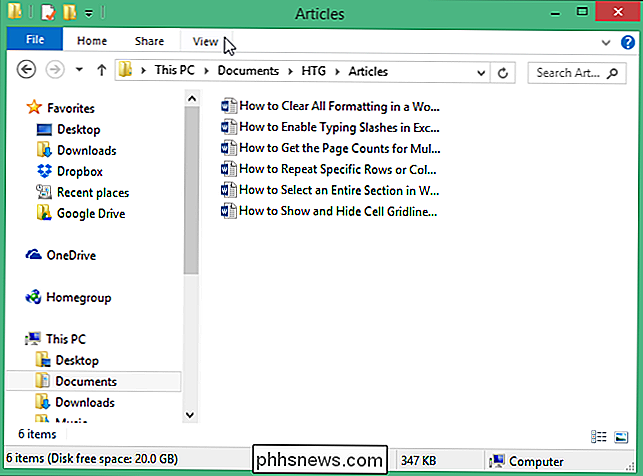
Dans la section "Mise en page" du Dans l'onglet "Affichage", cliquez sur "Détails".
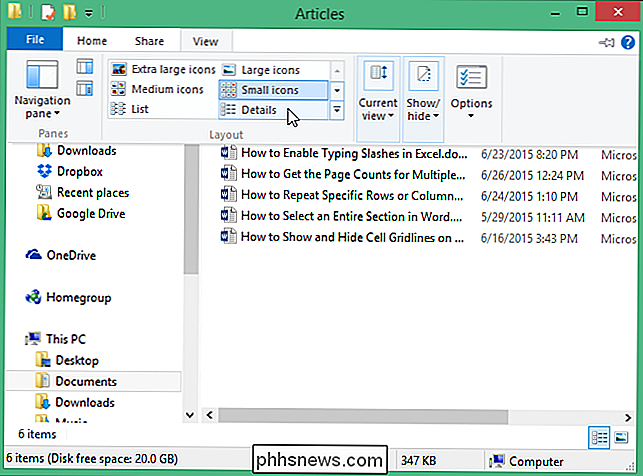
REMARQUE: Si vous utilisez Windows 7, cliquez sur le bouton "Plus d'options" (juste à côté du bouton "Changer votre vue") et sélectionnez "Détails". à partir du menu contextuel.
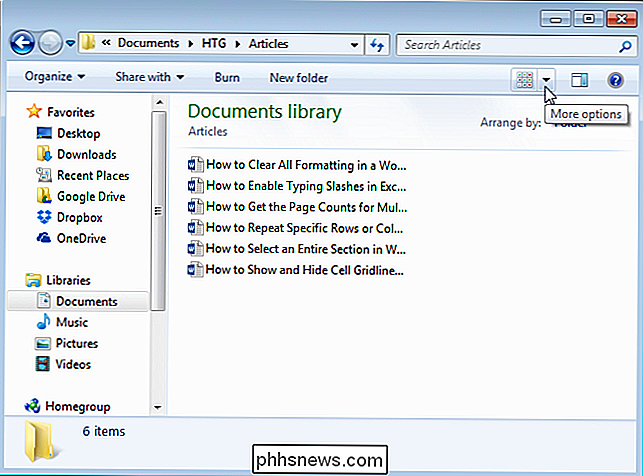
Cliquez avec le bouton droit de la souris sur la barre des en-têtes dans le volet de la liste des fichiers. Un menu contextuel affiche les informations de liste qui peuvent être affichées dans les colonnes de la fenêtre de l'Explorateur et deux options qui vous permettent de dimensionner les colonnes pour qu'elles correspondent au contenu qu'elles contiennent. Sélectionnez "Plus" dans le menu contextuel.
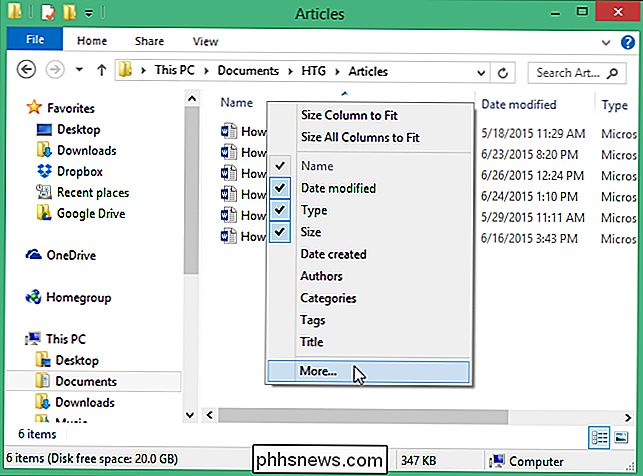
Dans la boîte de dialogue "Choisir les détails", recherchez "Pages" dans la liste "Détails" et cochez la case "Pages" pour cocher la case . Cliquez sur "OK".

La colonne "Pages" est ajoutée à l'extrême droite des colonnes en cours. Le nombre de pages dans chaque document s'affiche.
REMARQUE: S'il existe des fichiers, tels que des fichiers texte ou des fichiers graphiques, qui n'ont pas de nombre de pages, la colonne "Pages" est vide pour ces fichiers.
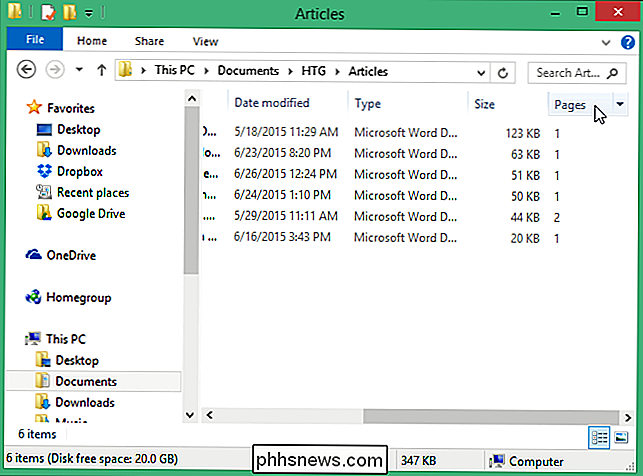
dans la colonne "Pages" n'affecte que le dossier actuel. Si vous utilisez Windows 8 ou 10 et que vous voulez que la colonne "Pages" soit disponible pour tout autre dossier que vous ouvrez, cliquez de nouveau sur l'onglet "Affichage" et cliquez sur la partie inférieure du bouton "Options". Sélectionnez "Modifier le dossier et les options de recherche" dans le menu déroulant.
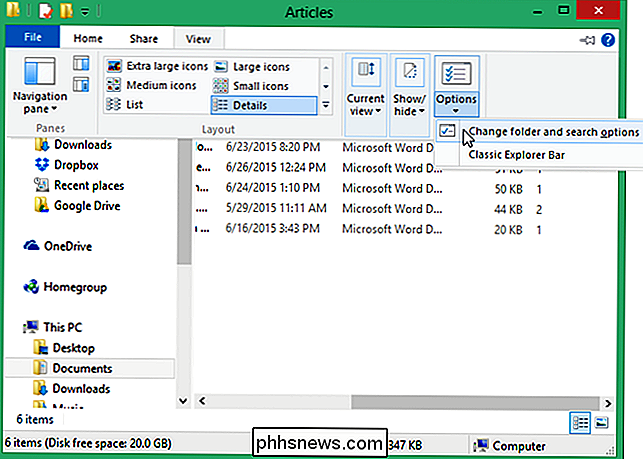
REMARQUE: Si vous utilisez Windows 7, cliquez sur le bouton "Organiser" dans la barre d'outils et sélectionnez "Dossier et options de recherche" dans la liste déroulante.
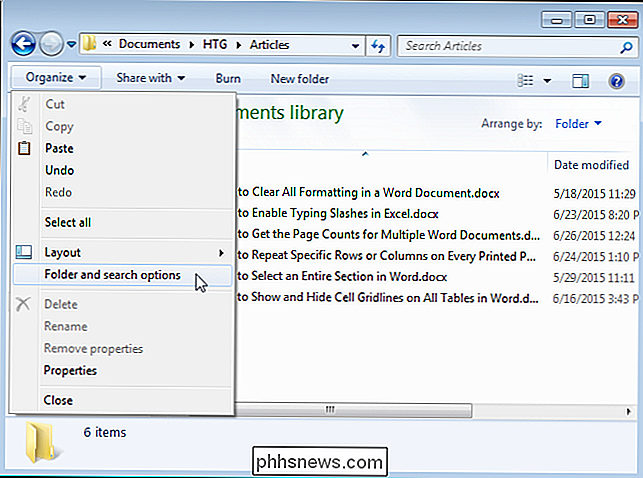
Dans la boîte de dialogue "Options des dossiers", cliquez sur l'onglet "Affichage"
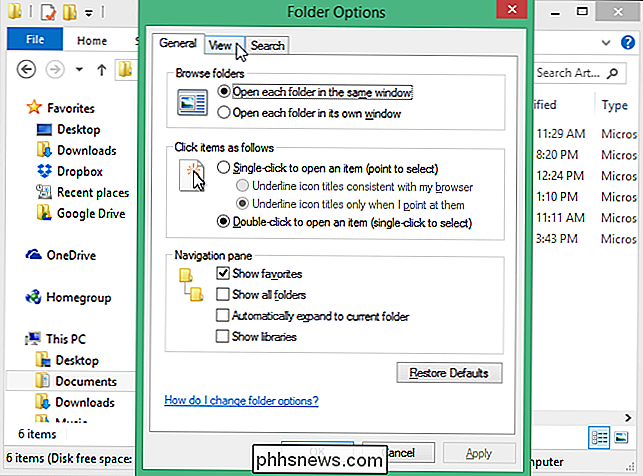
Dans la section "Vues des dossiers", cliquez sur "Appliquer aux dossiers".
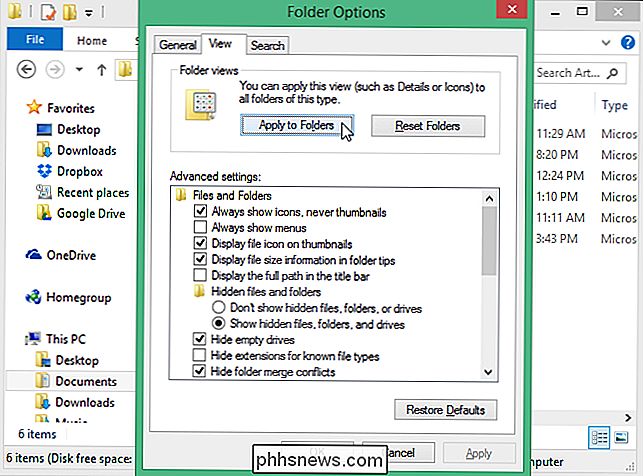
Une boîte de dialogue vous demande si vous voulez pour changer tous les dossiers pour correspondre aux paramètres d'affichage du dossier actuel. Cliquez sur "Oui".
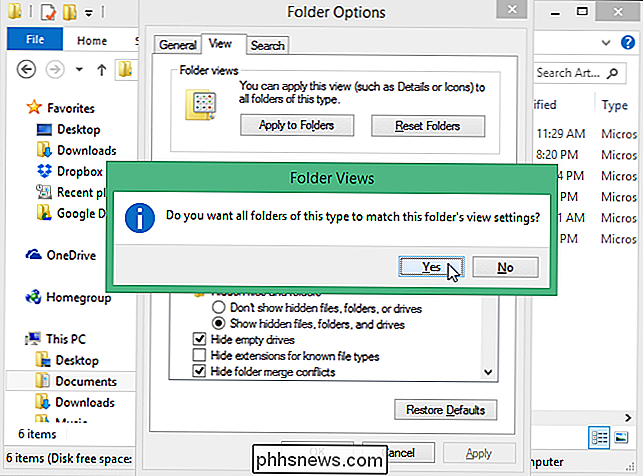
Cliquez sur "OK" pour fermer la boîte de dialogue "Options des dossiers"
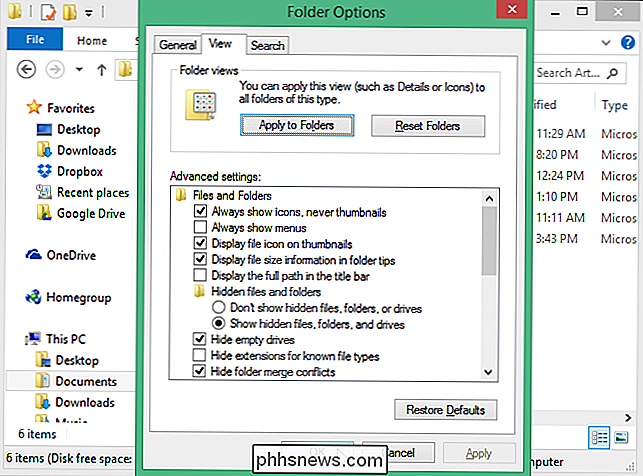
REMARQUE: Si vous ne voyez pas le nombre de pages de vos fichiers après avoir activé la colonne "Pages", vous pouvez besoin de fermer et de rouvrir la fenêtre de l'explorateur.

Les connexions USB 3.0 nécessitent-elles des câbles USB 3.0?
Si vous êtes nouveau dans le monde de l'USB 3.0, vous pouvez vous poser de nombreuses questions sur les câbles que vous pouvez utiliser ou utiliser Périphériques compatibles USB 3.0. Dans cet esprit, le post Q & A SuperUser d'aujourd'hui aide un lecteur curieux à apprendre les tenants et les aboutissants de l'USB 3.

Configuration du son surround dans Windows
L'achat de haut-parleurs et d'une bonne carte son est la première étape pour obtenir un son surround depuis votre PC Windows. Cependant, même après avoir placé vos enceintes et installé les pilotes, vous devez toujours configurer votre système de son surround. Apprenez à configurer un système de son surround dans Windows.Son surr



