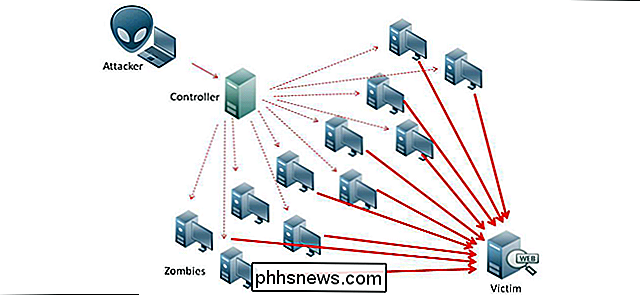Comment overclocker votre processeur Intel et accélérer votre PC

Votre ordinateur est rapide. Incroyablement rapide, au moins comparé au PC que vous aviez il y a dix ou vingt ans. Mais ça pourrait toujours être un peu plus rapide. Si cette affirmation suscite un peu de désir technologique dans votre âme, vous pouvez envisager d'overclocker votre processeur.
L'overclocking, qui consiste à augmenter l'horloge de votre CPU au-delà de son réglage d'usine, existe depuis presque aussi longtemps comme les ordinateurs personnels ont. Et en tant qu'activité amateur, le processus et ses outils sont presque constamment en mouvement. Cela dit, c'est plus facile que jamais.
Depuis que notre banc d'essai utilise un processeur et une carte mère Intel, Intel reste de loin le leader des systèmes de bureau grand public (installé dans plus de 80% des systèmes) ), ce guide couvre le processus d'overclocking pour les processeurs Core déverrouillés (série K) de dernière génération. Mais les étapes générales devraient s'appliquer à la plupart des ordinateurs de bureau vendus ou assemblés au cours des dernières années. Cela dit, assurez-vous et lisez le processus pour votre matériel spécifique avant de commencer votre tentative d'overclocking.
Étape 1: Choisissez le bon matériel
Avant de commencer l'overclocking, vous devez vous assurer que vous avez le droit Matériel. Si vous avez déjà acheté ou construit votre PC, vous n'êtes peut-être pas en mesure de le faire, bien sûr, mais cela ne fait pas de mal de connaître les limites de votre matériel.
Processeur
Intel vend un une variété stupéfiante de processeurs, mais pour l'overclocking, les séries K et X sont là où elles sont. Le "K" dans ce sens est plus d'une variable qu'une ligne de produit réelle, signifiant que le processeur est "déverrouillé" et prêt à être overclocké par l'utilisateur final. Il y a des options dans les modèles i7, i5 et i3, et toutes les séries X plus récentes et ridiculement puissantes sont également débloquées. Donc, si vous magasinez pour un processeur Intel et que vous savez que vous allez essayer de l'overclocker, vous avez besoin d'une puce "K" ou d'une puce "X", les dernières étant toutes listées sur cette page. Nous utiliserons un Core i7-7700K pour ce guide.

Nous utiliserons un Core i7-7700K-le "K" signifie qu'il est prêt à être overclocké dès la sortie de la boîte.
Est-il possible de overclocker un processeur Intel non-K? Parfois. C'est juste plus dur, et il faudra probablement un peu de soutien de la part de votre fabricant de carte mère. En outre, Intel ne veut vraiment pas que vous le fassiez - au point qu'ils ont effectivement publié des mises à jour logicielles qui ont fermé les failles précédemment trouvées le permettant. Cette politique est controversée parmi les passionnés de matériel PC.
Je devrais également mentionner un concept connu des amateurs sous le nom de «loterie au silicium». La microarchitecture des processeurs modernes est incroyablement complexe, tout comme le processus de fabrication. Même si deux processeurs ont le même numéro de modèle et devraient théoriquement être identiques, il est tout à fait possible qu'ils soient overclockés différemment. Ne soyez pas contrarié si votre processeur et votre configuration ne peuvent pas atteindre les mêmes performances d'overclocking que ceux qui ont signalé leurs résultats en ligne. C'est pourquoi il est extrêmement important de passer par le processus long et ardu au lieu de simplement brancher les paramètres de quelqu'un d'autre - pas deux processeurs overclocker exactement la même chose.
Carte mère

Les cartes mères "gamer" ont tendance à inclure UEFI logiciel conçu pour l'overclocking facile
Ensuite, vous voudrez vous assurer que votre carte mère est prête à l'emploi. Techniquement, toute carte mère devrait être capable d'overclocker son processeur, mais certains sont conçus spécifiquement pour le processus et d'autres ne le sont pas. Si vous êtes en mesure de choisir, recherchez une carte mère enthousiaste ou "gaming". Ils sont un peu plus chers que d'autres modèles pour piétons, mais ils ont accès aux mises à jour UEFI / BIOS et au logiciel du fabricant spécialement conçu pour faciliter l'overclocking. Vous pouvez également souvent trouver des critiques Newegg qui traitent des paramètres d'overclocking d'une carte mère, et de la qualité de celle-ci. Enthusiast et les cartes mères de jeux d'ASUS, Gigabyte, EVGA et MSI sont de bons choix à cet égard.
Oh, et cela va sans dire, mais je vais le dire quand même: vous avez besoin d'une carte mère avec une prise compatible avec votre choix de processeur. Pour les derniers processeurs déverrouillés d'Intel, il s'agit de socket LGA-1151 (série K) ou LGA-2066 (série X).
Refroidissement CPU
CONNEXION: Les refroidisseurs de CPU Aftermarket sont-ils bien meilleurs que ceux d'Intel?
Même si vous partez d'un système existant qui n'a pas été conçu en pensant à l'overclocking, vous voudrez utiliser un refroidisseur d'unité centrale de rechange. Ces pièces sont beaucoup plus puissantes et efficaces que les refroidisseurs intégrés d'Intel, avec des ventilateurs plus grands et des dissipateurs thermiques largement étendus. En fait, le processeur Intel que nous avons acheté pour le système de test n'est même pas livré avec un refroidisseur de stock, car Intel suppose que toute personne intéressée par ce modèle débloqué haut de gamme voudra utiliser son propre refroidisseur de rechange.

stupéfiant, même si vous ne voulez pas opter pour l'option de refroidissement par eau plus haut de gamme. Vous pouvez dépenser entre 20 et 100 $ pour une version refroidie par air, et beaucoup plus pour des options de refroidissement liquide élaborées. Mais si vous êtes sur un budget restrictif, il y a plus que quelques options économiques. Le refroidisseur que nous utiliserons est le Cooler Master Hyper 612 V.2, qui a un prix public de seulement 35 $ et qui se glisse dans la plupart des valises ATX de taille normale. Nous pourrions probablement obtenir de meilleurs résultats avec un modèle plus coûteux et plus élaboré, mais celui-ci nous permettra d'augmenter considérablement nos fréquences d'horloge sans entrer dans des plages de température dangereuses.
Si vous choisissez une nouvelle glacière, à part le prix ll faut considérer deux variables: la compatibilité et la taille. Les refroidisseurs d'air et les refroidisseurs de liquide doivent tous deux supporter le type de prise de votre carte mère. Les refroidisseurs d'air ont également besoin de l'espace physique disponible à l'intérieur de votre boîtier PC, en particulier l'espace vertical (mesure du haut de la carte mère sur le côté de l'affaire). Les refroidisseurs de liquide n'ont pas besoin de beaucoup d'espace autour de la prise de l'unité centrale, mais ils ont besoin d'un espace disponible à proximité des zones de montage du ventilateur pour s'adapter à leurs ventilateurs et radiateurs. Vérifiez les spécifications de votre achat éventuel et le cas de votre PC avant de prendre une décision
Si vous avez fait vos choix, assurez-vous que tout est installé et fonctionne correctement sans overclocking, puis continuez.
Étape Deux: Stress Test votre configuration
Nous allons supposer que vous commencez avec tout ce qui concerne votre processeur défini par défaut. Si vous ne le faites pas, démarrez dans l'UEFI de votre ordinateur maintenant (mieux connu sous le nom de BIOS) et changez-le. Vous pouvez le faire en redémarrant l'ordinateur et en appuyant sur le bouton approprié sur l'écran POST (celui avec le logo du fabricant de la carte mère). Il s'agit généralement de Delete, Escape, F1, F12 ou d'un bouton similaire.
Quelque part dans vos paramètres UEFI / BIOS, il devrait y avoir une option pour rétablir la valeur par défaut. Sur notre machine test fonctionnant sur une carte mère Gigabyte, c'était sous le menu "Save & Exit", intitulé "Load Optimized Defaults". Sélectionnez cette option, où que vous soyez, sauvegardez vos paramètres, puis quittez l'UEFI.
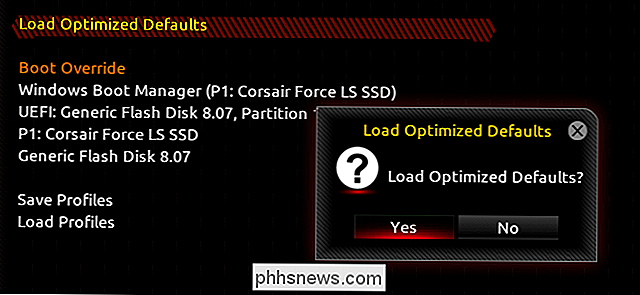
quelques autres changements que vous devriez faire aussi. Sur notre i7-7700K, afin d'obtenir des résultats de benchmarks plus stables et prévisibles, nous avons dû désactiver l'option Intel Turbo Boost pour chacun des quatre cœurs de la puce. C'est la semi-overclock stable intégrée d'Intel, qui augmente la vitesse d'horloge du processeur lorsque des processus intenses sont en cours. C'est une fonctionnalité pratique si vous ne plongez jamais dans les paramètres d'overclocking, mais nous espérons dépasser les vitesses que Turbo Boost applique doucement, il est donc préférable de l'éteindre. Si je peux utiliser une métaphore de voiture, nous allons conduire celle-ci avec un stick-shift.
Selon votre processeur, vous pouvez désactiver l'option C State ou d'autres outils d'économie d'énergie qui fonctionnent dans le en sens inverse, underclocking le processeur lorsque sa pleine puissance n'est pas nécessaire. Toutefois, vous pouvez les activer après l'overclocking, pour voir s'ils fonctionnent toujours. Certaines personnes ont signalé que les fonctions d'économie d'énergie ne fonctionnent pas aussi bien après l'overclocking, alors que sur d'autres systèmes, elles fonctionneront parfaitement.
Vous avez tout réglé par défaut, avec les cloches et les sifflets supplémentaires désactivés? Bien. Maintenant, démarrez votre système d'exploitation principal (nous utilisons Windows pour ce guide, mais beaucoup de ces outils devraient également fonctionner sous Linux). Avant de faire de l'overclocking, vous devez tester votre système et obtenir un point de référence sur votre point de départ. Vous aurez besoin de quelque chose qui exécute votre processeur et d'autres composants à leur niveau maximal de performance, simulant essentiellement l'utilisation la plus intense de l'ordinateur possible, pour voir si cela provoque un plantage. C'est ce que nous allons utiliser pour tester la stabilité du système tout au long du processus d'overclocking.
Je recommande Prime95 comme outil de test de stress, car il est simple, gratuit et disponible sur les trois principaux systèmes d'exploitation. D'autres alternatives populaires incluent AIDA64, LinX et IntelBurnTest. Tout devrait fonctionner, et vous pouvez même utiliser une combinaison de deux si vous voulez vraiment faire votre diligence raisonnable (mon éditeur est un fan de l'utilisation de LinX comme principal outil de test de stress, avec Prime95 servant de test secondaire à la fin pour vous assurer que tout est stable.)
Quel que soit celui que vous avez choisi, téléchargez-le, installez-le et lancez-le. Laissez-le parcourir son test initial, puis re-testez plusieurs fois pour vous assurer que votre CPU peut gérer des cycles étendus d'utilisation à 100% et de chaleur maximum. Vous pourriez même entendre le ventilateur de votre refroidisseur de processeur sauter à sa vitesse maximale pour faire face à la charge accrue.
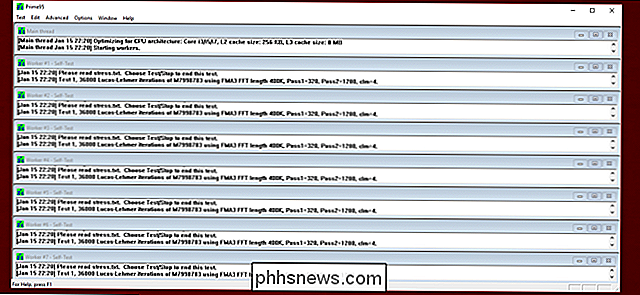
En parlant de cela, pendant que les tests de stress sont en cours, c'est le bon moment pour télécharger d'autres outils nous utiliserons plus tard: un outil d'information du CPU pour garder un œil sur vos valeurs changeantes, et un moniteur de température du CPU pour surveiller la chaleur. Pour Windows, nous recommandons respectivement CPU-Z et RealTemp. Téléchargez et exécutez-les maintenant - vous pouvez utiliser ce dernier pour observer les températures de base de votre CPU augmenter pendant votre test de stress
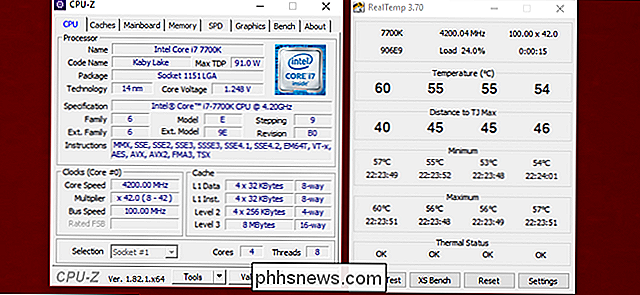
CONNEXION: Comment surveiller la température de votre ordinateur
Les températures vont être cruciales pour l'overclocking processus. Tout en exécutant le test de stress dans les conditions par défaut avec notre CPU Intel i7-7700K et le refroidisseur de CPU du marché des pièces de rechange, nous avons vu des températures sur la plage des capteurs internes d'environ 45-55 degrés Celsius. Cela semble chaud (50 degrés Celsius est d'environ 122 degrés Fahrenheit), mais il n'y a rien à craindre. Les processeurs sont conçus pour fonctionner à ces températures élevées à l'aide de systèmes de refroidissement PC. La température maximale autorisée de notre processeur avant qu'il ne réduise automatiquement l'horloge ou s'arrête (connue sous le nom de Tmax ou Tjunction) est de 100 degrés Celsius - plus de 200 degrés Fahrenheit. Quand nous overclockons, notre objectif sera de booster le processeur au point où ses températures sont toujours dans une marge raisonnablement sûre inférieure à 100 Celsius avec le système stable.
Si vous avez exécuté votre processeur à travers quelques tests avec son <1009> Étape 3: Augmentez votre multiplicateur d'UC
Maintenant il est temps de commencer l'overclocking. Redémarrez votre PC et revenez dans votre UEFI (BIOS). Recherchez une catégorie nommée quelque chose comme "Overclock Settings". Selon la créativité du rédacteur technique de votre fabricant de carte mère, il pourrait être étiqueté "CPU Booster" ou quelque chose de similaire.
Dans cette section, recherchez le "CPU Clock Ratio", ou quelque chose à cet effet. Sur l'UEFI de notre carte mère Gigabyte, il se trouvait sous l'onglet par défaut> Paramètres de fréquence avancés> Paramètres avancés de CPU Core. Google autour du nom de votre fabricant et le numéro de version UEFI si vous ne savez pas où le trouver
Votre vitesse d'horloge est déterminée par deux choses: la vitesse du bus (100MHz dans notre cas) et le "rapport d'horloge", ou multiplicateur (dans notre cas, 42). Multipliez ces deux valeurs ensemble, et vous obtenez la vitesse d'horloge de votre CPU (dans notre cas, 4,2 GHz).
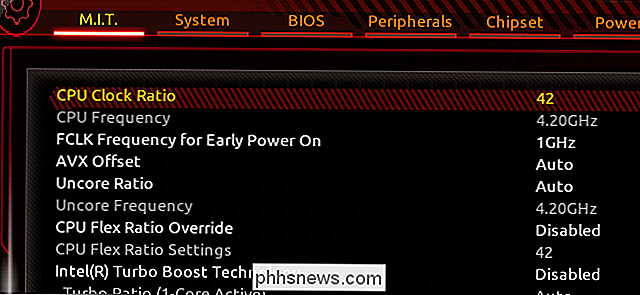
Pour overclocker le système, nous allons augmenter le multiplicateur, ce qui augmente la vitesse d'horloge. (Nous allons laisser la vitesse du bus par défaut).
Je vais ajuster le paramètre du multiplicateur à 43, juste un pas en haut, pour élever la fréquence maximale à 4,3 GHz. Vous devrez peut-être activer les modifications apportées à votre système pour permettre à l'UEFI de modifier le multiplicateur.
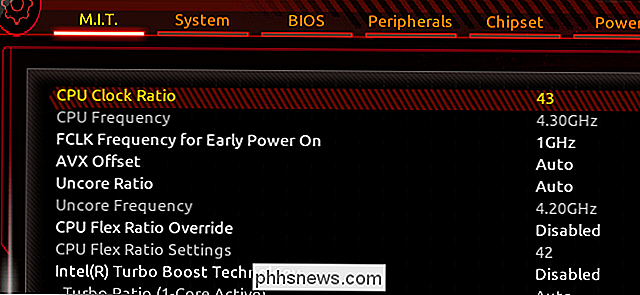
Une fois cela fait, enregistrez vos paramètres UEFI et quittez, puis redémarrez votre système d'exploitation. Vous pouvez utiliser CPU-Z pour vérifier et vous assurer que votre horloge affiche la nouvelle fréquence plus élevée. Dans mon cas, vous pouvez voir dans les champs Core Speed et Multiplier sur la gauche sont mis à 4.3GHz (donner ou prendre quelques hertz que l'ordinateur fonctionne), et 43, respectivement. Vous verrez également la vitesse de stock sur la droite sous "Spécification" - cela ne changera pas, peu importe combien vous overclocker, et c'est bon. C'est juste une liste de cela dans le cadre du nom du processeur. Les paramètres en bas à gauche sont ceux que vous voulez vérifier
(Note: si vous voyez quelque chose de plus bas pour Core Speed et Multiplier, vous devrez peut-être commencer une opération plus stressante comme votre test de stress pour rendre le CPU aller dans son maximum.)
Revenez à l'étape 2 et recommencez votre test de stress. Si votre système est stable à la nouvelle fréquence CPU supérieure, répétez l'étape 3 et augmentez un peu plus votre multiplicateur. Il est possible de définir le niveau le plus élevé possible (une recherche sur Google pour les utilisateurs ayant des configurations similaires peut aider à définir vos attentes), mais des ralentissements réguliers et réguliers constituent un moyen plus sûr et plus précis d'obtenir les résultats souhaités. > À un moment donné, vous atteindrez un point d'arrêt. Soit votre ordinateur va planter pendant les tests de stress (ou le test de stress échouera), ou vous atteindrez la température maximale du CPU avec laquelle vous vous sentez à l'aise (pour moi, c'est généralement 10 degrés de moins que la valeur Tjmax). Si vous avez subi un crash ou un test de stress, passez à l'étape quatre. Dans le cas (plus rare) vous avez expérimenté votre température maximale, passez l'étape 4 et passez à l'étape 5.
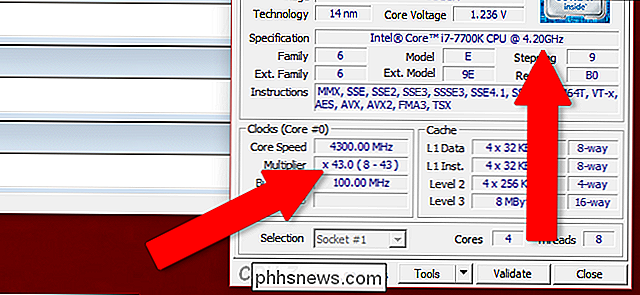
Étape 4: Répétez jusqu'à l'échec, puis augmentez la tension
Si le contexte n'est pas clair
Si votre test de stress a échoué ou a provoqué la panne de l'ordinateur, mais que vos températures ont encore de la place, vous pouvez continuer à overclocker en augmentant la tension de votre CPU. Augmenter la tension que la carte mère fournit au CPU via l'alimentation devrait lui permettre de se stabiliser à des vitesses plus rapides, mais cela augmentera aussi considérablement vos températures.
Une fois de plus, nous allons plonger dans l'UEFI pour ajuster cette réglage. Dans l'UEFI de Gigabyte, c'est sous MIT> Advanced Voltage Settings> CPU Core Voltage Control
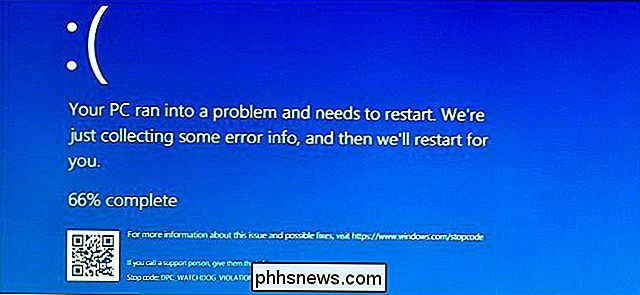
Ici, vous allez faire à peu près la même chose: augmenter un peu la tension, répétez les étapes deux et trois jusqu'à ce que votre ordinateur tombe en panne, puis augmentez votre tension à nouveau. L'étape recommandée est de 0,05 volts - encore une fois, les pas de bébé prennent plus de temps, mais vous obtiendrez des résultats beaucoup plus fiables.
Gardez un œil sur vos températures pendant ce processus - encore une fois, vous augmentez la tension , plus vos températures augmenteront. Si vos tests échouent à +2 volts ou plus, il est possible que vous ne puissiez pas augmenter la tension tout en restant stable. Encore une fois, souvenez-vous de la "loterie au silicium" - il est possible que votre CPU spécifique ne se comporte pas exactement comme les autres avec le même numéro de modèle.
Répétez les étapes trois et quatre dans un tournoi à la ronde. Augmentez le multiplicateur, le test de stress, répétez jusqu'à ce que quelque chose se brise, puis augmentez à nouveau la tension et le test de stress. Finalement, vous atteindrez un point où vos températures atteignent le niveau maximum auquel vous vous sentez à l'aise, ou vos tests de stress échoueront systématiquement et / ou provoqueront un crash de l'ordinateur. Quand cela arrive, revenez à votre dernier overclock stable.
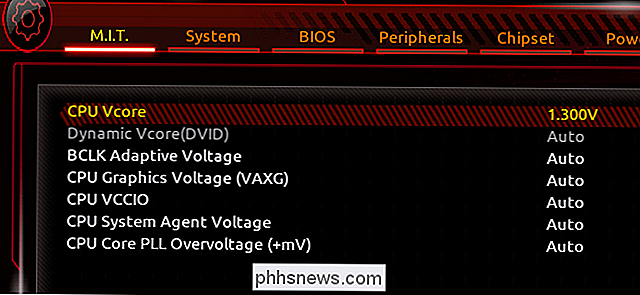
Personnellement, je n'étais même pas capable d'augmenter la tension - mon overclock stable le plus élevé était de 4,7 GHz, en utilisant le réglage de la tension de stock. Si je poussais plus loin, j'atteignis la valeur Tjmax de mon processeur et il recommençait à ralentir. Le 7700K est une puce notoirement chaude, donc c'est logique. Vous pouvez constater que votre puce permet plus d'overclocking overhead, ou vous pouvez constater que vous êtes comme moi et vous pouvez seulement le stimuler un peu. Tout dépend.
Cinquième étape: le grand test
Maintenant que vous avez atteint un point où vous pensez que votre overclocking est stable, il est temps de passer à un dernier test très rigoureux. Qu'est-ce que vous faites ici, c'est de voir si votre PC peut fonctionner à cette vitesse d'horloge et la tension supérieure pendant des heures d'affilée. Parce que si vous avez tous ces problèmes pour augmenter votre vitesse, les chances sont bonnes que vous voulez l'utiliser de manière cohérente.
Revenez sur ces fonctions d'économie d'énergie (si vous le souhaitez) et configurez votre programme de test de stress. pour fonctionner en continu. Prime95 le fera automatiquement, d'autres programmes devront peut-être être réglés sur une valeur d'horloge. Plusieurs heures au moins - assez longtemps pour que la température la plus chaude à l'intérieur de votre PC se stabilise. (De plus, si vous vivez quelque part avec des températures particulièrement élevées et que vous n'avez pas de refroidissement adéquat dans la pièce où vous vous trouvez, sachez que les températures ambiantes pourraient créer une limite supérieure à votre overclocking pendant l'été.) gérer cela sans que le processeur ne devienne trop chaud, le test échoue, ou le tout s'écraser, vous avez vous-même un overclock stable. S'il ne peut pas le gérer, redimensionnez le multiplicateur et les valeurs de tension du processeur, puis réessayez.
Crédit d'image: Newegg, Amazon

Snapchat est une question de transparence. Vous pouvez toujours voir exactement qui a vu votre histoire et, surtout, si quelqu'un a pris une capture d'écran de celui-ci avant qu'il ne disparaisse. Voici comment le faire. Allez à l'écran Histoires de Snapchat et appuyez sur les trois petits points à côté de votre histoire pour voir tous les boutons.

Comment effacer manuellement les fichiers temporaires massifs de Photoshop
Adobe Photoshop prend plus de place que vous ne le pensez. Mais Photoshop utilise également des fichiers de cache temporaires massifs, dont beaucoup dépassent un gigaoctet chacun, qui ne disparaissent pas toujours comme ils le devraient lorsque vous fermez le programme. RELATED: Les quatre meilleurs outils gratuits pour analyser l'espace disque Votre PC Windows Photoshop est déjà un énorme programme, avec une taille d'installation recommandée de 1,6 Go (sans compter les 6 à 10 Go supplémentaires si vous avez le reste de Creative Suite).