Guide de conversion d'images en icônes Windows ou Mac
Êtes-vous à la recherche d'un moyen rapide de prendre n'importe quelle image au format BMP, JPG ou PNG et de la convertir en une icône Windows au format ICO? Il y a des tonnes d'ensembles d'icônes personnalisés que vous pouvez télécharger pour Windows, mais si vous voulez vraiment personnaliser votre ordinateur, vous pouvez créer un jeu d'icônes composé des visages de votre famille, par exemple!
Pour créer des icônes personnalisées à partir de vos propres images est un processus assez simple et nécessite la plupart du temps de réduire la taille de la photo. Les icônes Windows sont assez minuscules, donc la première chose à comprendre est que votre incroyable photo de la plage sera minuscule une fois convertie en une icône de 16 × 16 ou 32 × 32 pixels!
Quoi qu'il en soit, c'est quelque chose que vous pouvez jouer avec lorsque vous créez votre icône Windows. Il existe plusieurs façons de créer votre icône, la plus simple étant d'utiliser des outils en ligne. Vous pouvez télécharger un programme de bureau, mais ce n'est vraiment pas nécessaire. Je vais également mentionner un programme que vous pouvez utiliser pour créer des icônes Mac, que malheureusement, je ne pouvais pas trouver un outil en ligne pour.
Outils en ligne
ConvertIcon est un outil en ligne gratuit pour convertir les formats PNG, GIF et JPG en fichiers ICO. Il fait un travail fantastique et a juste les bonnes caractéristiques. J'ai également été surpris qu'il n'y avait pas de publicités ou de popups ou tout autre type de publicité, que vous voyez normalement avec des services gratuits.
Lorsque vous arrivez sur le site, cliquez sur Commencer et vous serez invité à télécharger votre photo instantanément. Rien d'autre ne se charge même à l'exception d'une petite fenêtre qui ressemble à une boîte de dialogue d'OS X.

Allez-y et choisissez votre image et il vous montrera un aperçu en miniature de celui-ci. Vous devrez modifier l'image avant de l'importer, car le site Web ne dispose d'aucune option de recadrage ou d'édition.

En outre, vous ne pouvez importer qu'une seule image à la fois. Ensuite, cliquez sur Export et vous aurez à choisir les différentes tailles pour votre fichier ICO, y compris 16 × 16, 24 × 24, 32 × 32, 48 × 48, 64 × 64 et quelques autres.
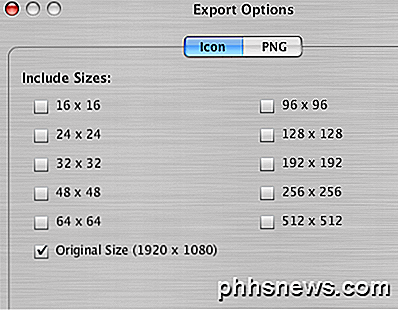
Une fois que vous avez sélectionné les tailles, cliquez simplement sur Enregistrer sous et vous avez terminé! Il va télécharger un seul fichier ICO avec toutes les tailles que vous avez choisies. Vous pouvez ensuite utiliser cette icône dans Windows. Par exemple, si vous souhaitez modifier une icône de dossier sur votre bureau pour cette nouvelle icône, cliquez avec le bouton droit sur le dossier et choisissez Propriétés . Cliquez sur l'onglet Personnaliser et cliquez sur le bouton Changer d'icône .
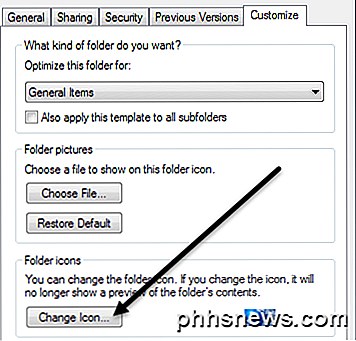
Cliquez sur le bouton Parcourir, puis naviguez jusqu'au dossier dans lequel vous avez enregistré le fichier ICO exporté. Choisissez cela et vous avez terminé! Maintenant, vous pouvez même changer la taille des icônes dans Windows et si vous avez choisi toutes les tailles lors de l'exportation (ce que je suggère), la taille de l'icône changera automatiquement aussi. Voici un exemple de mon bureau.

RW-Designer.com est un autre site qui convertit les images en icônes sans aucun problème. Son interface est légèrement différente de ConvertIcon, mais sinon, vous pouvez accomplir la même chose. Cliquez sur le bouton Choisir un fichier, puis choisissez l'un des boutons radio. Ce site essaie de le rendre un peu plus simple en vous laissant choisir quel système d'exploitation vous voulez pour les icônes. Toutefois, si vous souhaitez des tailles spécifiques, il vous suffit de les taper dans la zone Tailles personnalisées . Vous pouvez également choisir de créer une icône Fav ou une icône de barre d'outils, ce qui peut être pratique si vous possédez un site Web.
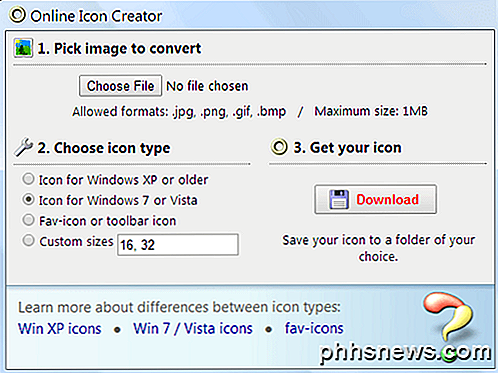
Enfin, si vous voulez créer des icônes pour OS X, vous pouvez télécharger un programme gratuit appelé IMG3icns. Faites simplement glisser l'image dans l'interface du programme et sélectionnez la sortie à exporter sous forme d'icônes. Ils ont également une version pro pour un prix étrange de 3, 90 $, ce qui vous permet d'exporter des icônes de fav et des icônes iPhone et conserve également un historique de toutes les icônes que vous exportez.
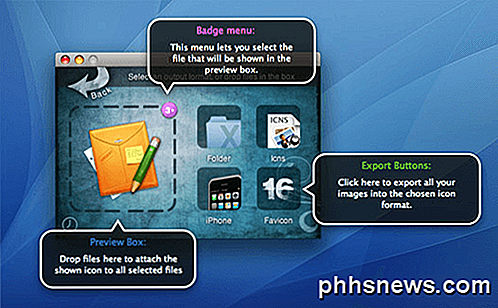
Comme vous pouvez le constater, créer vos propres icônes sous Windows ou OS X est très simple. Si vous avez des questions sur la création d'icônes ou si vous ne pouvez pas remplacer une icône par défaut avec votre propre icône personnalisée, faites-le nous savoir dans les commentaires et nous essaierons de vous aider. Prendre plaisir!

Quelle est la différence entre le jailbreaking, l'enracinement et le déverrouillage?
Comparés à un PC, les téléphones et les tablettes sont des dispositifs assez verrouillés. Jailbreaking, enracinement, et déblocage sont tous des moyens de contourner leurs limites, et de faire des choses que les fabricants et les transporteurs ne veulent pas que vous fassiez. Certains pays ont des lois qui vous empêchent de faire ces choses avec les appareils que vous avez payés et Crédit photo: Blake Patterson sur Flickr Jailbreaking Le jailbreaking est le processus de suppression des limitations mises en place par le fabricant d'un appareil.

Comment choisir si vos touches de fonction sont des touches F1-F12 ou des touches spéciales
Les claviers modernes pour ordinateurs portables et de bureau ont un ensemble de touches polyvalentes dans la rangée "function". Ces touches peuvent effectuer des actions spéciales liées au volume audio, à la lecture et aux fonctions matérielles. Ils peuvent également fonctionner comme les touches F1-F12 classiques - mais pas en même temps.


