Comment enregistrer des articles à lire plus tard avec Pocket

Les signets sont si récents. Si vous trouvez un article en ligne que vous souhaitez enregistrer pour plus tard, collez-le dans Pocket, un service Web gratuit qui enregistre les articles et les synchronise sur tous vos appareils, sans publicité ou formatage inutile. Vous pouvez même les lire hors ligne.
Lisez-les plus tard, les services sont nombreux, et même si vous avez déjà un favori, notre choix est Pocket, qui semble tout faire mieux que tout le reste. Bien sûr, ces alternatives ont leurs mérites, comme la fonction Reader de Safari sur iOS et OS X, mais Pocket est emballé (sans jeu de mots) avec des options et des fonctionnalités sans se sentir gonflé et lourd.
Si vous n'avez jamais essayé Pocket, alors La première chose que vous voulez faire est de se diriger vers leur site Web et de créer un compte. Ensuite, installez l'extension pour votre navigateur Web ou votre système d'exploitation préféré. Utilisateurs de Chrome, installez l'extension Chrome ici. Vous pouvez également installer Pocket pour Safari si vous utilisez un Mac, ainsi que l'installer sur Mozilla Firefox, ou même Microsoft Edge si vous êtes un initié de Windows. Si vous utilisez un autre navigateur, effectuez une recherche rapide sur Google pour voir si elle est disponible pour vous.
Si vous utilisez un iPhone ou un iPad, vous devez obtenir Pocket pour iOS. Il en va de même si vous utilisez un Mac ou si vous utilisez des périphériques Android.
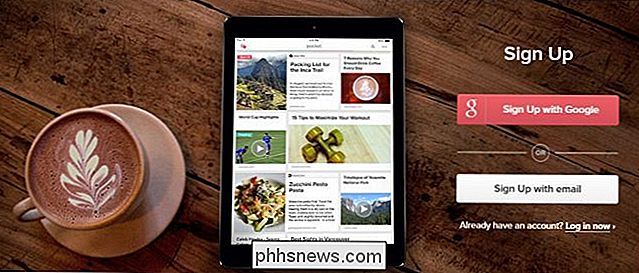
Vous pouvez également ajouter des éléments à Pocket à l'aide d'un bookmarklet ou par e-mail.
Dans le cadre de notre démonstration, nous montrons la plupart des le reste de nos écrans utilisant Google Chrome, mais l'extension Pocket devrait fonctionner à peu près de la même manière sur tous les navigateurs. Nous nous concentrerons également sur le site Web GetPocket, mais nous parlerons également du client Pocket.
Les fonctionnalités de Pocket sont les mêmes, peu importe ce que vous utilisez, elles seront simplement organisées différemment.
Comment enregistrer des pages Web et Articles à Pocket
Commençons par sauvegarder quelques pages web (puisque, après tout, c'est ce que Pocket veut dire). Vous avez quelques options ici
Utilisation de Pocket Extesnsion
L'extension du navigateur Pocket est le moyen le plus puissant pour enregistrer des articles dans Pocket, nous allons donc le démontrer en premier. Lorsque vous arrivez sur une page Web (article, actualités ou guide d'utilisation de son site Web préféré), cliquez sur l'icône Poche dans la barre d'outils du navigateur.
Dans Chrome, cela ressemble à ceci. Les autres navigateurs afficheront une fenêtre contextuelle similaire.
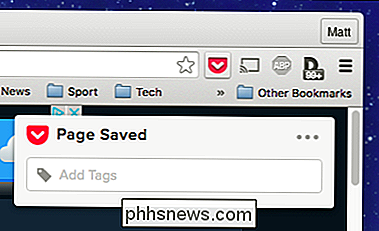
Si vous cliquez sur les trois points, d'autres options s'affichent: archiver ou supprimer la page, l'ouvrir dans Pocket ou accéder aux paramètres.
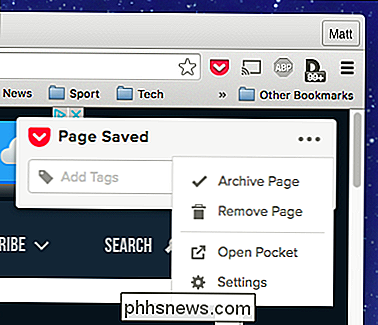
Si vous choisissez d'extraire les paramètres, vous pouvez vous déconnecter, activer ou modifier le raccourci clavier pour enregistrer des articles et activer le service de sauvegarde rapide pour quelques sites différents (Twitter, Hacker News et Reddit).
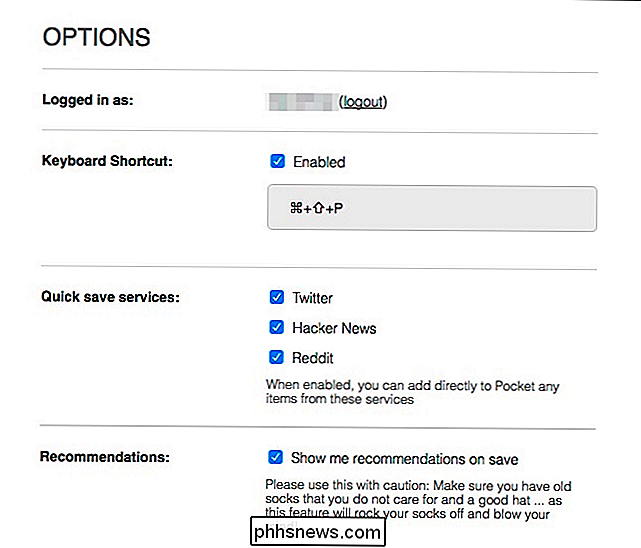
L'enregistrement rapide peut être pratique si vous êtes un navigateur régulier de Twitter, Hacker News ou Reddit. Ils ajoutent fondamentalement un bouton de poche à ces pages. Sur Reddit, par exemple, vous verrez une nouvelle option pour enregistrer les messages et les commentaires, lorsque vous trouvez quelque chose de vraiment intéressant sur lequel vous voulez porter plus d'attention plus tard.
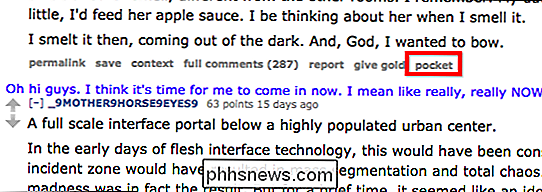
Vous avez peut-être remarqué la possibilité d'ajouter des tags. Les balises sont géniales parce que, comme vous le découvrirez au fil du temps, vous allez bourrer beaucoup de choses dans votre poche, ainsi l'ajout de balises rend les choses très faciles à trouver plus tard.
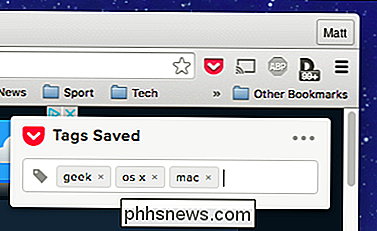
Vous n'avez pas besoin d'ajouter nécessairement tags lorsque vous enregistrez immédiatement quelque chose, soit. Vous pouvez toujours y revenir plus tard et les ajouter.
Pocket utilise également un bookmarklet, que vous pouvez ajouter à la barre d'outils des signets de votre navigateur. Il n'a pas autant de fonctionnalités (tout ce qu'il fait est d'envoyer l'URL à la poche), mais vous n'avez pas besoin d'installer une extension, ce qui est sympa. Pour ajouter le bookmarklet, faites simplement glisser le bouton de la page d'accueil de Pocket vers la barre de favoris de votre navigateur.
Lorsque vous trouvez une page que vous souhaitez enregistrer, cliquez simplement sur le bookmarklet et la page sera sauvegardée dans votre liste. La méthode ne requiert aucune installation spéciale de l'extension de bouton de poche et vous pouvez ajouter des balises et afficher votre liste.
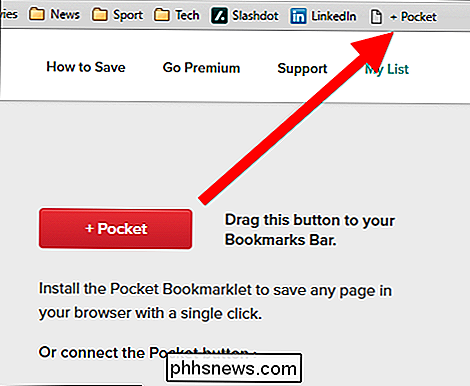
Utiliser Pocket-by-Email

Enfin, si vous êtes sur un autre ordinateur sur lequel vous n'avez pas accès un bouton de poche, vous pouvez également ajouter des articles par e-mail. Faire cela est mort simple. Ouvrez simplement un nouveau message à partir du compte de messagerie que vous utilisez pour vous connecter à votre Pocket.
Ensuite, adressez le message à [email protected] et collez l'URL dans le corps du message.
C'est tout - envoyez votre message et le lien sera instantanément ajouté à votre liste de lecture dans Pocket.
Comment Accéder à votre file d'attente Pocket à partir d'un navigateur Web
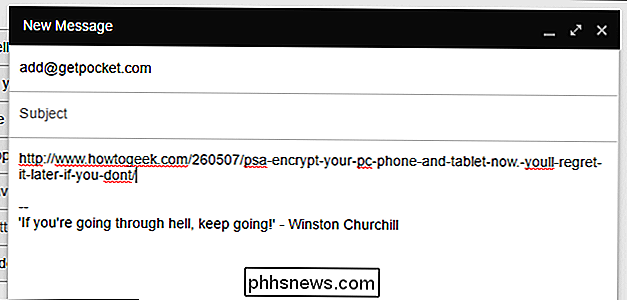
Pour accéder à votre file d'attente Pocket à partir de n'importe quel navigateur Web, vous devez accéder à GetPocket.com. Là, vous allez trouver tout ce que vous avez sauvegardé.
Lorsque vous survolez un article avec votre souris, d'autres options s'affichent.
Ces options sont (de gauche à droite): partager, archiver, supprimer, ajouter des tags et des favoris.
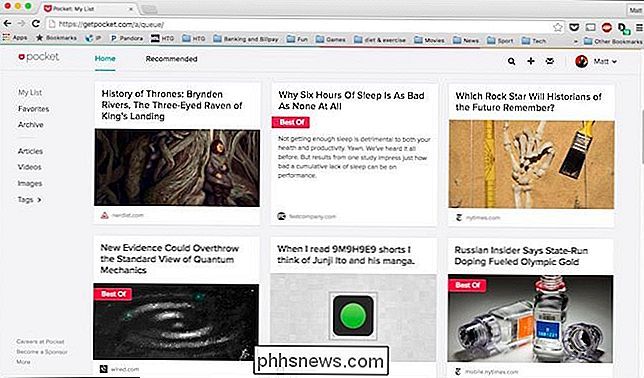
Le partage vous permet (vous l'avez deviné) de partager des articles avec divers services, tels que Twitter, Facebook et Buffer. Vous pouvez également recommander quelque chose sur votre profil Pocket, ou envoyer quelque chose par e-mail à un ami. Enfin, vous pouvez l'utiliser pour afficher l'article d'origine, ce qui est pratique lorsque vous souhaitez partager l'URL directement avec quelqu'un via le chat ou le texte. (Ou si vous voulez lire les commentaires sur la page d'origine.)
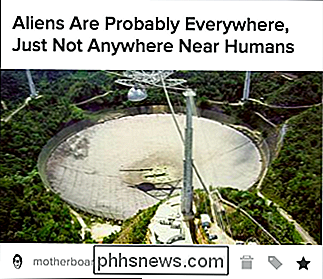
Notez aussi que, comme nous l'avons mentionné plus haut, vous pouvez ajouter des tags d'ici. Si vous regardez la colonne de navigation à gauche, vous pouvez voir tous vos tags pour tous vos articles. Par exemple, si vous enregistrez un article sur des drones mais que vous ne savez pas de quoi il s'agit, seulement que vous avez marqué "drones", alors vous vous pouvez facilement réduire tous vos articles dans Pocket à ceux marqués comme tels.
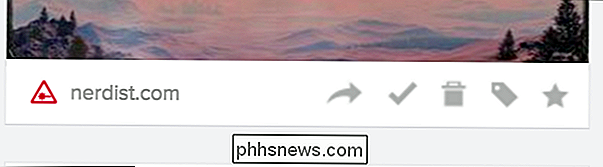
Enfin, lorsque vous préférez quelque chose, il sera épinglé à une page spéciale pour les choses que vous avez dans votre poche que vous trouvez vraiment digne de mention.
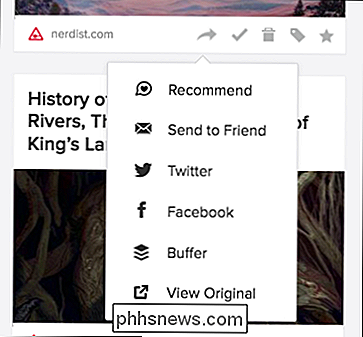
Il y a d'autres paramètres que vous pouvez manipuler pendant que vous regardez quelque chose dans votre file d'attente. Le long de la rangée supérieure, vous trouverez une barre d'outils avec une fonction de recherche, d'ajout et de boîte de réception.
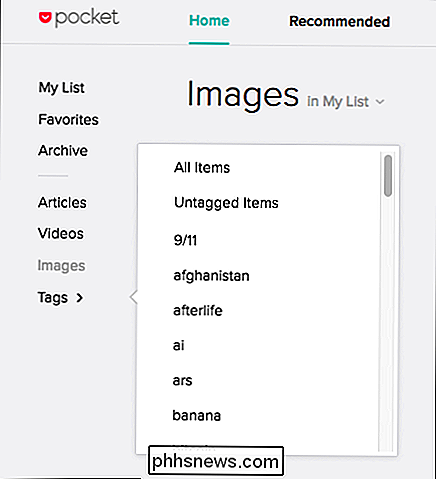
Vous recherchez des éléments par titre ou URL, beaucoup plus performant lorsque vous effectuez une recherche dans les résultats déjà marqués.
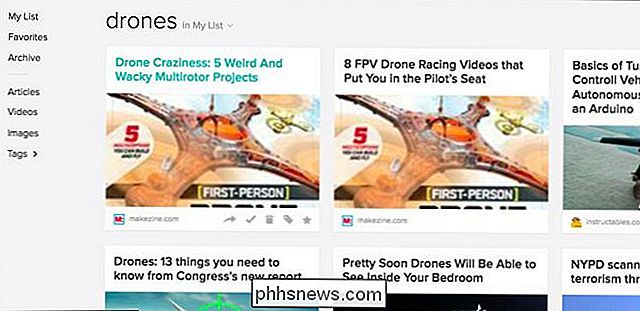
Sous la barre d'outils, il y a deux autres icônes, qui ont des pouvoirs assez cool. Vous pouvez basculer entre les affichages de liste et de mosaïque, mais à côté de cela, vous disposez d'une fonction d'édition en bloc.
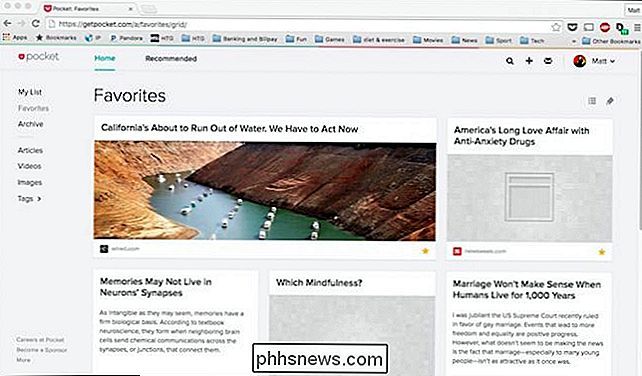
L'édition en vrac vous permet de faire de la magie sur de grands groupes d'objets similaires. Cliquez dessus, et les options apparaîtront en haut de l'écran, vous permettant d'archiver, de supprimer ou de supprimer des éléments, ainsi que d'ajouter des tags en masse.
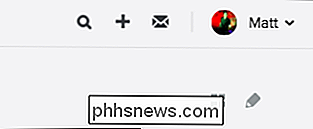
La sélection d'éléments en mode d'édition groupée s'effectue exactement comme dans Finder ou Explorateur de fichiers, utilisez simplement la touche de modification appropriée ("Commande" sur Mac, "Ctrl" sur Windows) pour sélectionner les éléments spécifiques que vous souhaitez affecter
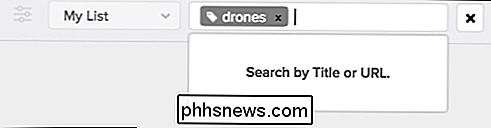
Comment accéder à votre file d'attente Pocket depuis votre téléphone, tablette ou Mac
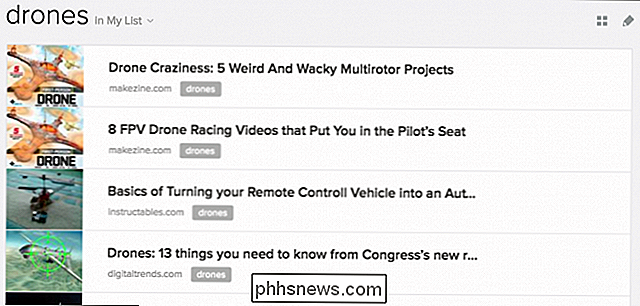
Android, iOS et OS X ont tous des applications de poche désignées disponibles. Si vous utilisez Windows ou Linux, vous n'avez officiellement pas de chance. Vous pouvez essayer un certain nombre d'applications créées par les utilisateurs, ce qui pourrait convenir à la facture, mais honnêtement, le navigateur est parfait pour la lecture sur le bureau - les applications brillent vraiment sur le mobile. Pour tous ceux qui utilisent un système d'exploitation mobile autre qu'Android ou iOS, vous pouvez consulter cette page Web pour plus d'informations.
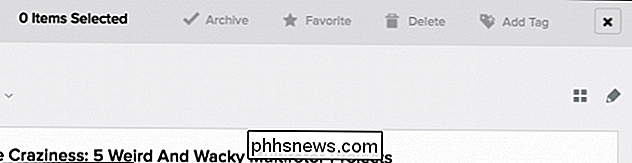
Il n'y a rien de compliqué dans les applications officielles et si vous connaissez les fonctionnalités et options disponibles sur le site Web Pocket
Jetons un coup d'œil sur les fonctionnalités principales des applications iOS et Mac pour vous donner une idée rapide de ce à quoi s'attendre.
Lorsque vous ouvrez l'application Pocket, vous '
Cliquer sur un article pour l'ouvrir dans un lecteur de poche sans publicité
Dans l'application OS X, lorsque vous cliquez sur l'icône affichée en rouge, le article original (annonces et tous) dans le navigateur intégré de Pocket
Dans l'application mobile, cliquez sur l'article que vous voulez lire, puis appuyez sur les trois points dans le coin (il sera en haut à droite sur Android).
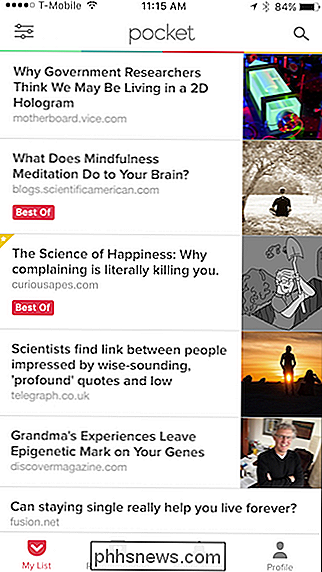
À partir du menu résultant, un certain nombre de nouvelles options apparaîtront, y compris la possibilité de modifier les paramètres d'affichage, ajouter des tags, avoir l'art
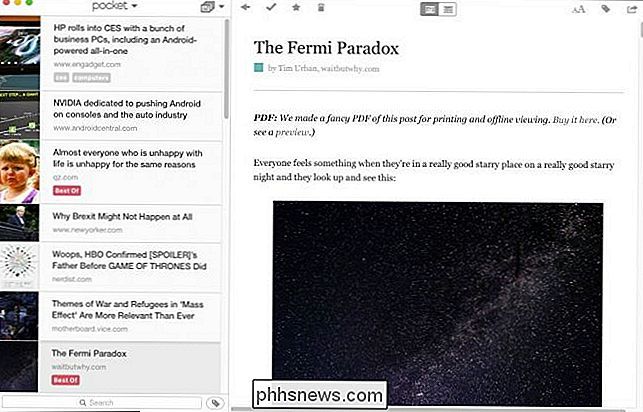
Si vous accédez à un article de cette manière, vous verrez des options pour faire des choses comme

.Les options d'article sont assez apparentes sur l'application de bureau, mais sur la version mobile, vous devrez balayer vers la gauche ou la droite sur l'article en utilisant l'application iOS, ou appuyez longuement sur la version Android.
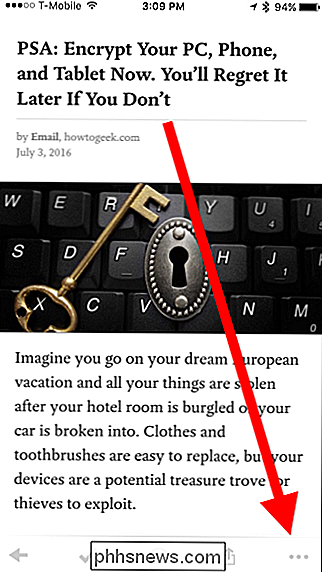
Ensuite, vous pourrez (de gauche à droite) l'étiqueter, l'archiver si vous êtes dans la vue Ma liste (ou la renvoyer à Ma liste si vous êtes en mode Archives), l'ajouter à vos Favoris, le recommander, le supprimer et enfin , partagez-le.
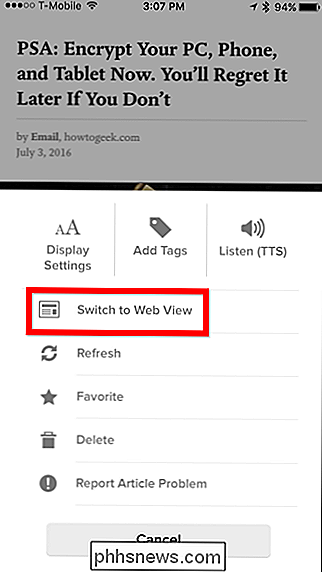
Sur l'application mobile, vous pouvez modifier le texte et l'apparence du lecteur, ajouter des tags et partager l'article en utilisant les trois contrôles dans le coin supérieur droit.
En bas du mobile iOS app, il ya des contrôles pour vous permettre de changer entre Ma liste, Recommandé, Notifications, et pour voir votre profil.
Sur la version Android, les choses sont organisées différemment. My List et Recommended sont affichés côte à côte, tandis que les notifications et les écrans de profil apparaissent sous forme d'icônes le long de la ligne supérieure.
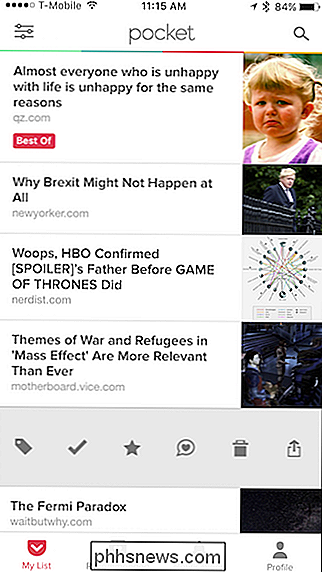
Consultez le coin supérieur gauche de l'application mobile. Trois lignes indiquent d'autres fonctionnalités.
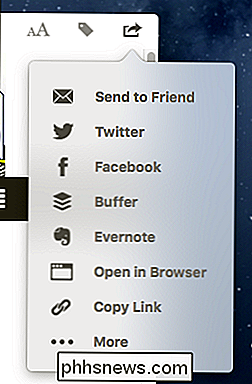
En appuyant sur cette icône, vous ouvrez un panneau de navigation à partir duquel vous pouvez passer à différentes vues et, plus important encore, passer au crible votre article via des balises. L'apparence entre les versions iOS et Android est différente, mais les options sont sensiblement les mêmes, sauf que l'application Android inclut une option de mise à niveau vers Pocket Premium.
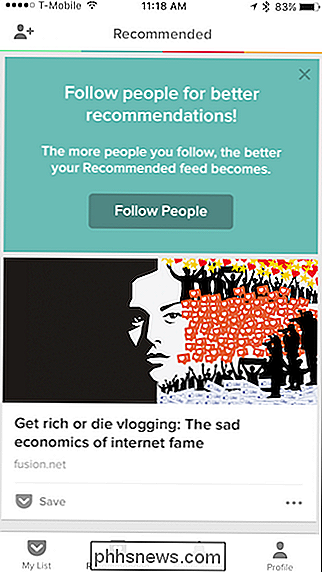
Sur l'application de bureau, vous voulez cliquer sur le menu Poche en haut
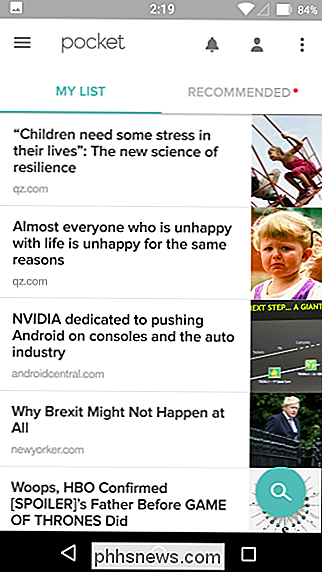
À la droite de ce menu, vous trouverez une autre liste déroulante qui vous permettra de trier tous les éléments, articles, vidéos et images.
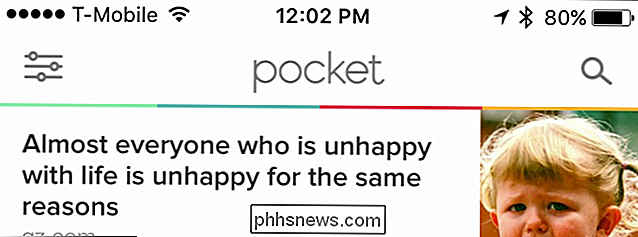
Enfin, Au bas de votre liste d'articles, il y a une icône de tag qui vous permettra de trier vos affaires par tags. À gauche de cette icône, vous pouvez également utiliser la fonction de recherche
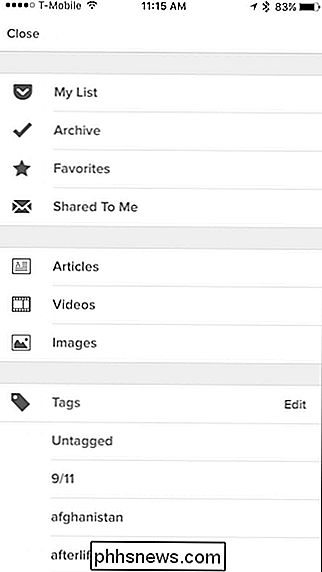
Si la navigation autour de l'interface Pocket vous semble un peu trop compliquée, accédez simplement à tout en utilisant le menu "Item" de la barre de menus (OS X uniquement)
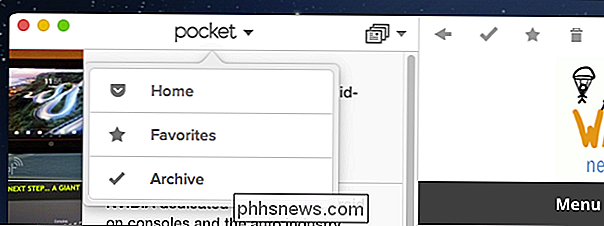
Pour effectuer des modifications groupées dans l'application mobile, il suffit d'appuyer longuement sur un article pour commencer à sélectionner des éléments sur la version iOS.
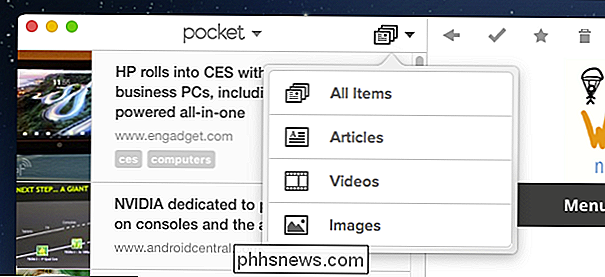
Sur la version Android, cliquez sur les trois points dans le coin supérieur droit pour accéder au option dans le menu. Vous pouvez également accéder aux paramètres à partir d'ici.
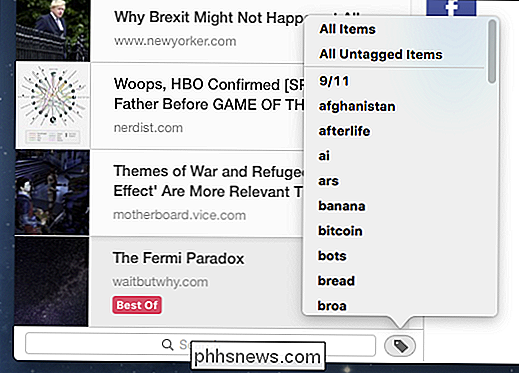
Si vous souhaitez définir des paramètres dans l'application iOS, appuyez sur le bouton "Profil", puis appuyez sur l'icône en forme de roue dentée dans l'angle supérieur droit de l'écran. Il y a une bonne quantité de paramètres dans l'application mobile, y compris des options pour changer la vue de lecture, la lecture hors ligne, le comportement de la liste, et ainsi de suite. Les deux versions de l'application ont plusieurs des mêmes options, et d'autres très différentes, alors prenez le temps de les parcourir et de les vérifier.
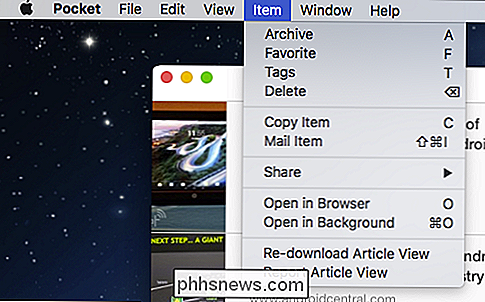
Sur la version de bureau, accessible depuis le menu Poche (ou en appuyant sur Commande + , sur OS X), les options sont beaucoup moins nombreuses et plus faciles à trier.
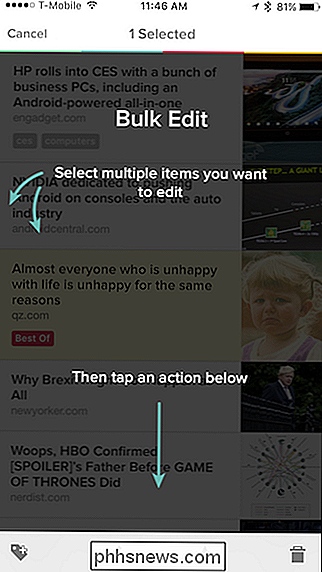
La meilleure chose à propos de l'utilisation de Pocket, que ce soit via la vue Web ou l'une des applications, est qu'elle encourage l'exploration et l'expérimentation . C'est amusant de jouer avec les différentes vues et de faire bouger les choses. Nous avons seulement abordé les caractéristiques les plus essentielles de Pocket dans cet article; Il y a énormément de choses que vous pouvez faire si vous êtes prêt à fouiner.
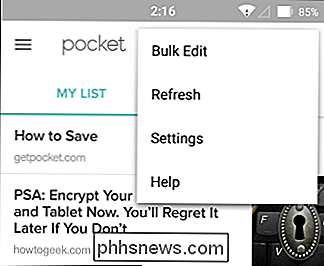
De plus, même si vous n'utilisez pas de Mac ou si vous ne voulez jamais utiliser l'une des applications, vous pouvez tout faire depuis le site Web que le les applications peuvent faire. Cela signifie que vous ne manquez pas les fonctionnalités et que vous maintenez le même type de contrôle sur vos articles et vos histoires. Pour cette raison, et bien d'autres encore, cela reste notre moyen préféré de cacher des choses que nous devons sauver ou que nous voulons lire plus tard.
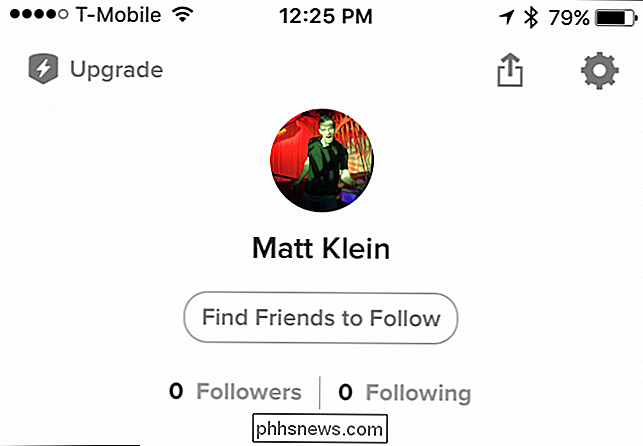

Comment refondre et développer Minecraft avec des modifications de jeu
L'attrait fondamental de Minecraft est la capacité de construire n'importe quoi et de rendre le jeu comme vous le souhaitez. Aujourd'hui, nous examinons les mods qui vous aident dans cette tâche en ajoutant des dimensions supplémentaires, des changements de jeu majeurs, ou en fournissant une révision complète du jeu.

Est-ce que Notepad ++ prend en charge la commutation entre les onglets?
Si vous faites beaucoup de codage et avez besoin de passer souvent d'un onglet ouvert à l'autre, vous avez besoin d'un moyen simple et rapide pour que les choses se passent bien. La session de questions-réponses d'aujourd'hui nous est offerte par SuperUser, une subdivision de Stack Exchange, un regroupement communautaire de sites Web de questions et réponses.



