Comment mapper des lecteurs réseau à partir de l'invite de commande dans Windows

Mapper un lecteur réseau sur un dossier partagé depuis l'interface graphique de Windows n'est pas difficile. Mais si vous connaissez déjà le chemin réseau du dossier partagé, vous pouvez mapper les lecteurs beaucoup plus rapidement à l'aide de l'invite de commande.
Le mappage d'un lecteur à un partage réseau associe une lettre de lecteur pour faciliter le travail. Nous allons utiliser la commandenet usedans l'invite de commande pour mapper un lecteur réseau pour ce didacticiel. Vous pouvez également utiliser la même commande dans PowerShell si vous préférez
Pour mapper un lecteur réseau, tapez la commande suivante, puis appuyez sur Entrée:
net use DRIVE: PATH
DRIVE est la lettre de lecteur que vous voulez use et PATH est le chemin UNC complet du partage. Ainsi, par exemple, si nous voulions mapper la lettre de lecteur S au partage \ tower movies, nous utiliserions la commande suivante:
net use s: \ tower movies
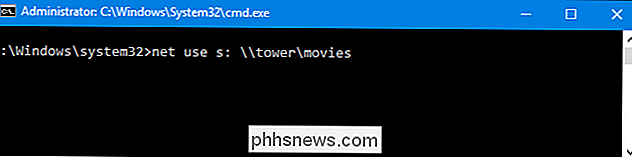
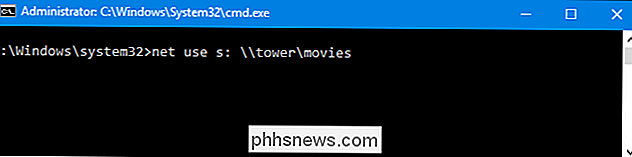
Si le partage auquel vous vous connectez est protégé avec une sorte d'authentification, et vous préférez ne pas taper les informations d'identification chaque fois que vous ouvrez le lecteur réseau, vous pouvez ajouter le nom d'utilisateur et le mot de passe à la commande avec/ user:commutateur. Par exemple, si nous voulions connecter le même partage ci-dessus, mais avec le nom d'utilisateur HTG et le mot de passe CrazyFourHorseMen, nous utiliserions la commande:
net use s: \ tour movies / utilisateur: HTG CrazyFourHorseMen
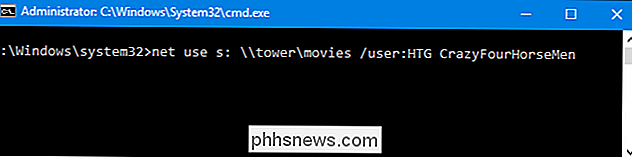
Par défaut, les lecteurs mappés ne sont pas persistants. Si nous mappons les lecteurs en utilisant les commandes dont nous avons parlé jusqu'à présent, les lecteurs mappés disparaîtraient lorsque vous redémarrerez votre ordinateur. Si vous préférez que ces lecteurs mappés restent, vous pouvez les rendre persistants en utilisant le commutateur/ persistent. Le commutateur fonctionne comme une bascule:
- / persistante: Oui: Rend la connexion que vous créez actuellement persistante. Les connexions futures que vous faites en utilisant la commande pendant la même session sont également persistantes (vous n'avez pas besoin de continuer à utiliser le commutateur) jusqu'à ce que vous utilisiez le commutateur
/ persistent: Nopour l'éteindre. - / persistante: Non: Désactive la bascule de persistance. Les connexions futures que vous faites ne sont pas persistantes tant que vous n'aurez pas réactivé la bascule.
Donc, essentiellement, vous pouvez taper quelque chose comme:
net use s: \ tour movies / user: HTG CrazyFourHorseMen / persistent : Oui
Et la carte de lecteur serait persistante. Tous les mappages futurs que vous créez (même si vous n'utilisez pas le commutateur/ persistent: Oui) seront également persistants jusqu'à ce que vous les désactiviez à l'aide du commutateur/ persistent: No.
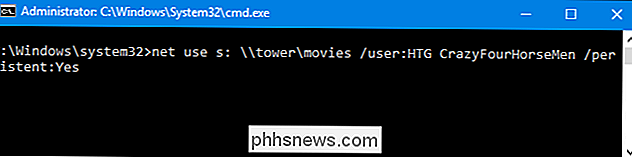
Si vous devez supprimer un lecteur réseau mappé, il vous suffit de spécifier la lettre du lecteur et d'ajouter le commutateur / delete. Par exemple, la commande suivante supprime le mappage de lecteur que nous avons affecté au lecteur S:
net use s: / delete

Vous pouvez également utiliser l'astérisque comme caractère générique si vous souhaitez supprimer tous vos lecteurs mappés en un go:
net use * / delete
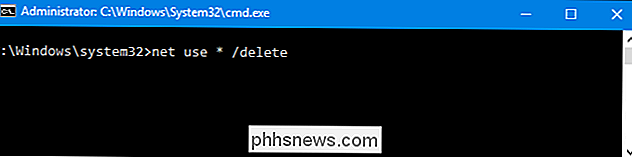
Et c'est tout ce qu'il y a à faire. Une fois que vous avez l'habitude d'utiliser la commande, vous trouverez beaucoup plus rapide que de cliquer sur l'interface de l'explorateur de fichiers, surtout si vous travaillez souvent avec des lecteurs mappés.

Comment écouter des podcasts à des vitesses plus rapides et plus lentes sur l'iPhone
Nous avons tous nos podcasts préférés, mais nous n'avons pas toujours le temps de les écouter. Vous pouvez cependant accélérer vos podcasts à une vitesse de 1.5x ou 2x et les parcourir rapidement. L'application Podcasts fournie avec vos appareils iOS vous permet d'augmenter la vitesse de lecture de n'importe quel titre de 1.

Comment accéder à distance à votre Synology NAS en utilisant QuickConnect
Votre NAS Synology inclut une fonction QuickConnect qui vous permet d'accéder à distance à son interface DiskStation Manager. Voici comment le configurer. Vous avez probablement été accueilli par la page de configuration de QuickConnect lors de la première installation de votre NAS Synology, mais il est possible que vous l'ayez ignoré.



