Comment ajouter un onglet à une tabulation dans Microsoft Word

Un onglet dans Word génère une ligne de points, tirets ou traits de soulignement entre deux ensembles de texte, séparés par l'onglet clé. Ils sont utiles pour créer des listes tabulaires sans utiliser de tables, comme indiqué dans l'image ci-dessus
Par exemple, vous pouvez peut-être inclure une liste de prix dans votre document, mais vous ne voulez pas utiliser de table. Les onglets sont également utilisés dans les tables des matières et les index
ASSOCIÉS: L'interface, les polices et les modèles
Un onglet est défini pour un arrêt de tabulation particulier. Les taquets de tabulation sont des marqueurs placés sur la règle qui définissent l'alignement du texte ou des nombres sur une ligne. Appuyez sur la touche Tab du clavier pour déplacer le curseur vers l'arrêt suivant. Par défaut, chaque demi-pouce de la règle est un arrêt de tabulation. Cependant, vous pouvez placer vos propres onglets personnalisés, en ignorant ceux par défaut. Vous pouvez créer des taquets de tabulation alignés à gauche, à droite, au centre et en décimal, ainsi qu'un onglet qui place une barre verticale sur la ligne à l'arrêt tabulation.
Vous pouvez placer des taquets de tabulation sur une ligne à l'aide de la règle. vous ne pouvez pas ajouter un repère d'onglet à un arrêt de tabulation à l'aide de la règle. Toutefois, l'ajout d'un onglet à un taquet de tabulation est facile et nous vous montrerons comment.
Pour ajouter un taquet de tabulation à un taquet de tabulation, nous devons ouvrir la boîte de dialogue Tabs. Pour ce faire, placez le curseur sur la ligne sur laquelle vous souhaitez ajouter un repère d'onglet et double-cliquez sur le repère de l'onglet souhaité sur la règle. Si vous n'avez pas encore défini de tabulation, il vous suffit de double-cliquer sur la règle sur laquelle vous souhaitez ajouter votre tabulation au repère. Un onglet est ajouté à la règle, puis la boîte de dialogue Onglets est ouverte
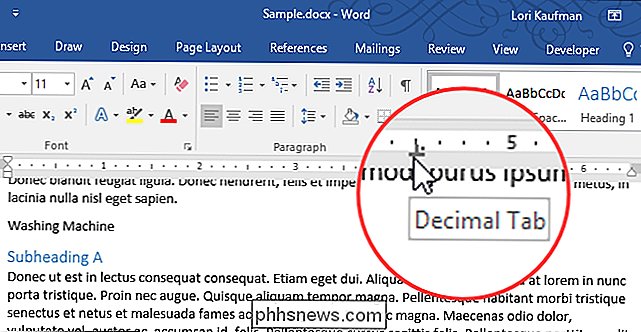
Dans la boîte de dialogue Onglets, vous pouvez ajuster la mesure de ta tabulation à l'aide de la case Tab stop et modifier l'alignement de l'onglet. Dans la section Leader, sélectionnez le type de leader de l'onglet souhaité: points (2), tirets (3) ou traits de soulignement (4). "Aucun" (1) est l'option par défaut et n'applique pas de tabulateur à l'arrêt de tabulation sélectionné.
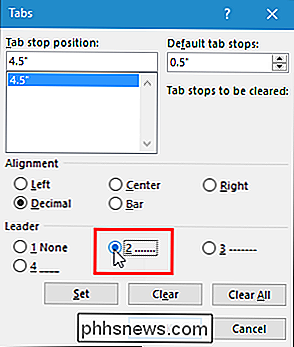
Notez que l'unité de mesure sur votre onglet s'arrête. L'unité de mesure que vous avez définie pour la règle est également utilisée pour vos taquets de tabulation.
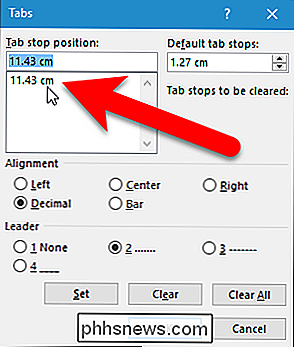
Cliquez sur "OK" pour accepter vos modifications et fermer la boîte de dialogue Tabs.
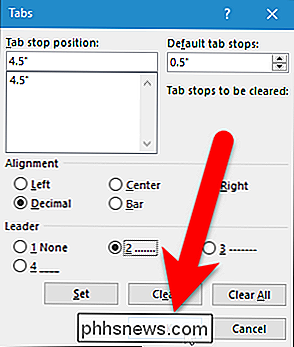
Maintenant, lorsque vous activez la tabulation avec le leader, les caractères de tête remplissent automatiquement l'espace d'un bit de texte à l'autre.
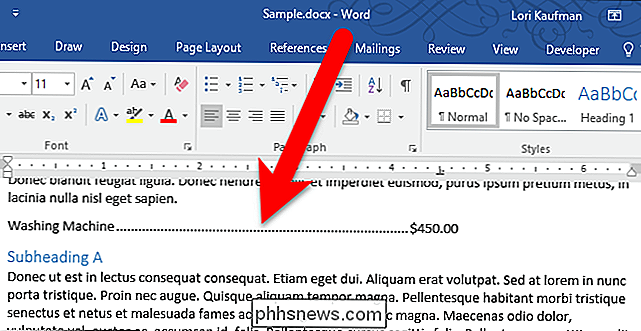
Si vous voulez voir où se trouvent vos onglets dans votre document, et pas seulement sur la règle, vous pouvez activer les caractères non imprimables . La petite flèche au-dessus des caractères de repère de l'onglet suivante est le caractère de tabulation.
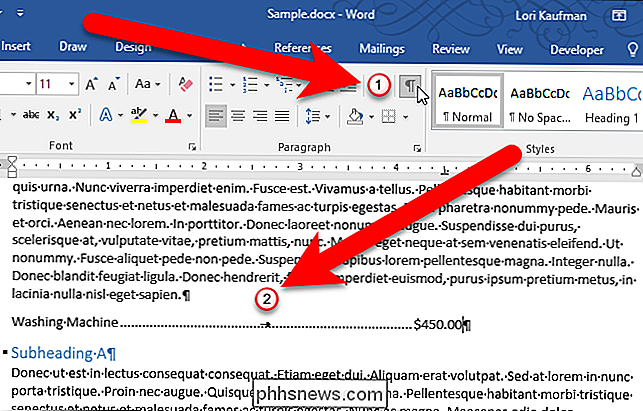
Si vous appliquez le même onglet au même onglet sur plusieurs lignes, vous pouvez sélectionner ces lignes, puis ajouter l'onglet toutes ces lignes à la fois en suivant les étapes ci-dessus.

Comment dupliquer un onglet avec un raccourci clavier dans Chrome ou Firefox
Vous devez ouvrir la même page dans plus d'un onglet? Aujourd'hui, nous allons vous montrer comment facilement dupliquer un onglet dans Chrome ou Firefox. Le conseil d'aujourd'hui nous est présenté grâce au logiciel Konc. D'abord, utilisez la séquence de touches de raccourci Alt + D pour déplacer la mise au point sur la barre d'adresse .

Qu'est-ce que "Juice Jacking", et dois-je éviter les chargeurs téléphoniques publics
Votre smartphone a besoin d'une recharge encore et vous êtes à des kilomètres du chargeur chez vous ; Ce kiosque de chargement public semble très prometteur. Il vous suffit de brancher votre téléphone et d'obtenir l'énergie douce et douce dont vous rêvez. Qu'est-ce qui pourrait aller mal, non? Merci à des traits communs dans la conception matérielle et logicielle de téléphone portable, un certain nombre de choses - lisez la suite pour en savoir plus sur le jus et comment l'éviter.



