Comment ajouter «Ouvrir PowerShell ici» au menu contextuel d'un dossier dans Windows

Si vous êtes un fan de Windows PowerShell plutôt que de l'invite de commande, vous pouvez apprécier pouvoir y accéder directement à partir du menu contextuel obtenu lorsque vous cliquez avec le bouton droit sur un dossier dans Windows. Voici comment y arriver.
Windows inclut déjà une option "Ouvrir la fenêtre de commande ici" lorsque vous cliquez sur un dossier en maintenant la touche Maj enfoncée. Cependant, PowerShell offre un ensemble de fonctionnalités plus puissant, en particulier si vous effectuez toute sorte d'automatisation à l'aide de scripts. Si vous préférez PowerShell, vous devez soit ouvrir PowerShell, puis accéder au dossier ou utiliser la commande dans le menu de l'Explorateur de fichiers. Au lieu de cela, pourquoi ne pas ajouter une option "Ouvrir une fenêtre PowerShell ici" dans le même menu contextuel? C'est facile à faire. Vous n'avez qu'à plonger dans le registre de Windows pour quelques modifications rapides.
Ajoutez "Open PowerShell Window Here" au menu contextuel en modifiant manuellement le registre
Pour ajouter une option "Open PowerShell Window Here" au menu contextuel, il vous suffit de faire quelques modifications rapides dans le registre de Windows.
Avertissement standard: l'Éditeur du Registre est un outil puissant qui peut rendre votre système instable ou même inutilisable. C'est un hack très simple et tant que vous respectez les instructions, vous ne devriez pas avoir de problèmes. Cela dit, si vous n'avez jamais travaillé avec cela, pensez à lire comment utiliser l'Éditeur du Registre avant de commencer. Et certainement sauvegarder le Registre (et votre ordinateur!) Avant d'apporter des modifications.
Ouvrez l'Éditeur du Registre en cliquant sur Démarrer et en tapant "regedit". Appuyez sur Entrée pour ouvrir l'Éditeur du Registre et lui donner la permission d'apporter des modifications à votre PC.
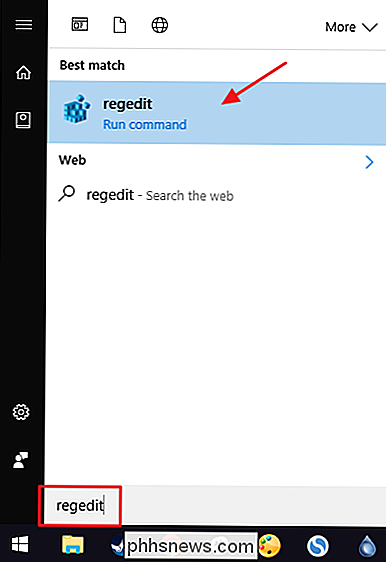
Dans l'Editeur du Registre, utilisez la barre latérale gauche pour accéder à la clé suivante:
HKEY_CLASSES_ROOT Directory shell
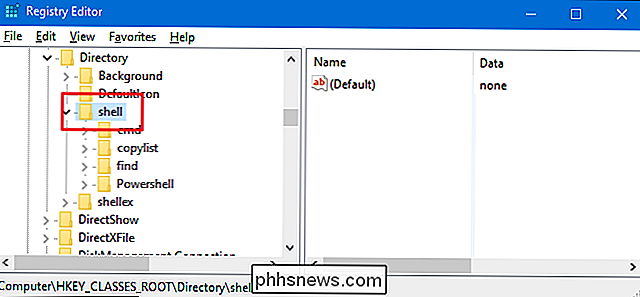
Ensuite, vous allez créer une nouvelle clé à l'intérieur de lashell. Cliquez avec le bouton droit sur la toucheshellet choisissez Nouveau> Clé. Nommez la nouvelle clé "powershellmenu". Nous nommons notre nouveau PowerShellmenu clé parce que dans Windows 8 et 10 (et comme vous pouvez le voir dans notre capture d'écran), une cléPowershellexiste déjà pour d'autres fonctions.
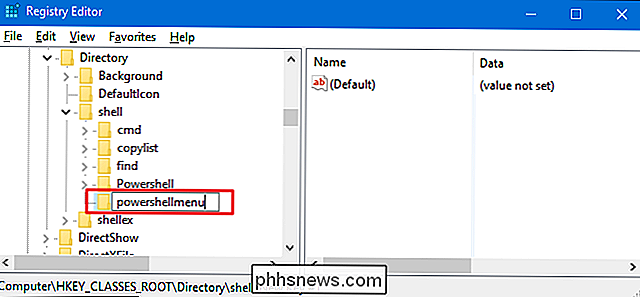
Maintenant, vous allez changer la valeur(par défaut)dans la nouvelle touchepowershellmenu. Avec la touchepowershellmenusélectionnée, double-cliquez sur la valeur(Default)pour ouvrir sa fenêtre de propriétés
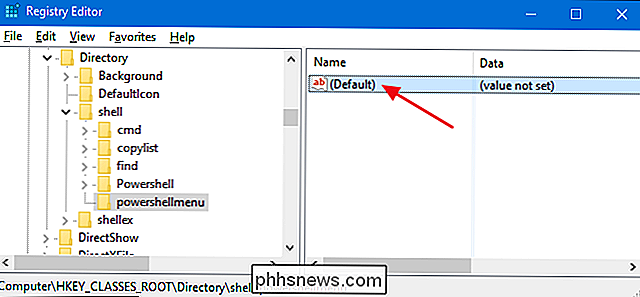
Dans la fenêtre des propriétés, définissez la valeur dans la case "Value data" "Ouvrir PowerShell ici", puis cliquez sur "OK". Cela donne à la commande le nom qui apparaîtra dans le menu contextuel.
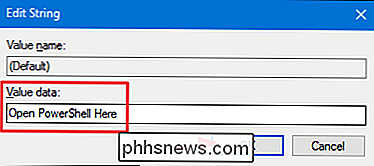
Vous pouvez également définir la commande pour qu'elle n'apparaisse que si vous maintenez la touche Maj enfoncée -clic un lecteur-de la même manière que la commande "Open Command Prompt" est masquée sauf si vous faites un Maj + clic droit sur un dossier. Pour cela, cliquez avec le bouton droit sur la touchepowershellmenuet choisissez Nouveau> Valeur de chaîne. Nommez la nouvelle valeur "Extended". Vous n'avez pas besoin d'y apporter de modifications. Le simple fait d'avoir cette chaîne entraînera la dissimulation de la commande derrière l'accès à la touche Maj.
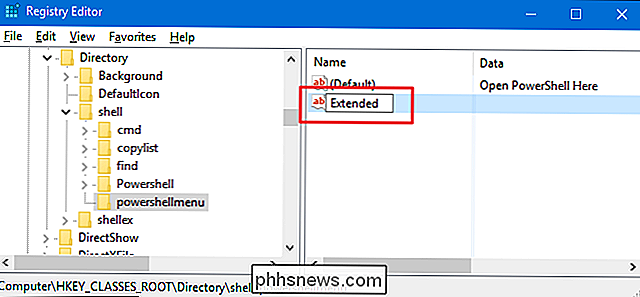
Que vous ayez opté ou non pour la création de la valeurExtended, le reste du processus est identique. Vous devrez ensuite créer une nouvelle clé dans votre clépowershellmenu. Cliquez avec le bouton droit sur la touchepowershellmenuet choisissez Nouveau> Clé. Nommez la nouvelle "commande".
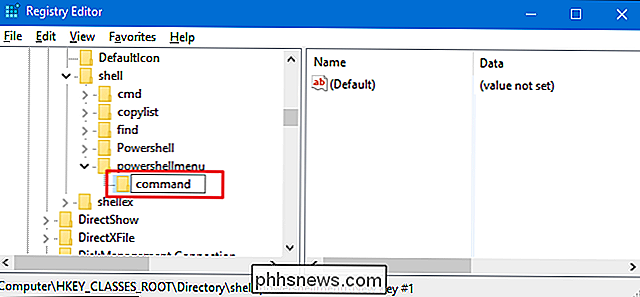
Maintenant, vous allez changer la valeur(par défaut)dans la nouvellecommande. Avec la touchecommandsélectionnée, double-cliquez sur la valeur(Default)pour ouvrir sa fenêtre de propriétés
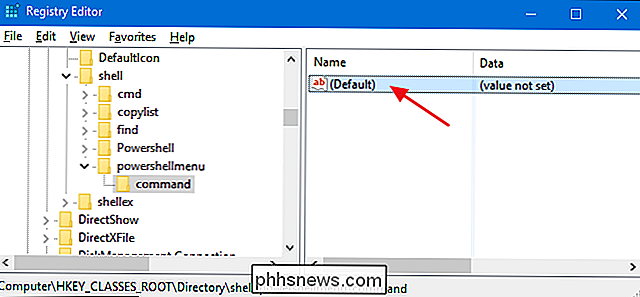
La valeur(Default)spécifie la commande cela sera exécuté lorsque vous sélectionnez l'option dans le menu contextuel. Tapez le texte suivant dans la zone "Données de la valeur", puis cliquez sur "OK".
C: \ Windows \ system32 \ WindowsPowerShell \ v1.0 \ powershell.exe -NoExit -Command Set-Location - LiteralPath '% L'
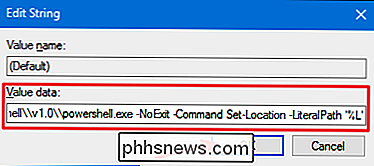
Les modifications doivent avoir lieu immédiatement. Vous pouvez donc quitter l'Éditeur du Registre. Pour le tester, cliquez avec le bouton droit de la souris (ou Maj + clic droit si vous avez configuré cette option) sur n'importe quel dossier et choisissez la commande "Ouvrir avec PowerShell".
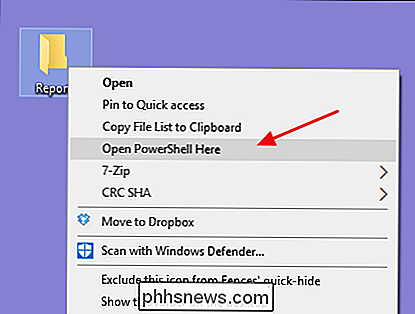
La fenêtre PowerShell doit s'ouvrir immédiatement et, après quelques instants, vous placer dans le dossier sur lequel vous avez cliqué avec le bouton droit de la souris.
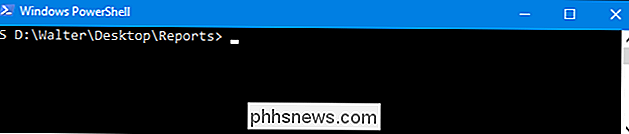
Si vous souhaitez annuler les modifications à tout moment, revenez dans le registre et supprimez le menuclé que vous avez créée. Cela supprimera automatiquement toutes les valeurs et autres clés que vous avez créées à l'intérieur de la touchepowershellmenuet supprimera la commande de votre menu contextuel.
Télécharger Nos Hacks de Registre en un clic
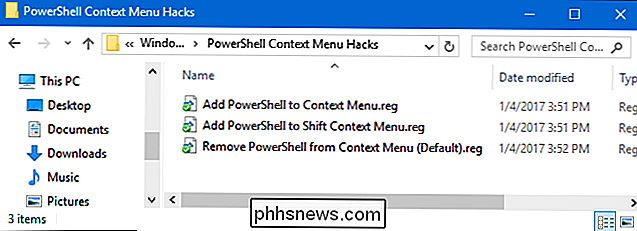
Si vous n'avez pas envie plonger dans le Registre vous-même, nous avons créé des hacks de registre que vous pouvez utiliser. Le hack "Ajouter PowerShell au menu contextuel" ajoute la commande PowerShell au menu contextuel standard. Le menu "Ajouter un PowerShell au contexte contextuel" ajoute la commande PowerShell au menu contextuel obtenu lorsque vous utilisez Shift + clic droit. Et le "Supprimer PowerShell du menu contextuel" supprime la commande, peu importe la façon dont vous l'avez ajouté. Les trois hacks sont inclus dans le fichier ZIP suivant. Double-cliquez sur celui que vous voulez utiliser et cliquez sur les invites
Menu contextuel PowerShell Hacks
CONNEXES: Comment faire vos propres Hacks de registre Windows
Ces hacks ne sont vraiment que lesLa clé powershellmenu, dépouillée des clés supplémentaires et des valeurs dont nous avons parlé dans la section précédente, puis exportée dans un fichier .REG. L'exécution des hacks modifie simplement la valeur. Et si vous aimez jouer avec le registre, il vaut mieux prendre le temps d'apprendre à créer ses propres hacks.

Comment empêcher les gens de savoir que vous lisez leur message sur Facebook
Facebook est le réseau social le plus populaire sur Internet et, par conséquent, son service de messagerie est un moyen très courant pour les gens de communiquer en privé les uns avec les autres. Cependant, Facebook vous indique également quand votre destinataire a lu votre message - ce dont tout le monde ne profite pas.

Comment rendre le menu "Ouvrir avec" disponible lors de la sélection de plusieurs fichiers?
Si vous travaillez quotidiennement avec beaucoup de fichiers, vous voulez que le processus fonctionne aussi bien et rapidement que possible, et pouvoir ajouter de nouvelles options de menu peut rendre l'expérience encore meilleure. Dans cet esprit, le post de questions et réponses de SuperUser propose d'excellentes solutions aux problèmes de menu contextuel d'un lecteur.



