Comment utiliser l'écriture manuscrite sous Windows 10

Le clavier d'écriture manuscrite de Windows 10 vous permet d'entrer du texte dans n'importe quelle application avec un stylo ou un autre stylet.
CONNEXION: Comment utiliser (ou désactiver) l'espace de travail Windows Ink sur Windows 10
Cette fonctionnalité est distincte de l'espace de travail Windows Ink, qui vous dirige vers des applications spéciales. support pour l'entrée de stylo. Le clavier d'écriture manuscrite vous permet d'utiliser un stylet dans n'importe quelle application
Trouver le clavier d'écriture manuscrite
Cette fonction est intégrée au clavier tactile de Windows 10. Pour l'ouvrir, appuyez sur l'icône du clavier tactile à côté de l'horloge de votre barre des tâches
Si vous ne voyez pas l'icône du clavier dans votre barre des tâches, cliquez avec le bouton droit ou appuyez longuement sur la barre des tâches. bouton
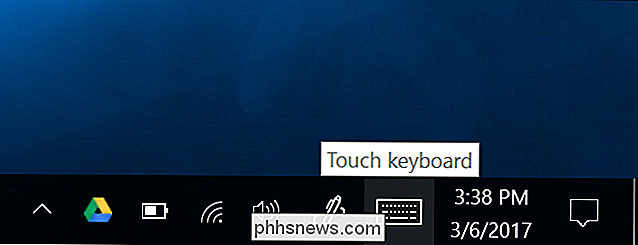
Appuyez sur le bouton du clavier dans le coin inférieur droit du clavier tactile

Appuyez sur l'icône du clavier d'écriture manuscrite, qui ressemble à un stylo sur un panneau vide.
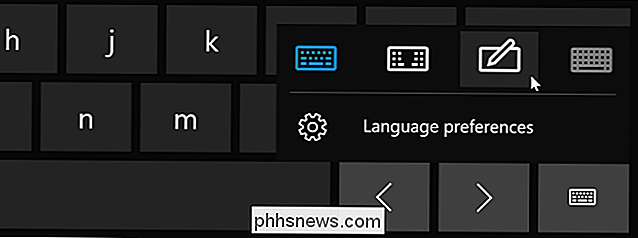
L'entrée manuscrite le clavier apparaît. Par défaut, il couvre toute la largeur de votre écran. Pour le réduire, appuyez sur le bouton "Undock" à gauche du "x" dans le coin supérieur droit du panneau

Touchez la barre de titre du panneau avec votre stylet ou votre doigt pour le faire glisser autour de votre écran et positionner
Une fois que vous passez au panneau de saisie de l'écriture manuscrite, il apparaît automatiquement lorsque vous appuyez ou cliquez sur l'icône du clavier dans la barre des tâches. Vous devrez appuyer sur le bouton du clavier au bas du clavier tactile pour sélectionner le clavier tactile par défaut si vous voulez l'utiliser.
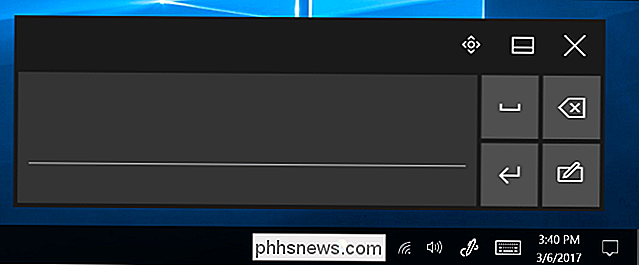
Écriture avec le clavier manuscrit
Vous pouvez saisir du texte dans n'importe quelle application avec un champ de saisie de texte. Par exemple, nous utiliserons le Bloc-notes ici, mais vous pouvez le faire dans n'importe quel programme de bureau traditionnel ou nouvelle application Windows 10.
Avec le champ de texte ciblé, écrivez un mot sur le panneau d'écriture avec votre stylo. Windows détectera automatiquement le mot que vous écrivez.
Appuyez sur le bouton d'espace sur le côté droit du panneau avec votre stylet et Windows entrera le mot dans le champ de texte que vous avez mis au point. Il suffit d'écrire un mot, appuyez sur le bouton "Espace" ou "Enter" sur le panneau, écrire le mot suivant, et continuer. Windows doit automatiquement détecter le mot correct si votre écriture est claire.
Si Windows ne détecte pas automatiquement le mot que vous écrivez, appuyez dessus dans la barre de suggestion. Si vous devez effacer le mot précédent ou quelques lettres, appuyez sur le bouton retour arrière sur le côté droit du panneau. Vous pouvez appuyer dans le champ de texte avec votre stylet pour repositionner le curseur ou sélectionner le texte
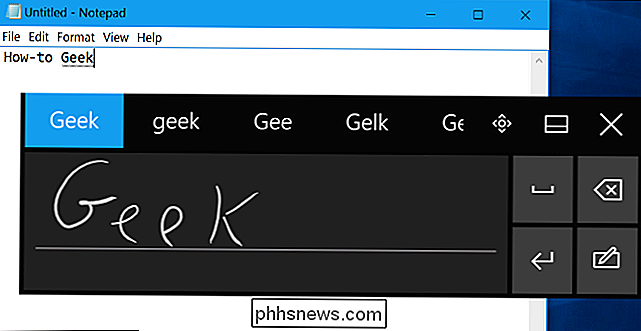
Options d'écriture manuscrite
RELATED: Comment configurer votre stylet et ses boutons sous Windows 10
trouver quelques options pour configurer le fonctionnement de votre stylet dans Paramètres> Périphériques> Encre Pen & Windows
Par exemple, l'option «Afficher le panneau d'écriture lorsque le mode tablette est en mode tablette et sans clavier» facilite l'accès au panneau de saisie manuscrite sur les tablettes avec un stylet. Lorsque vous utilisez une tablette sans clavier physique et que vous êtes en mode Bureau (pas en mode «tablette»), Windows ouvre automatiquement le panneau d'écriture manuscrite
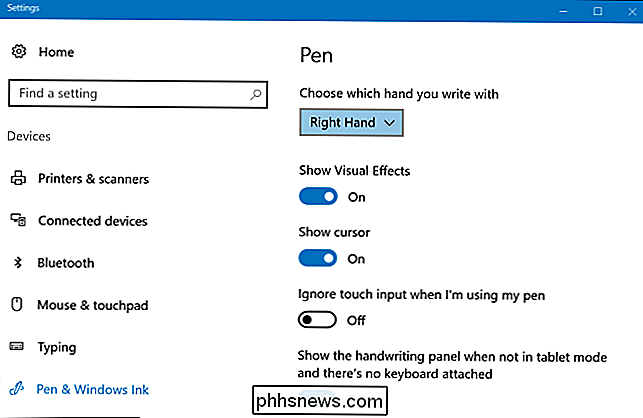
Entrée stylo directe
LIÉE: Comment utiliser les notes autocollantes sous Windows 10
Certaines applications prennent en charge la saisie directe au stylet. Par exemple, vous pouvez ouvrir les applications OneNote ou Sticky Notes incluses avec Windows 10 et écrire directement dans une note pour prendre des notes manuscrites. Utilisez l'espace de travail Windows Ink pour trouver plus d'applications prenant en charge l'entrée du stylet
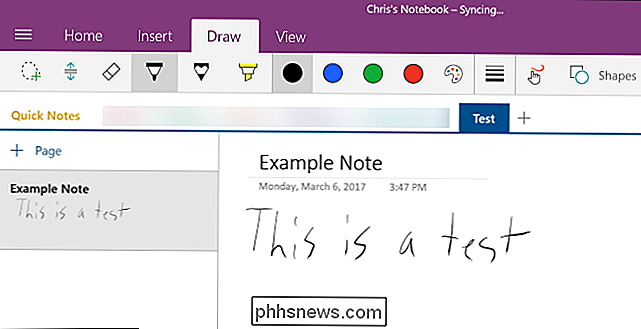
Le panneau de saisie de l'écriture manuscrite peut être utile même dans les applications qui vous permettent d'écrire directement avec un stylet. Par exemple, Microsoft Edge vous permet de prendre des notes sur des pages Web et de sauvegarder vos notes. Appuyez simplement sur l'icône "Créer une note Web" en forme de stylo dans la barre d'outils d'Edge.
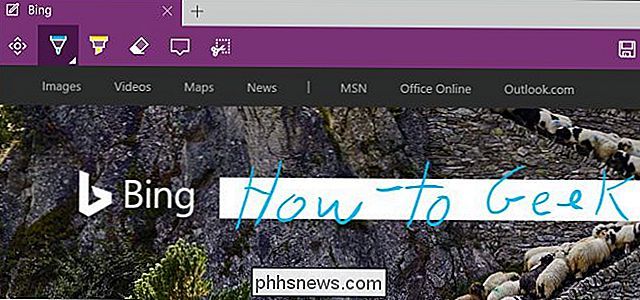
Cependant, la prise en charge du stylet Edge ne vous permet pas d'entrer du texte dans les pages Web. Pour ce faire, vous devez concentrer un champ de texte dans Microsoft Edge et ouvrir le clavier de l'écriture manuscrite.
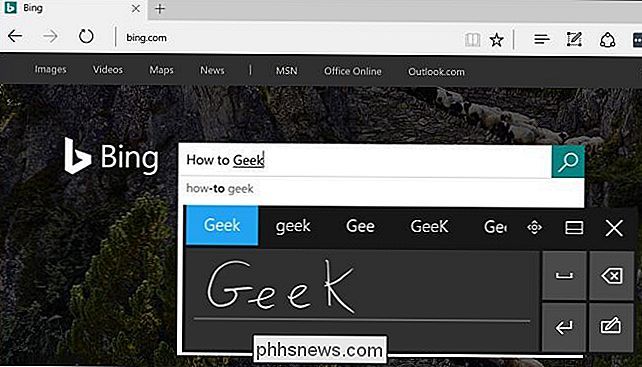
Confidentialité
Par défaut, Microsoft recueille automatiquement des informations sur votre saisie manuscrite pour mieux comprendre votre écriture et améliorer la reconnaissance de votre texte.
Vous pouvez modifier ce paramètre si vous le souhaitez. Dirigez-vous vers Paramètres> Confidentialité> Parole, encrage et saisie. Cliquez sur "Arrêter de me connaître" pour empêcher Microsoft de collecter ces données.
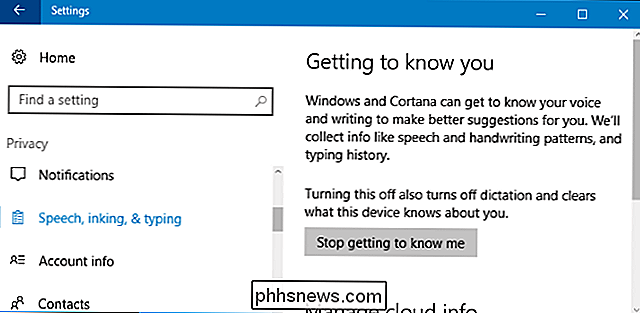

Comment recevoir des alertes lors de l'ouverture de votre porte de garage MyQ
La technologie MyQ de Chamberlain est parfaite pour ouvrir et fermer votre porte de garage à distance avec votre smartphone, mais vous pouvez également recevoir des alertes ouvre et ferme (ainsi que recevoir des alertes quand il a été ouvert pendant une période de temps prolongée). Voici comment les activer.

Comment configurer les rappels sur Amazon Echo
L'Amazon Echo a longtemps manqué la possibilité de définir des rappels, mais la société a finalement ajouté la fonctionnalité dans sa dernière mise à jour. Voici comment configurer les rappels sur votre Echo en utilisant Alexa. Vous pouvez définir des rappels de plusieurs façons, l'une dans l'application Alexa sur votre smartphone et l'autre à l'aide d'un appareil Echo avec votre voix.



