Comment configurer les raccourcis de Wink pour le contrôle de smarthome rapide sur votre téléphone

De nombreuses applications smarthome ne facilitent pas le contrôle d'un appareil, mais avec Wink Shortcuts, vous pouvez créer un
CONNEXION: Comment configurer le hub Wink (et commencer à ajouter des périphériques)
Sans avoir de raccourci, vous devez normalement ouvrir l'application Wink, accéder au menu qui répertorie tous vos appareils, sélectionnez la catégorie spécifique, puis vous pouvez enfin contrôler l'appareil dont vous avez besoin.
Vous pouvez utiliser ces raccourcis depuis l'application Wink ou les placer sur votre écran d'accueil (Android) ou votre centre de notifications. (iPhone). Voici comment les configurer.
Commencez par ouvrir l'application Wink et appuyez sur le bouton de menu dans le coin supérieur gauche de l'écran.
Tapez sur l'onglet "Raccourcis" en bas.
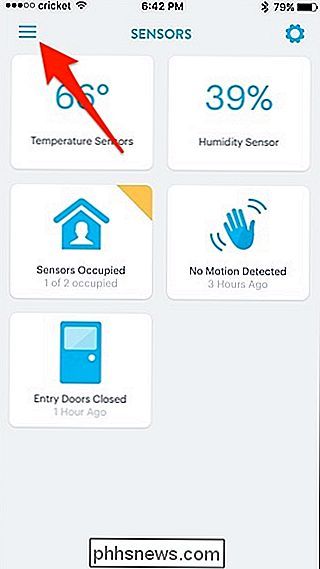
Vous pouvez voir que j'ai déjà quelques raccourcis prêts à partir, mais nous allons en créer un nouveau, alors tapez sur "Nouveau raccourci".
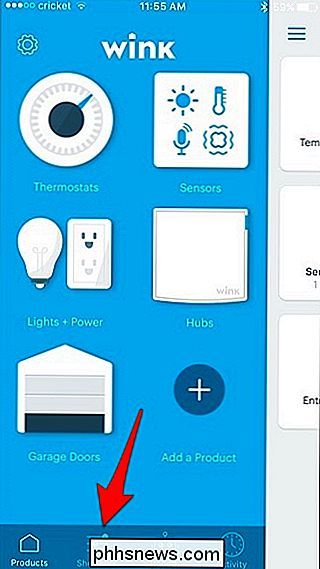
Donnez un nom au raccourci en tapant dans la case sous "Nom" ".
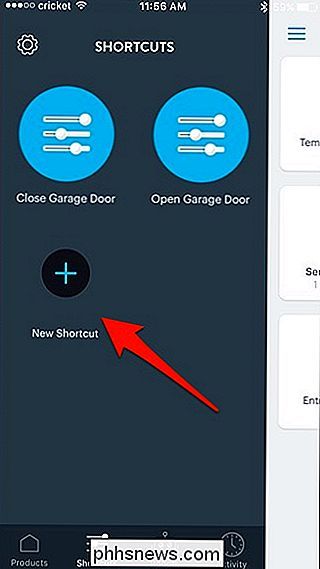
Tapez le nom que vous voulez donner au raccourci et appuyez sur" Terminé ".
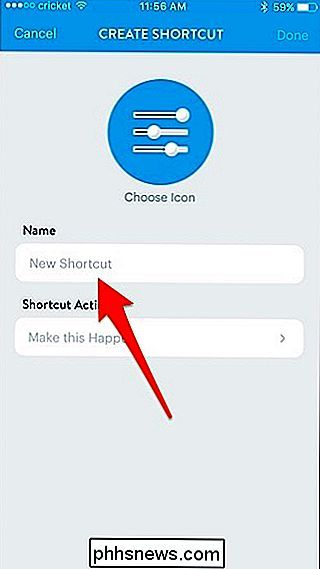
Ensuite, appuyez sur" Make this Happen "sous" Raccourci ".
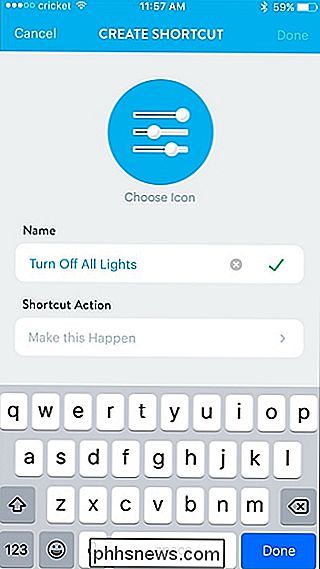
Vous allez maintenant choisir l'appareil vouloir contrôler. Dans mon cas, mon raccourci éteindra toutes les lumières, donc je choisirai "All Lights".
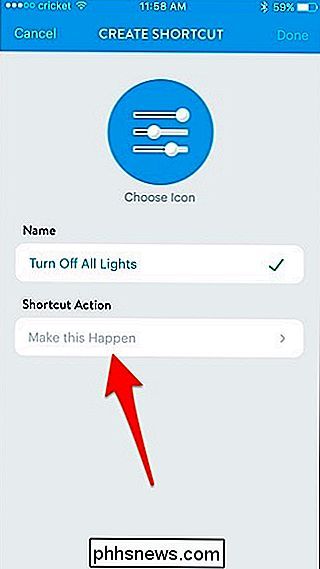
Assurez-vous que le bouton bascule sur "Off" puis cliquez sur "Save".
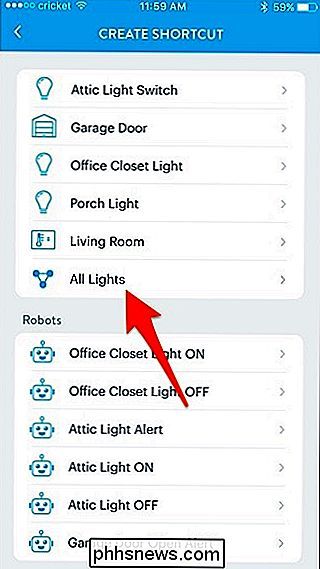
Vous pouvez ajoutez également une autre action au même raccourci en appuyant sur "Make this Happen" sous l'action que vous venez de créer.
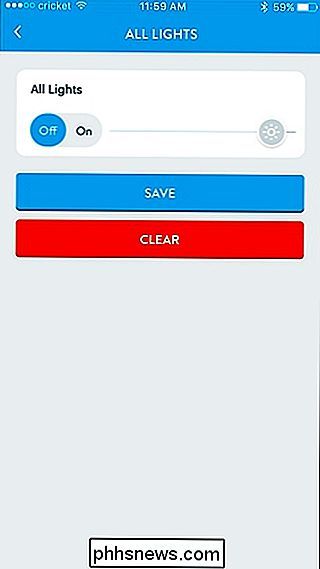
En faisant cela, vous pouvez avoir plusieurs choses à la fois lorsque vous appuyez sur le bouton de raccourci. Puisque je vais aussi vouloir fermer ma porte de garage quand je sélectionne le raccourci, je vais aller de l'avant et tapez sur "Porte de garage".
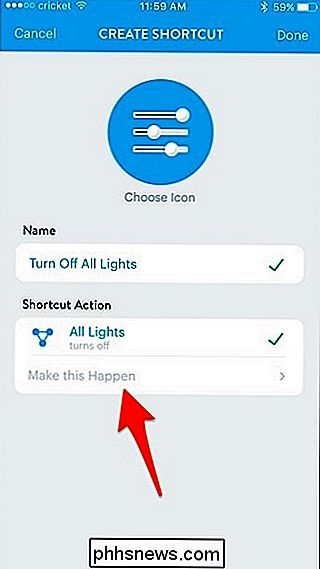
Assurez-vous que "Fermer" est sélectionné, puis cliquez sur "Enregistrer". > Donc, chaque fois que j'appuie sur ce bouton de raccourci, cela éteindra non seulement toutes les lumières, mais fermera aussi ma porte de garage si elle n'est pas déjà fermée. Tapez sur "Terminé" dans le coin supérieur gauche pour enregistrer le raccourci
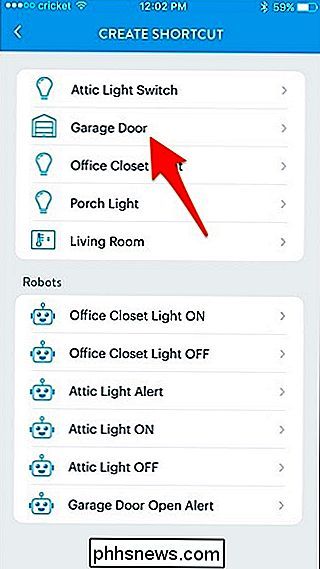
Votre nouveau raccourci apparaîtra maintenant dans la liste des autres raccourcis.
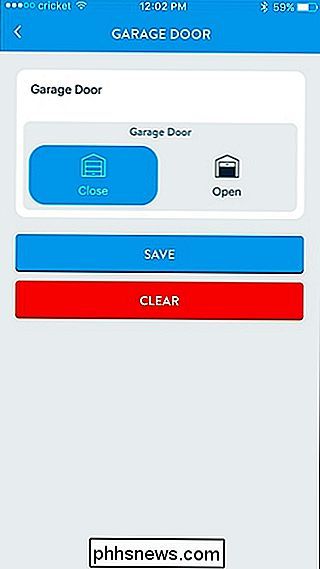
Cependant, ces raccourcis ne sont pas vraiment rapides et faciles d'accès, puisque vous devez toujours ouvrir l'application et naviguer dans certains menus en premier. Toutefois, l'utilisation du widget Wink sur votre iPhone ou appareil Android peut vous permettre d'accéder rapidement à vos raccourcis Wink à partir de votre écran d'accueil ou de votre centre de notifications.
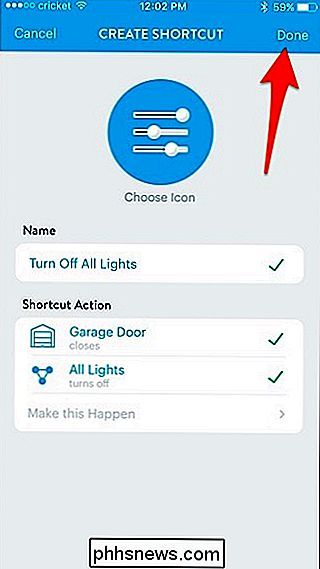
Sur Android, appuyez simplement sur l'écran d'accueil. Ensuite, sélectionnez "Widgets".
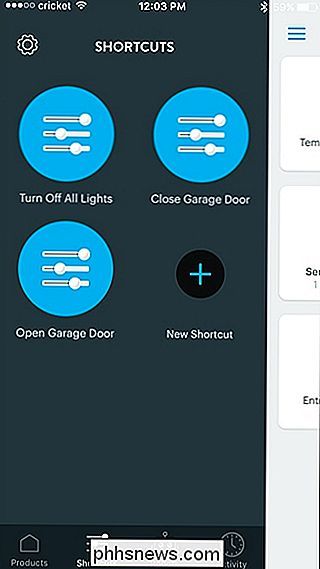
Faites défiler tout en bas et vous trouverez les widgets Wink. Tapez et maintenez sur un, puis faites-le glisser sur votre écran d'accueil.
Un nouvel écran apparaîtra où vous allez faire glisser et déposer les raccourcis que vous souhaitez utiliser sur le widget. Appuyez sur "Terminé" dans le coin supérieur droit lorsque vous avez terminé.
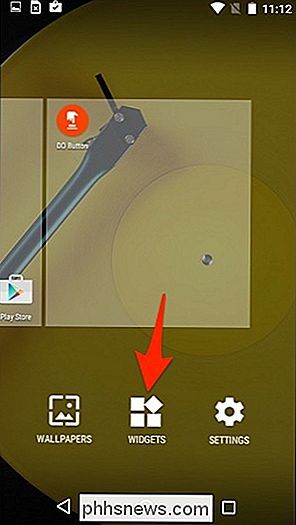
Après cela, vos raccourcis Wink apparaîtront sur l'écran d'accueil de votre appareil Android.
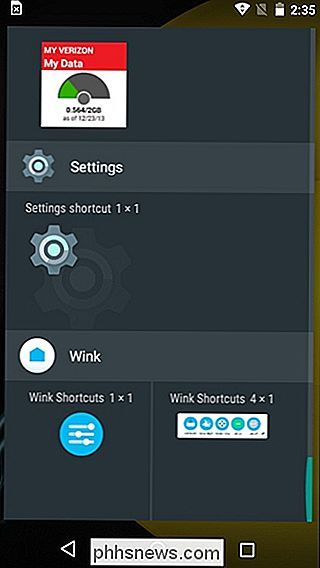
Pour les utilisateurs d'iPhone, vous ne pouvez pas mettre de widgets sur votre appareil. écran d'accueil, mais vous pouvez les mettre dans le centre de notification. Commencez par balayer du haut vers le bas pour afficher le centre de notifications et vous assurer que vous êtes sur la page des widgets.
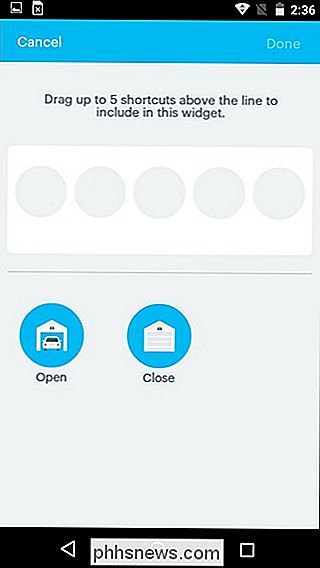
Faites défiler vers le bas et appuyez sur "Modifier" en bas.
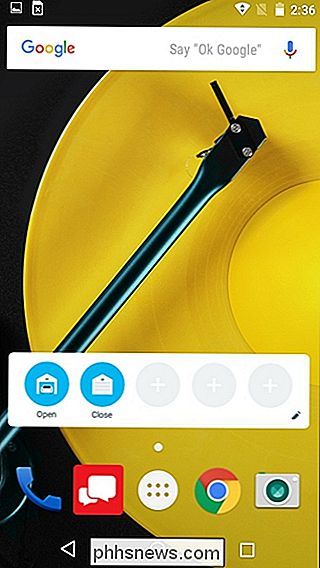
Faites défiler vers le bas et trouvez " Wink Shortcuts "dans la liste. Tapez sur le bouton vert "+" à côté de celui-ci
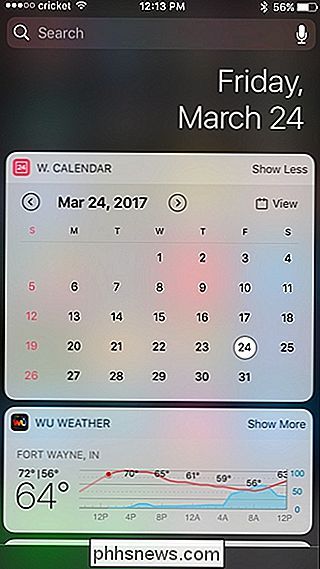
Faites défiler vers le haut, et il apparaîtra maintenant avec les autres widgets que vous avez activés. Vous pouvez appuyer sur l'icône de déplacement vers la droite pour changer l'emplacement du widget. Son emplacement par défaut sera en bas. Appuyez sur "Terminé" lorsque vous êtes à l'aise avec son emplacement.
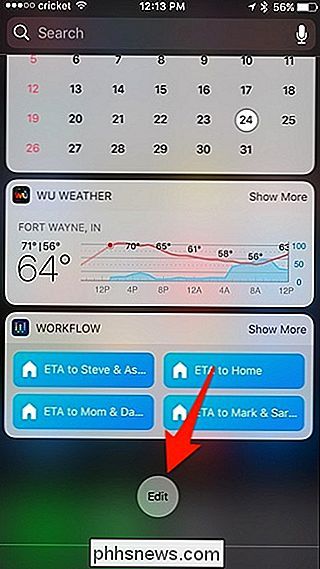
A partir de là, le widget Wink sera situé dans le centre de notifications, et vous pourrez instantanément contrôler vos raccourcis directement sans même ouvrir l'application Wink.
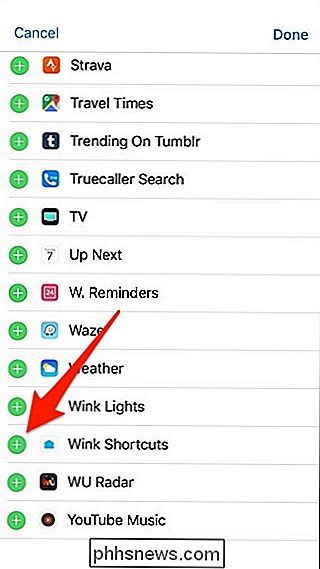

Comment échanger et lire des films UltraViolet numériques
Les médias physiques connaissent une période difficile à l'ère du numérique. Alors que les Blu-ray sont toujours un moyen parfaitement légitime d'obtenir des vidéos HD, et idéals si vous n'avez pas une connexion Internet de haute qualité, la commodité des services Web comme iTunes, Google Play Store et Amazon Instant Video commence La réponse d'Hollywood est UltraViolet, un système basé sur le Web qui permet aux acheteurs de Blu-ray et de DVD de collecter des copies numériques de leurs films physiques.

Comment surveiller les ressources système de votre Chromebook avec Cog
Bien que les Chromebooks soient généralement considérés comme des machines «à usage occasionnel», ils sont de plus en plus puissants et polyvalents. Et comme ils continuent à faire plus, la pression sur la machine devient naturellement plus grande. Si vous cherchez un excellent moyen de suivre rapidement et facilement ce que votre Chromebook est en train de faire, ne cherchez pas plus loin que Cog.



