Affectation d'une lettre de lecteur persistante à un lecteur USB sous Windows

Si vous utilisez plusieurs lecteurs USB, vous avez probablement remarqué que la lettre de lecteur peut être différente chaque fois que vous en branchez un Lisez ce qui suit.
Windows attribue des lettres de lecteur à tout type de lecteur disponible: disquettes, disques durs internes, lecteurs optiques. , Cartes SD et lecteurs USB externes. Cela peut être gênant, surtout si vous utilisez des outils de sauvegarde ou des applications portables qui préfèrent avoir la même lettre de lecteur à chaque fois.
Pour utiliser les lettres de lecteur, utilisez l'outil Gestion des disques intégré à Windows. Sous Windows 7, 8 ou 10, cliquez sur Démarrer, tapez "créer et formater", puis cliquez sur "Créer et formater des partitions de disque dur". Ne vous inquiétez pas. Vous n'allez pas formater ou créer quoi que ce soit. C'est juste l'entrée du menu Démarrer de l'outil Gestion des disques. Cette procédure fonctionne de la même manière dans presque toutes les versions de Windows (bien que sous Windows XP et Vista, vous deviez lancer Gestion des disques via l'élément Outils d'administration du Panneau de configuration).
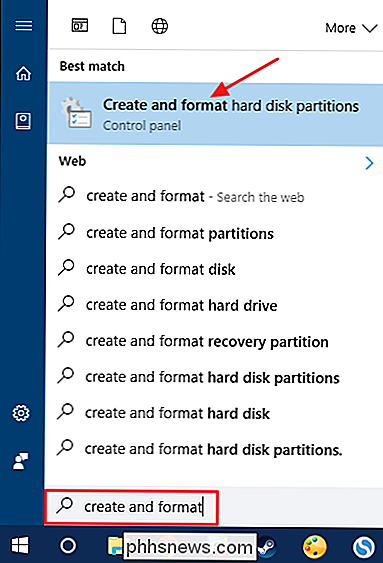
Windows va scanner puis afficher tous les lecteurs connectés à votre PC dans la fenêtre Gestion des disques. Cliquez avec le bouton droit sur le lecteur USB auquel vous souhaitez affecter une lettre de lecteur persistant, puis cliquez sur "Modifier la lettre de lecteur et les chemins".
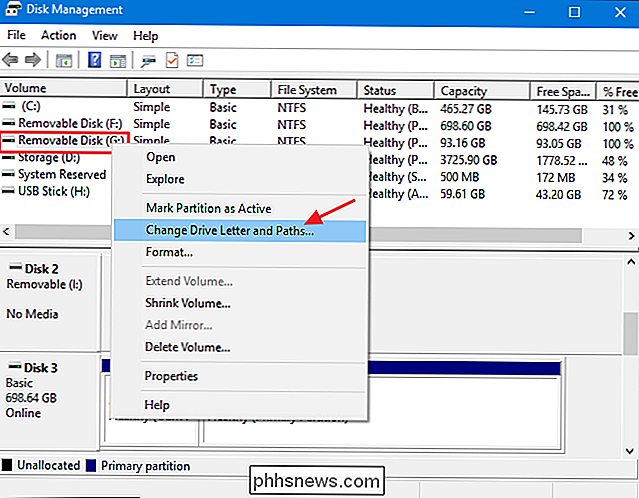
La fenêtre "Modifier la lettre de lecteur et les chemins". Pour modifier la lettre de lecteur, cliquez sur "Modifier".
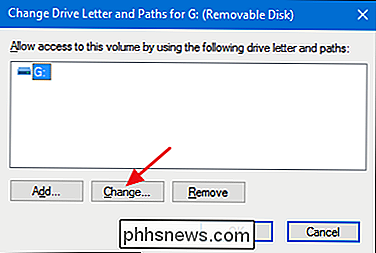
Dans la fenêtre "Modifier la lettre de lecteur ou le chemin", vérifiez que l'option "Attribuer la lettre de lecteur suivante" est sélectionnée, puis sélectionnez une nouvelle lettre de lecteur. Lorsque vous avez terminé, cliquez sur "OK".
REMARQUE: nous vous suggérons de choisir une lettre de lecteur entre M et Z, car les lettres de lecteur précédentes peuvent toujours être affectées aux lecteurs qui n'apparaissent pas toujours dans l'Explorateur de fichiers. et lecteurs de cartes amovibles. M à Z ne sont presque jamais utilisés sur la plupart des systèmes Windows.
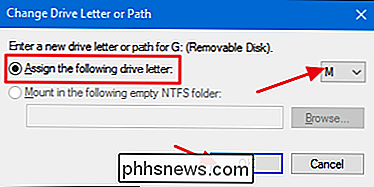
Windows affiche un avertissement vous permettant de savoir que certaines applications peuvent utiliser des lettres de lecteur pour fonctionner correctement. Pour la plupart, vous ne devrez pas vous inquiéter à ce sujet. Mais si vous avez des applications dans lesquelles vous avez spécifié une autre lettre de lecteur pour ce lecteur, vous devrez peut-être les modifier. Cliquez sur "Oui" pour continuer.
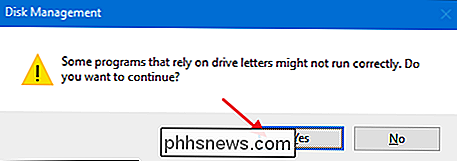
Dans la fenêtre principale de Gestion des disques, vous devriez voir la nouvelle lettre de lecteur assignée au lecteur. Vous pouvez maintenant fermer la fenêtre Gestion des disques.
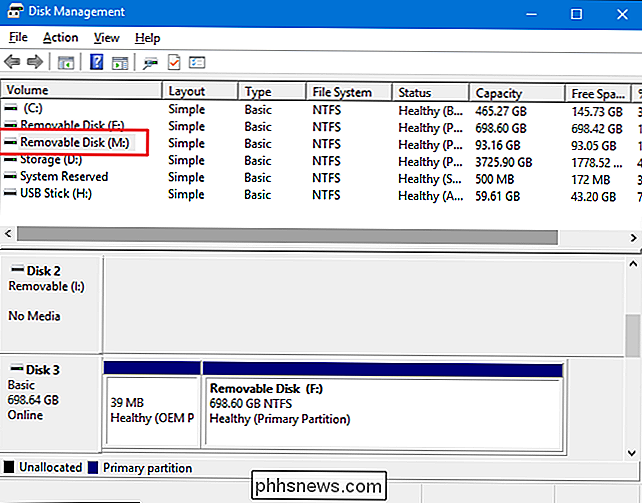
Désormais, lorsque vous déconnectez et reconnectez le lecteur, cette nouvelle lettre de lecteur devrait persister. Vous pouvez également utiliser des chemins d'accès fixes pour ce lecteur dans les applications, telles que les applications de sauvegarde, qui peuvent les nécessiter.

Le guide complet pour accélérer vos machines virtuelles
Les machines virtuelles sont des bêtes exigeantes, fournissant du matériel virtuel et exécutant plusieurs systèmes d'exploitation sur votre ordinateur à la fois. En conséquence, ils peuvent parfois être un peu lent. Voici quelques conseils pour vous aider à tirer le meilleur parti des performances de votre machine virtuelle, que vous utilisiez VirtualBox, VMware, Parallels ou autre chose.

La marque est-elle vraiment importante pour l'achat d'un disque dur
En ce qui concerne les disques durs, tout le monde semble avoir une histoire d'horreur à propos d'une marque ou d'une autre. Mais quelques marques vraiment plus fiables que d'autres? Un peu ... mais il y a plus que ça. Les meilleures marques, selon Backblaze Il n'y a aucun moyen infaillible pour éviter d'acheter un disque dur qui échouera , pas plus qu'il n'y a un moyen infaillible pour éviter d'acheter un autre type de composant électronique qui échouera.



