Comment ajouter un code PIN à votre compte sous Windows 10

Avec chaque nouvelle version de Windows, de nouvelles fonctionnalités innovantes améliorent l'expérience utilisateur totale de différentes manières. Windows 10 gagne rapidement en popularité en partie grâce à ses fonctions de sécurité innovantes, parmi lesquelles figurent de nouvelles options de connexion telles que le code PIN.
Vous pouvez entrer un code PIN numérique ou tracer un motif de gestes sur une image ou avec un matériel approprié, vous pouvez même utiliser Windows Hello - une méthode de connexion biométrique qui scanne votre empreinte digitale, votre visage ou votre iris. Dans cet article, nous allons vous montrer comment ajouter un code PIN à votre compte dans Windows 10.
Pourquoi utiliser un code PIN est une meilleure option
Si un mot de passe est compromis d'une manière ou d'une autre, la personne Le système peut avoir accès à toutes les plateformes liées à ce mot de passe. D'un autre côté, si un code PIN est compromis, ils ne peuvent l'utiliser que sur cet appareil; ils ne peuvent pas l'utiliser pour se connecter à votre compte sur un autre appareil.
De plus, l'individu doit être physiquement présent pour entrer le code PIN, et ce n'est pas la même chose avec un mot de passe. Si quelqu'un vole votre ordinateur, il ne peut pas se connecter à moins qu'il ne connaisse votre code PIN. De plus, gardez à l'esprit que la fonction de connexion par code PIN est nécessaire si vous souhaitez profiter des fonctionnalités de sécurité supplémentaires disponibles dans Windows 10, telles que Windows Hello, le lecteur d'iris ou un lecteur d'empreintes digitales.
Et bien sûr, un code PIN est beaucoup plus facile à entrer sur un appareil à écran tactile comme la tablette Surface.
Ajouter un code PIN à votre compte
Ouvrez l'application "Paramètres" et cliquez / tapez sur l'icône "Comptes". Cliquez / tapez sur "Options de connexion" sur le côté gauche, et cliquez / tapez sur le bouton "Ajouter" sous "PIN" sur le côté droit.
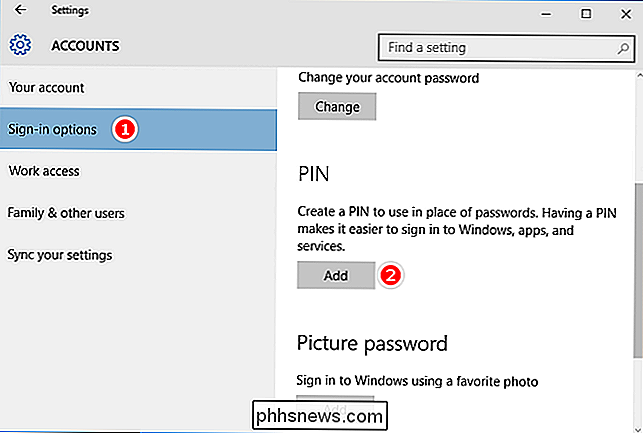
Si vous êtes invité à vérifier le mot de passe de votre compte, entrez votre mot de passe et cliquez / tapez sur "OK".
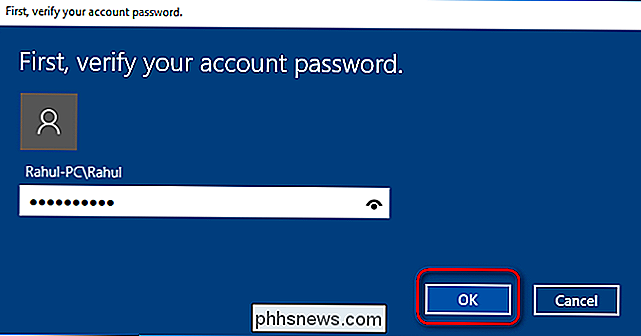
Si vous avez un compte Microsoft, puis entrez le mot de passe de votre compte Microsoft et cliquez / tapez sur "Connexion". Après avoir entré votre mot de passe pour confirmer votre identité, entrez les numéros dans une boîte de dialogue. La longueur minimale est de quatre chiffres (0-9 uniquement, pas de lettres ou de caractères spéciaux autorisés), mais votre code PIN peut être aussi long que vous le souhaitez. Si vous devez vérifier ce que vous avez défini à ce stade, sélectionnez l'icône sur le côté droit de la boîte de dialogue. Cela révèlera brièvement le numéro que vous avez entré.

Le seul critère pour choisir un code PIN est qu'il doit comporter au moins quatre chiffres. Il n'y a pas de limites sur la longueur maximale ou la complexité. Voici quelques considérations à prendre en compte avant de choisir un code:
- L'utilisation de plusieurs chiffres rend le code PIN plus difficile à deviner, mais assurez-vous que vous pouvez entrer le code PIN rapidement et avec précision. un code PIN simple (0000, 0123, 1111, etc.) le rendra très facile à deviner; choisissez des nombres aléatoires.
- La réutilisation des codes confidentiels de vos comptes bancaires ou de votre numéro de carte de crédit doit être évitée. Évitez également d'utiliser le même code PIN sur différents appareils.
- Modifier le code PIN de votre compte
Ouvrez l'application "Paramètres", puis cliquez / tapez sur l'icône "Comptes". Cliquez / tapez sur "Options de connexion" sur le côté gauche, et cliquez / tapez sur le bouton "Modifier" sous "PIN" sur le côté droit.
Entrez votre code PIN actuel en haut, entrez un nouveau code PIN et cliquez / tapez sur "OK".
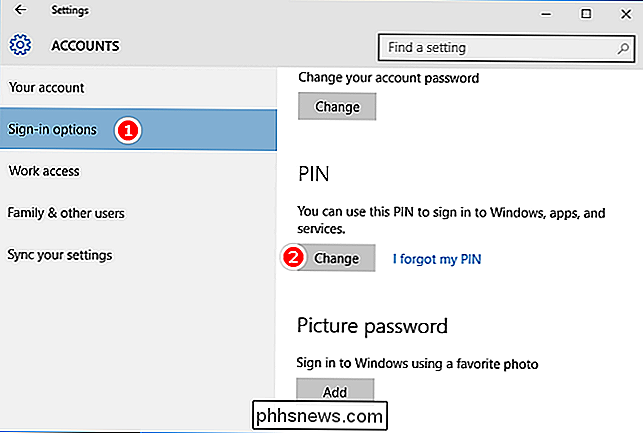
Si vous ne parvenez pas à vous connecter à Windows 10 avec votre code PIN, un lien "Options de connexion" vous sera proposé. Lorsque vous choisissez cette option, vous bénéficiez de tous les avantages les options de connexion que vous avez créées jusqu'à présent: mot de passe image, code PIN, Windows Hello et mot de passe habituel
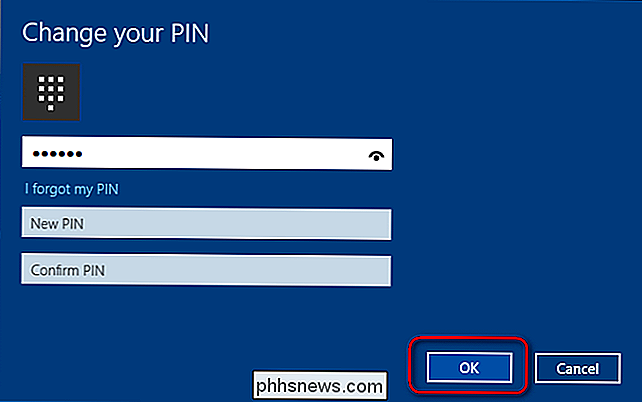
Réinitialiser le code PIN de votre compte
Ouvrez l'application "Paramètres", puis cliquez / Icône "Comptes". Cliquez / tapez sur "Options de connexion" sur le côté gauche, et cliquez / tapez sur le lien "J'ai oublié mon code PIN" sous "PIN" sur le côté droit.
Vérifiez le mot de passe de votre compte, et continuez nouvelle épingle. N'oubliez pas que si vous démarrez en mode sans échec, vous pourrez vous connecter avec votre mot de passe, et non avec d'autres options de connexion. En concluant cet article, il est assez facile de configurer un code PIN et si vous ne l'avez pas encore activé sur votre appareil, faites-le maintenant.
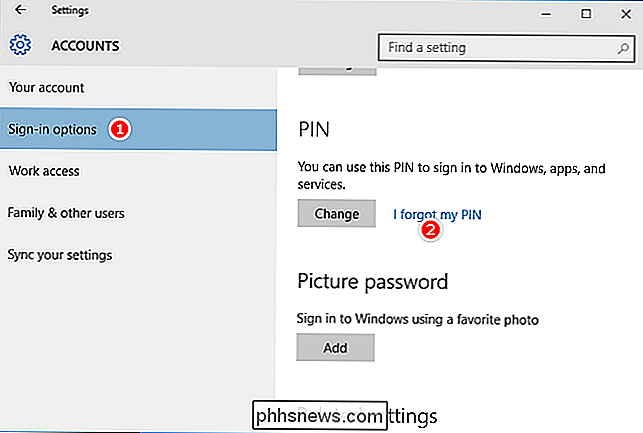

Détendez-vous, la télémétrie de NVIDIA n'a pas seulement commencé à vous espionner
Les joueurs accusent les nouveaux pilotes d'espionnage de NVIDIA de vous capturer plus de données grâce à de nouveaux services de télémétrie. Mais NVIDIA ne vous espionne pas - ou, au moins, NVIDIA ne recueille pas plus de données qu'elle ne l'était déjà, et la plupart de ces données sont nécessaires pour que cela fonctionne correctement.

Créer un profil de configuration pour simplifier la configuration du VPN sur les iPhones et les iPad
La configuration du VPN peut être complexe, en particulier pour les utilisateurs moins expérimentés. Cela peut impliquer l'installation de divers fichiers de certificat ainsi que la configuration des paramètres du serveur. Créez un profil de configuration et cela sera aussi simple que de télécharger et de taper un fichier Cela peut vous aider à vous sauver du temps, guider les membres de votre famille en vous connectant à votre VPN ou faciliter la configuration VPN pour les employés de petite taille.



