Comment parcourir et rechercher Instagram à partir d'un PC
Instagram, qui appartient à Facebook, est l'un des services de partage de photos les plus populaires. L'application est disponible sur plusieurs plates-formes, y compris iOS, Android et Windows Phone. Malheureusement, il n'y a pas de client de bureau officiel pour Windows ou Mac, même après toutes ces années.
Il y a beaucoup de programmes tiers avec des noms bizarres qui essayent d'incorporer "insta", "gram" ou "pic" quelque part, mais après en avoir essayé plusieurs, je suggère de rester loin d'eux. Aucun d'eux ne semble fonctionner correctement et c'est probablement parce que Facebook veut vraiment que les gens utilisent leurs propres applications pour naviguer sur Instagram.
Heureusement, vous pouvez utiliser l'interface Web pour rechercher et parcourir Instagram sur votre PC Windows, Mac ou Linux. Pour moi, pouvoir regarder les images sur mon bureau est plus agréable à regarder que sur mon petit smartphone. Regarder des photos Instagram sur une tablette comme l'iPad est également bien mieux que d'utiliser les applications mobiles.
Malheureusement, comme la plupart des gens utilisent Instagram depuis leur appareil mobile, la version Web ne s'est pas beaucoup améliorée au fil des ans. Le plus gros problème est que l'interface web affiche toujours des images à une résolution terriblement basse (600 × 600). Heureusement, il y a une astuce que vous pouvez utiliser pour afficher une version de l'image en haute résolution (1080 × 1080), que je vais mentionner ci-dessous. Notez que l'image d'origine peut avoir une résolution beaucoup plus élevée, mais la photo en pleine résolution n'est même pas enregistrée.
Parcourir et rechercher Instagram
Lorsque vous vous connectez à Instagram à partir du Web, vous verrez des images de votre flux personnel (les personnes que vous suivez).

En haut à droite, vous verrez trois petites icônes. La première icône avec le diamant au centre est la fonction Explorer . Il ne fonctionne pas exactement de la même manière que l'onglet Explorer de l'application pour smartphone. Là vous voyez beaucoup plus d'images et de vidéos qui sont populaires ou que leur algorithme détermine que vous pourriez aimer.
Sur le Web, il semble que la fonction d'exploration vous montre simplement le contenu de personnes que vous connaissez peut-être. En outre, il n'apparaît vraiment pas plus que juste un nouvel utilisateur et c'est tout. Dans l'ensemble, c'est un onglet de découverte / exploration assez boiteux.
La meilleure façon d'utiliser l'interface Web est de rechercher les éléments qui vous intéressent. Vous pouvez effectuer une recherche de l'une des trois façons suivantes: pour les personnes, pour les lieux ou pour les hashtags. Si vous recherchez quelqu'un en particulier, saisissez simplement son nom dans le champ de recherche ou saisissez son nom d'utilisateur Instagram.
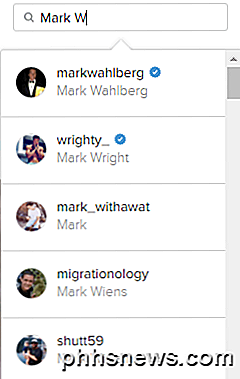
La liste des résultats n'est pas aléatoire. Il va d'abord essayer de vous montrer les gens que vous suivez, suivis par des personnes célèbres ou vérifiées. Ces utilisateurs ont une petite étoile bleue avec une coche au centre (badge vérifié).
Pour rechercher des lieux, tapez simplement l'emplacement. Notez que dans les résultats, vous devriez voir l'icône de la carte au lieu de l'icône hastag pour un emplacement réel.
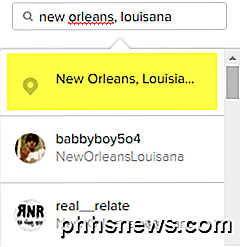
Lorsque vous cliquez sur le résultat, vous obtenez une carte en haut avec les meilleurs messages pour cet emplacement. Si vous continuez à défiler, les messages les plus récents s'affichent également.
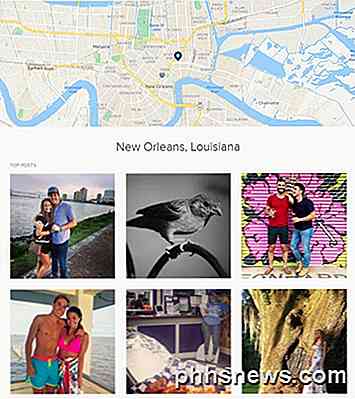
Enfin, vous pouvez rechercher des hashtags, qui sont la principale façon dont les gens taguent leurs photos et vidéos sur Instagram. Commencez par le symbole du hashtag (#) et tapez votre intérêt.
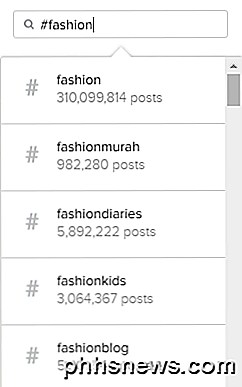
Au fur et à mesure que vous tapez, vous obtiendrez beaucoup de suggestions qui peuvent vous aider à trouver exactement ce que vous cherchez. Encore une fois, la page des résultats vous montrera les meilleurs articles et les plus récents ci-dessous.
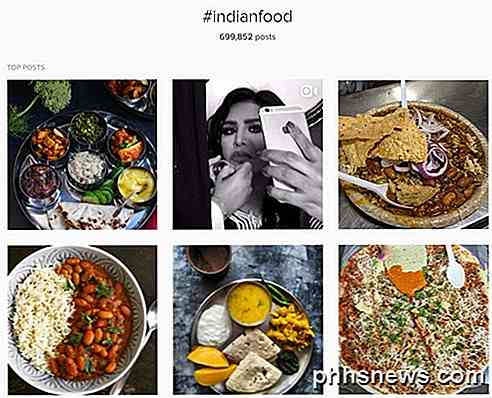
Le seul problème, comme je l'ai mentionné ci-dessus, est que lorsque vous cliquez sur une image, la taille de l'affichage est minuscule! Même de belles photos haute résolution sont montrées dans une petite boîte.
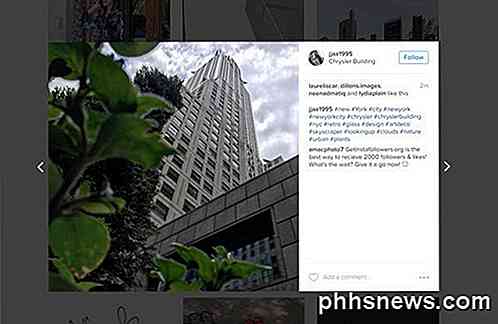
Ce serait fabuleux si vous pouviez simplement cliquer sur l'image à nouveau et il apparaîtrait en plein écran ou à sa résolution maximale, mais cela n'arrive tout simplement pas. Heureusement, il existe quelques hacks rapides que vous pouvez utiliser pour obtenir l'image la plus haute résolution stockée par Instagram.
Voir des images haute résolution sur Instagram
Afin d'obtenir l'image de meilleure qualité d'Instagram, vous devez regarder à travers un code source. Ce n'est pas la façon la plus élégante ou la plus facile à dire, mais c'est la seule façon à partir de maintenant. Heureusement, les instructions sont vraiment faciles à suivre et vous n'avez vraiment rien à comprendre sur le code. Tout ce que vous avez à faire est de cliquer plusieurs fois et de copier / coller.
La première chose à faire est de cliquer sur l'image pour qu'elle apparaisse comme la capture d'écran ci-dessus dans une lightbox. Maintenant, faites un clic droit sur l'image et choisissez Afficher la source ou Afficher la source de la page . Cette option devrait être disponible sur tous les principaux navigateurs. Notez que si vous ne voyez pas l'option, essayez à nouveau de cliquer à droite sur une partie différente de la page.
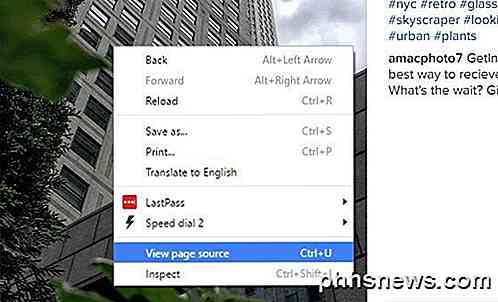
Vous verrez tout un tas de code qui n'a pas de sens, mais ça va. Appuyez sur CTRL + F sur votre clavier pour faire apparaître la zone de recherche Rechercher dans la page .
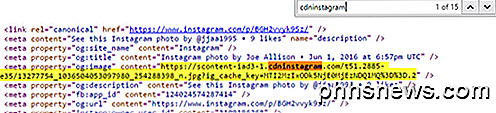
Vous obtiendrez probablement environ 15 résultats, mais le seul qui vous intéresse est celui où la ligne commence par . Vous verrez l'expression cdninstagram est inslide d'une URL longue qui commence par https: // scontent-iad3-1 ou quelque chose de similaire. Tout ce que vous avez à faire est de copier ce lien entier entre les guillemets de début et de fin. Ouvrez un nouvel onglet et collez-le dans la barre d'adresse:

Vous devriez maintenant voir toute l'image de résolution maximale 1080 × 1080 dans la fenêtre du navigateur. Vous pouvez faire un clic droit dessus pour l'enregistrer si vous le souhaitez. Si cela ne fonctionne pas, il existe une autre façon de trouver l'URL. Tout d'abord, vous devriez utiliser Google Chrome. Lorsque vous cliquez avec le bouton droit sur l'image de la visionneuse, choisissez Inspecter au lieu de Afficher la source.
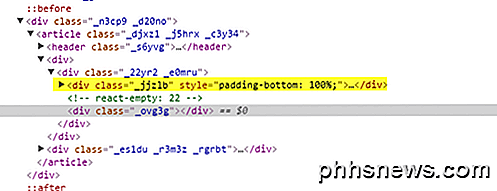
Encore une fois, vous verrez le code source dans toute sa gloire technique. Si vous avez cliqué sur l'image avec le bouton droit de la souris lorsque vous avez choisi Inspecter, une DIV interne doit être mise en surbrillance. Juste au-dessus, vous devriez voir une DIV avec une valeur class = "_jjzlb" . Développer cela et vous verrez le même lien que j'ai mentionné ci-dessus.
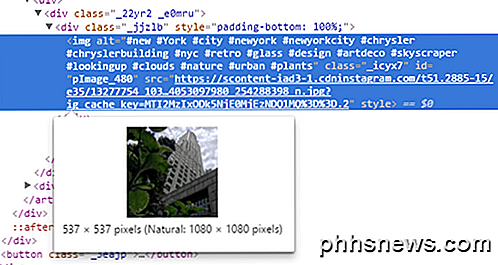
Vous pouvez cliquez sur le
Dans l'ensemble, l'utilisation de l'interface Web est la meilleure façon de naviguer sur Instagram à partir d'un ordinateur. Heureusement, à l'avenir, Facebook mettra à jour l'interface Web afin que vous puissiez voir les images de plus haute résolution sans le hack. Prendre plaisir!

Comment supprimer les nouveaux rappels dans Google Agenda
En décembre 2015, Google a ajouté des rappels à l'application Google Agenda pour les utilisateurs Android et iOS. Des rappels ont également été ajoutés à Google Agenda pour le Web: vous les avez peut-être déjà consultés dans votre agenda. Mais si vous préférez les masquer (ou revenir à Google Tâches), il est très facile de le faire.

Que faire lorsque votre téléphone ou ordinateur portable a une pile enflée
Lorsqu'une batterie au lithium-ion tombe en panne, les choses peuvent très rapidement se diriger vers le sud. Si vous ouvrez votre téléphone pour trouver une batterie gonflée à deux fois sa taille, un soin et une manipulation appropriés sont essentiels pour votre sécurité et celle des autres. Qu'est-ce qu'une batterie gonflée?



