Comment redémarrer Windows en mode sans échec
Besoin d'entrer en mode sans échec sur votre PC Windows? Si vous ne parvenez pas à démarrer votre ordinateur normalement, vous pouvez essayer de passer en mode sans échec, un mode de diagnostic pour Windows qui vous permet de résoudre les problèmes qui empêchent le démarrage normal.
En mode sans échec, Windows charge uniquement les services et les pilotes les plus essentiels pour qu'il s'exécute. Tous les autres paramètres Windows et programmes de démarrage normaux sont désactivés afin de permettre à l'utilisateur de résoudre le problème avec son ordinateur.
Dans ce guide, je vais passer par les étapes pour entrer en mode sans échec dans Windows XP, Vista, 7, 8.1 et Windows 10.
Notez que si vous avez installé un pilote ou avez récemment effectué une modification de configuration sur votre ordinateur, vous pouvez essayer la " Dernière bonne configuration connue " avant de passer en mode sans échec sous Windows 7, Vista et XP.
Dernière bonne configuration connue charge la dernière version de travail de Windows. Cependant, il est remplacé à chaque fois que vous vous connectez à l'ordinateur, donc si un problème est survenu, assurez-vous d'essayer cette option AVANT de vous reconnecter à l'ordinateur.
Dans Windows 8 et Windows 10, l'option Dernier contact n'est plus incluse. Au lieu de cela, ils ont d'autres options comme Actualiser, Réinitialiser (Réinstaller), Restaurer, etc. Je vais entrer dans plus de détails ci-dessous dans la section Windows 8/10.
Notez également qu'il existe trois types de mode sans échec, lisez donc les descriptions ci-dessous pour déterminer celle qui vous convient le mieux.
Safe Mode - L'option de base qui charge Windows avec une interface graphique et est généralement ce que la plupart des gens devraient choisir lors du dépannage de leur ordinateur.
Mode sans échec avec réseau - Si vous avez besoin d'accéder à Internet ou au réseau en mode sans échec, c'est l'option à choisir. Ce mode est utile lorsque vous devez résoudre un problème nécessitant une connexion Internet afin de pouvoir télécharger des mises à jour, des pilotes ou d'autres fichiers pour résoudre votre problème.
Mode sans échec avec l'invite de commande - Ce mode chargera juste avec l'invite de ligne de commande MS DOS. C'est utile si vous devez lancer une commande DOS comme fixboot ou chkdsk.
Mode sans échec dans Windows XP / Vista / 7
Pour entrer dans le mode sans échec sous Windows XP, Vista ou 7, redémarrez l'ordinateur, puis appuyez sur la touche " F8 " et maintenez-la enfoncée pour faire apparaître le " Menu Options avancées de Windows ". Faites défiler jusqu'à " Mode sans échec " en utilisant les touches fléchées et appuyez sur Entrée .

Notez que si vous appuyez sur la touche F8 et la maintenez enfoncée, certains ordinateurs commenceront à émettre un bip ennuyeux. Dans ce cas, maintenez simplement la touche F8 enfoncée pendant la période de démarrage.
Si vous n'êtes toujours pas en mesure de passer en mode sans échec, vous pouvez essayer de couper l'alimentation de l'ordinateur pour l'éteindre puis le rallumer. Si Windows se ferme inopinément, le menu Options de démarrage avancées s'affiche automatiquement automatiquement. Si cela ne fonctionne pas, vous pouvez lire mon post précédent sur l'entrée en mode sans échec si F8 ne fonctionne pas. Cette méthode nécessite toutefois que vous puissiez vous connecter à Windows pour lui indiquer de démarrer en mode sans échec au prochain redémarrage.
Mode sans échec dans Windows 8/10
Dans Windows 8 et Windows 10, le processus de passage en mode sans échec est complètement différent. La touche F8 ne fonctionne plus car le processus de démarrage est trop rapide.
La seule façon de passer en mode sans échec est de démarrer dans les options de récupération système, où vous pouvez effectuer diverses tâches de dépannage, y compris en démarrant en mode sans échec.
J'ai déjà écrit sur la façon de démarrer l'écran Options de récupération du système Windows 8, mais le processus est légèrement différent pour Windows 10, donc je vais le mentionner ici. Dans Windows 10, il existe deux façons d'accéder à l'écran des options de récupération. Tout d'abord, vous pouvez cliquer sur le nouveau bouton Démarrer, qui est de nouveau sous une forme différente, puis maintenez la touche MAJ enfoncée et cliquez sur le bouton d'alimentation.
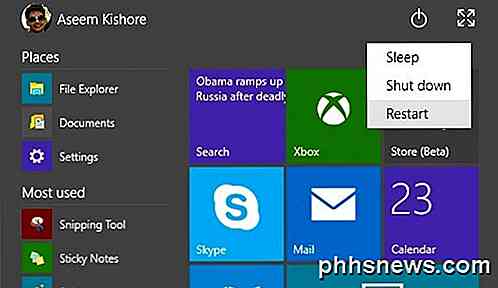
Tout en maintenant la touche MAJ enfoncée, cliquez sur Redémarrer . L'autre façon est la même que Windows 8, mais il semble juste un peu différent. Cliquez sur le bouton Démarrer, puis sur Paramètres comme indiqué ci-dessus.
Cela fera apparaître une nouvelle boîte de dialogue Paramètres qui remplace essentiellement la boîte de dialogue Paramètres PC dans Windows 8. Ici, vous cliquez sur Mise à jour et récupération .

Maintenant, vous verrez les options pour rafraîchir votre PC, réinstaller tout ou redémarrer en mode de démarrage avancé.
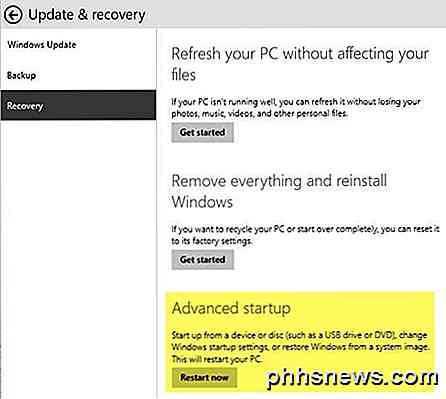
À ce stade, le processus pour entrer en mode sans échec dans Windows 8 ou Windows 10 est le même. Vous verrez maintenant trois options: Continuer, Dépanner et Éteindre votre PC .
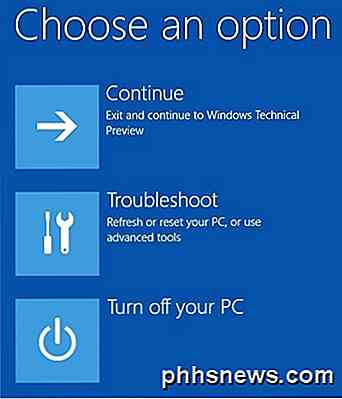
Maintenant, suivez simplement les instructions sur mon article sur le démarrage en mode sans échec dans Windows 8. Vous cliquez essentiellement sur Dépanner et aller à partir de là. Windows 8 et Windows 10 sont également beaucoup plus intelligents que les versions précédentes et afficheront automatiquement les options de récupération automatiquement si un problème est détecté lors du démarrage.
Si vous avez des questions sur l'accès au mode sans échec sur n'importe quelle version de Windows, n'hésitez pas à poster un commentaire. Prendre plaisir!

Dites que quelqu'un vous a envoyé un document Word avec beaucoup d'images, et vous voulez les sauvegarder images sur votre disque dur. Vous pouvez extraire des images à partir d'un document Microsoft Office avec une astuce simple. Si vous avez un fichier Word (.docx), Excel (.xlsx) ou PowerPoint (.pptx) avec des images ou d'autres fichiers incorporés, vous pouvez extraire eux (ainsi que le texte du document), sans avoir à les sauvegarder séparément.

Comment définir Spotify comme votre fournisseur de musique par défaut sur Amazon Echo
Jusqu'à maintenant, si vous vouliez jouer de la musique Spotify sur Amazon Echo, vous deviez dire l'artiste ou la chanson que vous voulait jouer et ensuite virer sur "sur Spotify" à la fin. C'est un peu encombrant, mais vous n'avez plus besoin de le faire car vous pouvez définir Spotify comme fournisseur de musique par défaut de votre Echo.



