Exécuter les anciens programmes dans Windows 64 bits avec les options du mode de compatibilité
Le passage des versions 32 bits de Windows aux versions 64 bits a été une transition lente. Bien que Windows XP, Vista et 7 disposent toutes de versions 64 bits, de nombreuses entreprises optent pour les versions 32 bits. La principale raison en est les problèmes de compatibilité avec les anciens programmes, le matériel et les pilotes.
Microsoft reconnaît que vouloir utiliser des programmes plus anciens constitue un obstacle pour les personnes qui envisagent de passer à une version 64 bits de Windows. En prévision de cette barrière, le géant du logiciel a intégré dans Windows 7 et plus tard la possibilité de sélectionner une variété d'options de compatibilité pour s'assurer que les anciens programmes ont de bonnes chances de fonctionner sous le nouveau système d'exploitation 64 bits.
Faire des changements de compatibilité pour un programme
Avant de commencer à utiliser les options de compatibilité dans Windows 7 et 10, vous devez savoir quelques choses. Tout d'abord, il n'y a aucune garantie que la sélection des options de compatibilité fera fonctionner tous vos anciens logiciels. Ces options sont simplement une tentative de simulation de l'environnement d'exploitation des anciennes versions de Windows.
Deuxièmement, vous pouvez apporter des modifications de compatibilité aux programmes eux-mêmes ou des raccourcis aux programmes. De toute façon, vous devrez annuler ces changements si vous voulez revenir en mode de fonctionnement normal. Si vous apportez des modifications de compatibilité à un raccourci de programme, puis supprimez ce raccourci, vous devrez localiser un autre raccourci vers le programme ou le fichier exe du programme pour annuler ou apporter d'autres modifications de compatibilité. Si cela semble compliqué, ne vous inquiétez pas, ce n'est pas le cas. Choisir des options de compatibilité pour un programme est aussi simple que de sélectionner et de désélectionner des options dans une liste.
Modification des options de compatibilité
Imaginons que vous ayez un ancien programme installé sur un PC Windows 64 bits et que vous ayez des problèmes pour l'exécuter. Le problème peut être un problème de compatibilité. Bien que Microsoft ait réussi à maintenir la compatibilité lorsqu'un utilisateur exécute une application 32 bits sur une plate-forme 64 bits, toutes les éventualités ne peuvent pas être anticipées ou résolues.
Pour commencer à utiliser les options de mode de compatibilité dans Windows 7 ou 10 64 bits, cliquez avec le bouton droit sur le programme ou le raccourci vers le programme qui ne fonctionne pas correctement et choisissez Propriétés dans le menu.

Vous devriez maintenant regarder les propriétés du programme. Cliquez sur l'onglet Compatibilité et notez que vous avez un certain nombre d'options disponibles. Chacune des options appartient à l'une des trois catégories suivantes: le mode de compatibilité, les paramètres ou le niveau de privilège .
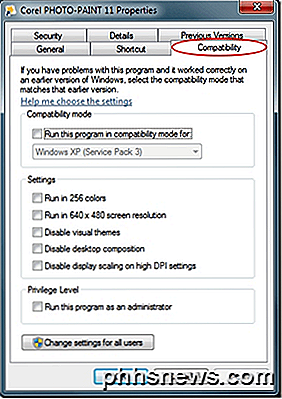
Voici une description de chacune de ces options.
Le mode de compatibilité
Cette option est un excellent choix lorsque vous savez exactement quelle version de Windows votre programme fonctionne bien. Par exemple, si votre programme a été publié au moment où Windows XP était la version régnante de Windows, cliquez sur la case d'option intitulée Exécuter ce programme en mode Compatibilité et choisissez Windows XP dans la liste déroulante est un bon choix.
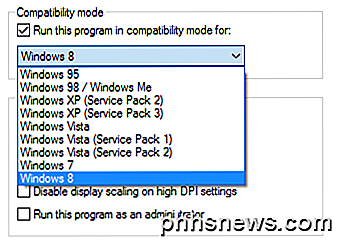
Notez que le mode de compatibilité offre de nombreux choix allant de Windows 95 à Windows 8 . Notez également que vous pouvez même choisir d'exécuter votre programme en mode de compatibilité pour différents Service Packs du même système d'exploitation.
Notez que dans Windows 10, il existe une nouvelle option appelée Compatibility Troubleshooter, qui va scanner le programme pour vous et essayer de comprendre les meilleurs paramètres automatiquement.
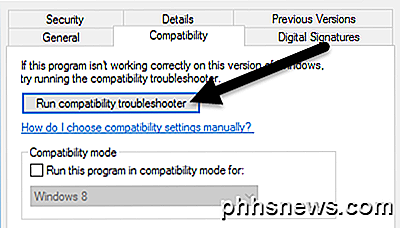
Lorsque vous l'exécutez, vous pouvez essayer les paramètres recommandés, qui vont essayer de choisir les paramètres corrects automatiquement ou vous pouvez choisir de dépanner le programme, qui vous posera des questions sur les problèmes que vous rencontrez, puis recommander les paramètres.
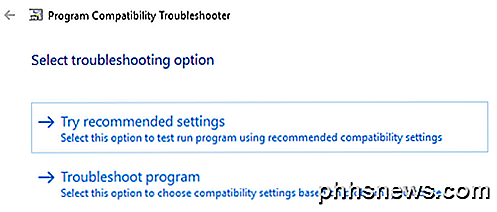
Paramètres
Cette section d'options de compatibilité vous permet d'affiner votre expérience de compatibilité pour votre ancien programme. Généralement, ces options sont pour les programmes qui ont été écrits pour et exécutés sur des versions très anciennes de Windows telles que 95, 98 et ME.
Par exemple, la résolution native et la profondeur de couleur de Windows 95 était seulement de 640 × 480 à 256 couleurs. Si votre ancien programme est en cours d'exécution, mais semble trop petit ou a des couleurs étranges, essayez ces deux options.
Si Windows vous avertit que le programme est incompatible en raison d'un problème vidéo, essayez d'utiliser les paramètres de compatibilité intitulés Désactiver les thèmes visuels et Désactiver la composition du bureau . Ces paramètres interfèrent souvent avec le rendu vidéo obsolète dans les anciens programmes.
Enfin, si votre programme a été écrit pour un écran de rapport 4: 3, essayez l'option Désactiver la mise à l'échelle de l'affichage dans les paramètres PPP élevés . Celui-ci n'échelonnera pas le programme pour s'adapter à la résolution actuelle et le ratio d'aspect de votre moniteur.
Notez que certaines de ces options ne sont pas disponibles dans Windows 10 et certaines ont été déplacées. Par exemple, Windows 10 n'a plus de niveau de privilège, mais répertorie à la place l'option permettant d'exécuter le programme en tant qu'administrateur sous Paramètres .
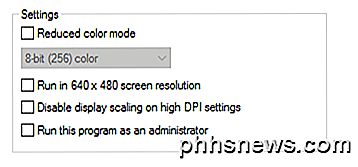
Niveau de privilège
La dernière option de cette fenêtre concerne la façon dont Windows affecte actuellement les autorisations dans Windows 7/10 et la façon dont il attribuait les autorisations dans les versions précédentes du système d'exploitation. Windows 95, 98 et ME n'ont pas profité de plusieurs comptes d'utilisateur; tout le monde utilisait le même bureau, avait les mêmes permissions et avait un contrôle complet sur tous les aspects du système d'exploitation. Essentiellement, tout le monde était un administrateur de haut niveau.
C'est un problème pour les programmes publiés dans ces conditions, car ils bénéficiaient d'un accès quasi débridé au matériel, aux logiciels et aux pilotes. Si vous cochez cette option, le programme aura les autorisations nécessaires pour exécuter de nouveau ce type de contrôle.
Il semble que tout le monde a un ancien programme qui devrait fonctionner sous Windows 7 ou 10. Si vous exécutez le 64 bits de Windows, vous êtes encore moins susceptible d'exécuter ce programme que si vous utilisez la version 32 bits.
Cependant, en profitant des options du mode de compatibilité, vous pourrez peut-être utiliser à nouveau votre ancien logiciel et éviter d'envisager d'autres options telles que le double démarrage de votre PC avec une ancienne version de Windows ou l'exécution d'un PC virtuel sous Windows.

Comment prendre des photos et enregistrer des vidéos avec la webcam de votre ordinateur
Que vous ayez un ordinateur portable avec caméra intégrée ou une webcam connectée via USB, vous pouvez utiliser les applications incluses dans les systèmes d'exploitation modernes pour prendre facilement des photos et enregistrer des vidéos. Avec Windows 10, il est désormais intégré à Windows et ne nécessite plus d'applications tierces.

Installation et utilisation de compléments pour Microsoft Office
Microsoft Office vous permet d'ajouter davantage de fonctionnalités via les compléments. De nombreux compléments modernes fonctionnent également avec Office pour iPad, Office Online et Office pour Mac, pas seulement avec les versions de bureau traditionnelles d'Office pour Windows. Les compléments sont disponibles pour Microsoft Word, Excel, PowerPoint, Outlook, Project, et SharePoint.



