Comment permettre aux invités d'accéder à votre Google Chromecast

Grâce au «mode Invité» du Chromecast récemment lancé, vous pouvez accéder à votre Chromecast de plusieurs manières. Poursuivez votre lecture en soulignant les différentes façons d'atteindre le même but: faire partager à chacun vos vidéos préférées.
Nous avons passé en revue le Google Chromecast l'année dernière et le principal argument de vente était (et reste) à quel point il est facile sling contenu de vos appareils mobiles à votre téléviseur (ainsi que permettant à vos invités de faire la même chose). Grâce à une mise à jour récente du Chromecast, il est plus facile que jamais de partager votre Chromecast avec vos amis. Jetons un coup d'œil à l'ancienne (et toujours parfaitement valide) méthode et au nouveau mode invité pour que votre session de partage vidéo soit opérationnelle.
Partager votre mot de passe Wi-Fi
Le modèle de partage original et principal du Chromecast est très simple. Une fois que vous avez connecté un Chromecast à un réseau Wi-Fi donné, le Chromecast est disponible pour tous les appareils sur ce réseau Wi-Fi.
CONNEXES: HTG analyse Google Chromecast: Stream Video sur votre téléviseur
Tout utilisateur authentifié sur le même réseau Wi-Fi que le Chromecast pourra extraire des vidéos de n'importe quelle application mobile compatible Chromecast, les diffuser à partir d'ordinateurs et interagir avec le Chromecast.
Bien que ce ne soit pas forcément idéal du point de vue de la sécurité (vous ne souhaiterez peut-être pas partager votre mot de passe Wi-Fi avec les invités avec lesquels vous souhaitez partager votre Chromecast), c'est la méthode la plus infaillible. systèmes d'exploitation. Les invités doivent simplement avoir un mot de passe Wi-Fi et une application Android Chromecast, iOS Chromecast ou une application de bureau (disponible pour Windows, OS X et Chrome OS).
Activer le mode Invité
Grâce au Chromecast récemment ajouté En mode Invité, vous n'avez plus besoin de partager votre mot de passe Wi-Fi pour permettre aux invités d'accéder à l'appareil. Alors que la plupart des gens n'auront aucun problème à partager leur mot de passe Wi-Fi avec leurs invités, c'est une addition bienvenue non seulement pour ceux qui veulent garder leur réseau domestique verrouillé, mais aussi pour les utilisateurs de Chromecast sur les réseaux d'entreprise.
CONNEXION: Personnalisation de votre Google Chromecast avec des fonds d'écran personnels et bien plus encore
De plus, en dehors des soucis de sécurité, le mode Invité est très pratique lorsque vous avez une longue attente. et un mot de passe Wi-Fi sécurisé et que vous ne voulez pas perdre du temps à entrer dans l'appareil de votre ami: "majuscule A comme dans Alpha, signe dollar, neuf, deux, C comme dans Charlie, point d'exclamation ..."
Le seul inconvénient du mode invité est que, à partir de ce tutoriel, il ne fonctionne actuellement qu'avec les appareils Android 4.3+. Toutefois, selon les développeurs de Chromecast, il ne s'agit pas d'une omission délibérée, mais d'une limitation de l'iOS sur lequel ils travaillent actuellement: iOS n'a pas d'API native pour interroger activement les nœuds Wi-Fi en dehors de la sélection Wi-Fi réelle L'écran et la vérification des nœuds Wi-Fi à proximité sont essentiels à la fonction du mode Invité car ils déterminent que l'invité se trouve à proximité du Chromecast.
Activer
Pour activer le mode Invité, vous devez disposer d'un périphérique avec l'application de contrôle Chromecast installée sur votre appareil. Lancez l'application et accédez à la liste des périphériques.
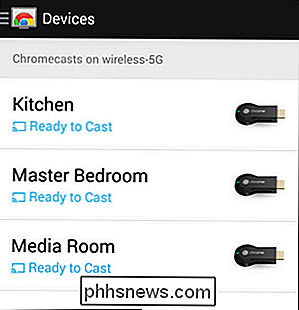
Appuyez sur l'appareil que vous souhaitez modifier
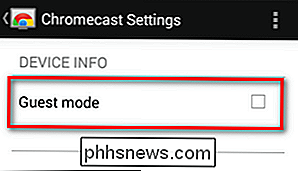
En haut de l'écran, cochez la case "Mode Invité" pour l'activer.
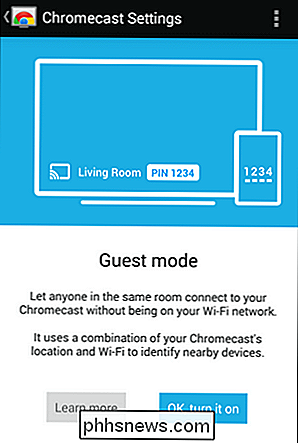
Vous verrez un peu écran de démarrage vous donnant les bases du mode invité, appuyez sur "OK, allumez-le" pour continuer.
À ce stade, le mode Invité est activé. Si vous regardez l'écran de sortie de Chromecast vous avez activé le mode Invité, vous devriez voir un petit addendum au nom du Chromecast, comme ceci:
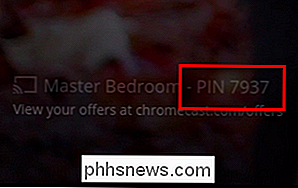
Ce code PIN est une méthode de connexion de secours si la méthode principale échoue (ou ne fonctionne pas ) C'est aussi un bon indicateur que le mode Invité du Chromecast est activé. Prenons un appareil différent et connectez-vous au Chromecast.
Connexion via le mode Invité
Pour vous connecter au Chromecast en mode Invité, vous devez disposer d'un appareil Android 4.3+ avec l'application Chromecast installée et le Wi-Fi activé. Comme nous l'avons mentionné dans l'introduction de cette section, l'utilisateur invité doit activer le Wi-Fi (même s'il n'est pas connecté à votre Wi-Fi) car le Chromecast utilise la liste des connexions Wi-Fi disponibles sur l'appareil de l'utilisateur invité. pour déterminer si l'utilisateur invité se trouve à proximité du Chromecast. La connexion est strictement ad-hoc, mais vous avez toujours besoin de la liste Wi-Fi pour confirmer l'emplacement.
Ouvrez n'importe quelle application sur l'appareil de l'utilisateur invité pouvant accéder au Chromecast. Nous démontrons avec l'application YouTube officielle d'Android. Appuyez sur l'icône de diffusion.
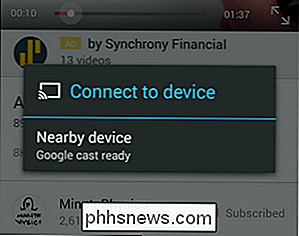
L'application d'assistance Chromecast sur l'appareil de l'utilisateur invité détectera l'existence d'un Chromecast compatible avec le mode Invité à proximité et vous invitera, comme indiqué dans la capture d'écran ci-dessus. Sélectionnez le périphérique à proximité.
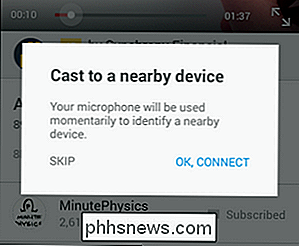
Vous serez à nouveau invité, cette fois pour permettre à l'application d'assistance Chromecast d'utiliser temporairement le microphone de votre appareil. Le mode Invité Chromecast utilise une séquence de fréquence ultrasonique pour s'identifier et se connecter à votre appareil. Aussi étrange que cela puisse paraître, notre test a fonctionné sans problème et a rendu l'expérience du moulage à partir du dispositif invité identique à celle du moulage avec notre dispositif primaire.
Si l'appariement ultrasonique échoue pour une raison quelconque ou l'appareil vous essayez de vous connecter n'a pas de haut-parleur externe, vous pouvez toujours utiliser l'option "sauter" et entrer le code PIN vu sur l'écran dans l'invite suivante. Cette méthode fonctionne tout aussi bien, mais elle est légèrement plus lente la première fois (après la paire initiale basée sur PIN, vous n'aurez plus besoin d'entrer le code PIN).
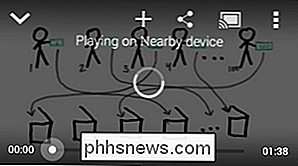
Quel que soit le type d'appairage utilisé, la vidéo commencera Chromecast et sur votre appareil invité, vous verrez un indicateur indiquant que la vidéo est en cours de lecture sur un appareil à proximité (après quelques instants, le bit "appareil à proximité" sera mis à jour au nom propre du Chromecast. ")
C'est tout ce qu'il y a à faire. Que vous partagiez un accès Wi-Fi ou que vous utilisiez le mode Invité ad hoc, le Chromecast reste l'appareil de diffusion en continu avec l'interface de partage la plus facile à utiliser.

Tweeter ceci, mettre à jour cela, poster quelque chose là-bas. Avec toutes les différentes plates-formes de médias sociaux qui dépassent nos vies ces jours-ci, parfois cela peut sembler une tâche impossible de les suivre tous en même temps. Eh bien, maintenant la tâche de garder toutes vos connexions compactées en une seule source Grâce à quelques applications clés et à des sites Web qui simplifient le processus de socialisation, vous avez toujours une longueur d'avance et vous vous assurez d'avoir toujours une longueur d'avance sur ce qui se passe dans la boucle.

Les données sur les disques durs peuvent-elles se dégrader sans avertissement sur les dommages?
Nous nous soucions tous de la sécurité et de l'intégrité de nos données et fichiers, mais il est possible qu'ils soient endommagés par un utilisateur sans une notification ou un avertissement d'aucune sorte sur le problème? La séance de questions-réponses d'aujourd'hui nous est offerte par SuperUser, une subdivision de Stack Exchange, un regroupement communautaire de sites Web de questions-réponses.



