Comment changer le nom du périphérique de votre Chromecast

Lors de la première configuration d'un nouveau Chromecast, vous pouvez lui donner un nom. C'est ainsi que le Chromecast s'identifie sur le réseau et sur les appareils de diffusion, ce qui vous permet de savoir à quelle unité vous appartenez. Mais si votre Chromecast a commencé à être utilisé comme "Chromecast Living Room" et que vous l'avez déplacé dans une autre pièce, il est logique de changer son nom.
CONNEXION: Comment configurer votre nouveau Chromecast
L'application Google Home doit déjà être installée, car il est nécessaire de configurer un Chromecast dans le première place, et le processus de changement de nom est identique sur iOS et Android. J'utilise un appareil Android, mais les étapes sont exactement les mêmes sur votre iPhone ou votre iPad: les menus peuvent sembler légèrement différents, mais c'est à peu près tout.
La première chose à faire est d'ouvrir Google Home. app et balayez vers l'onglet "Appareils". Une fois là-bas, faites défiler jusqu'à ce que vous trouviez le Chromecast que vous voulez renommer - si vous n'en avez qu'un, cela devrait être facile.
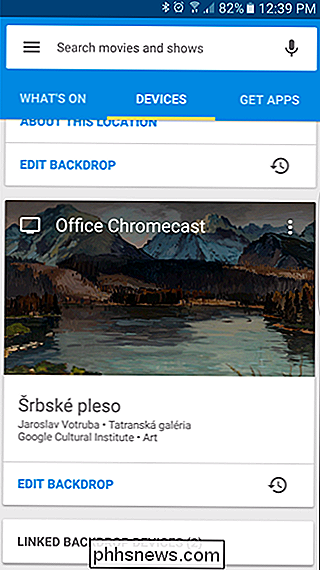
Tapez sur le menu à trois boutons dans le coin supérieur droit de la carte du Chromecast, puis choisissez " Paramètres du périphérique. "
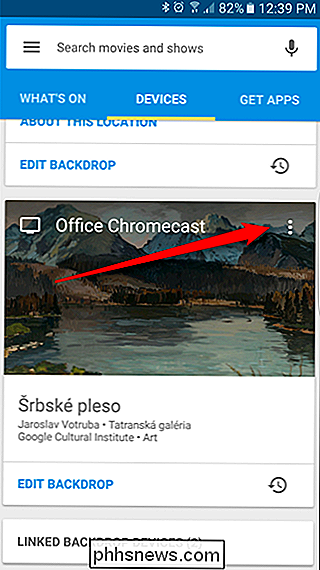
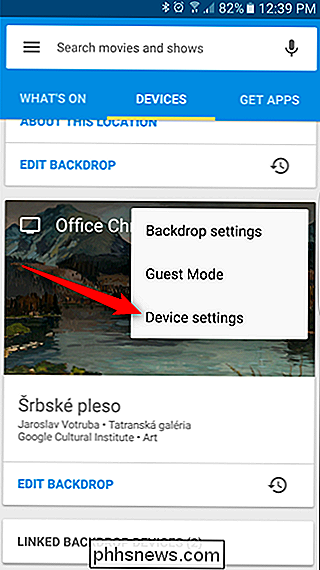
La toute première option de ce menu devrait indiquer" Nom ", avec le nom de votre Chromecast directement en dessous. Tapez dessus.
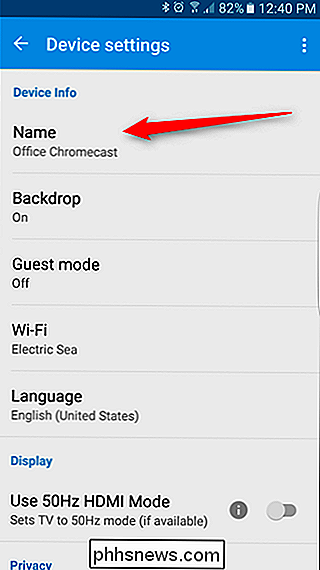
Cela ouvrira une boîte de dialogue dans laquelle vous pourrez entrer le nouveau nom. Allez-y et tapez ce que vous voulez que le nouveau nom soit ici. Lorsque vous avez terminé, appuyez sur "OK".
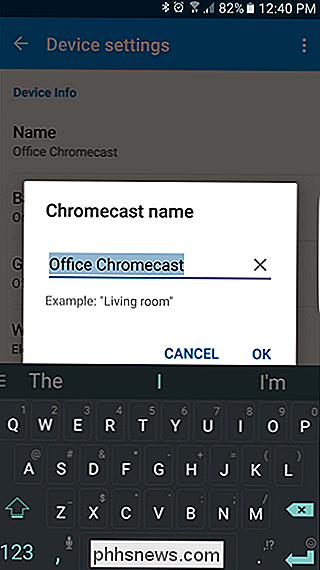
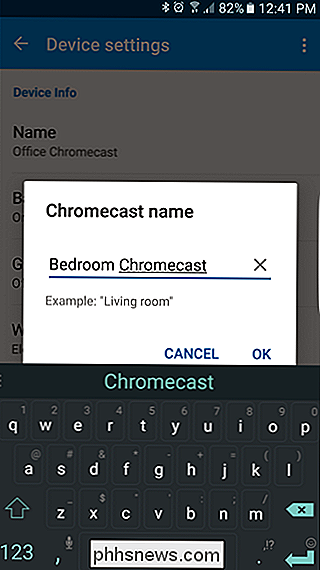
Le nom changera instantanément et s'affichera pour tous les appareils disponibles. Voilà, vous avez terminé. Je vous ai dit que c'était facile.
Comme c'est un morceau de technologie tellement abordable, il n'est pas rare que de nombreux utilisateurs aient plusieurs Chromecasts. Et même si changer le nom du Chromecast est simple à faire, c'est une fonctionnalité importante à connaître dans un environnement multi-Chromecast.

Comment attraper des Pokémon légendaires en Pokémon Go
Depuis que le jeu est entré en ligne il y a plus d'un an, les joueurs du monster-catcher massivement populaire (et souvent frustrant) de Niantic se sont demandés où Les créatures se cachent dans Pokémon Go. Le jeu Game Boy original avait massivement, intéressant, et unique légendaire Pokémon retour dans les années 90, mais le jeu de smartphone lancé sans accès à Articuno, Zapdos, Moltres, et Mewtwo, malgré une lourde caractéristique dans la bande-annonce originale.

Comment prendre de bonnes photos de voyage
Que vous souhaitiez documenter des vacances en famille ou que vous souhaitiez tourner pour National Geographic, vous pouvez prendre de simples photos de voyage. Ce qui fait un bon voyage Photo Une bonne photo de voyage concerne un lieu ou un événement, ou même un petit aspect d'un lieu ou d'un événement comme les gens ou la nourriture.



