Comment combiner différents produits HomeKit dans des pièces, des zones et des scènes

Le système HomeKit d'Apple est très curieux: HomeKit prend en charge la combinaison de vos appareils intelligents en salles, zones et scènes , mais si une application donnée ne supporte pas l'une de ces choses, vous n'avez pas de chance. Et aucune application smarthome ne vous permet de créer des scènes avec plusieurs produits de différentes sociétés. Entrez l'application Home, qui résout ces deux problèmes
CONNEXION: Qu'est-ce que Apple HomeKit?
Ces distinctions (pièces, zones et scènes) sont incroyablement utiles pour contrôler vos appareils par pièce ou par cas d'utilisation :
- Une salle est une représentation virtuelle de tous les périphériques smarthome dans un espace donné (comme tous les équipements smarthome de votre chambre physique).
- Une zoneest une collection de pièces (votre salon, votre cuisine et votre salle à manger peuvent comprendre toute la zone "en bas").
- Une scène est une collection d'appareils, de n'importe quelle pièce ou zone, qui sont déclenchés ensemble pour créer un effet donné (par exemple, une scène de visionnage peut obscurcir les lumières et fermer les rideaux en même temps). Le problème est que beaucoup d'applications smarthome peuvent vous aider à créer des pièces, des zones ou des scènes pour les appareils de ce fabricant, vous ne pouvez pas simplement ouvrir les paramètres HomeKit sur votre iPhone et créer une pièce qui englobe tous les produits smarthome dans le bedroo m. Le framework HomeKit comprend le concept de scènes, de pièces et de zones
mais uniquement lorsque l'application l'indique . Cela signifie que si vous achetez des ampoules intelligentes de la société A et Il appartient entièrement à ces entreprises de savoir si elles incluent ou non une fonctionnalité de scène / pièce / zone. De plus, c'est pratiquement une garantie que leur logiciel ne communiquera pas de manière croisée, vous serez donc laissé à l'écart quand Siri émettra des commandes tout-en-un comme "Siri, éteignez les lumières de la chambre" si les lumières de la chambre sont effectivement contrôlés par une recette de scène d'éclairage de la société A et un identificateur de pièce pour la lampe sur la barrette d'alimentation de la société B.
Si la société n'inclut pas la fonctionnalité dont vous avez besoin, vous n'avez vraiment pas de chance. n'incluait aucune fonctionnalité primordiale dans l'application HomeKit réelle pour que vous le fassiez. Heureusement pour nous et tous les autres utilisateurs de produits HomeKit, ils ont laissé l'API HomeKit ouverte afin que tout le monde puisse développer une application pour combler le vide dont nous parlons.
Ce dont vous aurez besoin
Pour suivre Avec ce tutoriel, vous aurez besoin de trois choses de base: un appareil iOS exécutant iOS 9.0 ou ultérieur, un ou plusieurs appareils HomeKit installés et prêts à partir, et une copie de l'application Home (14,99 $) par Matthias Hochgatterer.
Si vous Je me demande si Home vaut vraiment 15 $, nous pouvons dire sans aucune réserve que c'est la meilleure dépense liée à HomeKit de 15 $ que vous ferez. Nous avons testé toutes les applications de contrôle HomeKit que nous pouvions mettre en pratique, et toutes - sauf pour Home - manquaient cruellement de fonctionnalités. La maison est une application si polie que nous croyons fermement que c'est ce que la plate-forme HomeKit aurait dû avoir comme une interface stock dès le début. C'est tellement bon.
Bien que notre didacticiel ne fasse que vous montrer comment regrouper tous vos accessoires HomeKit en scènes, salles et zones, l'application Home propose également des déclencheurs, une intégration Apple Watch et un accès à distance. > Comment configurer l'application Home
CONNEXION:
Comment réinitialiser vos appareils HomeKit et la configuration
La configuration de base de l'application Home est simple, à condition que tous vos appareils HomeKit soient installés et reliés à votre compte iCloud ou votre appareil iOS HomeKit est conçu de sorte qu'un utilisateur d'un foyer donné soit l'administrateur de l'équipement HomeKit et qu'il distribue l'accès aux autres utilisateurs via le partage. Si des choses se sont mélangées et, disons, que le compte iCloud de votre enfant est configuré en tant qu'administrateur, vous devrez réinitialiser votre configuration HomeKit.
À l'exception d'un hiccup mineur potentiel, toutefois, la configuration est un jeu d'enfant.Lancez l'application Accueil et vous verrez l'écran par défaut, le menu de sélection de la maison. Nous n'avons pas encore de maisons, il est donc temps de mettre en place une maison et dire à l'application quels éléments à gérer. Tapez sur le signe «+» dans le coin supérieur droit.
Nommez votre maison et cliquez sur Enregistrer. Si vous êtes plus comme nous (et moins comme les gens dans les annonces HomeKit qui affluent avec des maisons de vacances) ce sera la seule et unique entrée à domicile que vous faites. Si vous disposez d'un équipement HomeKit que vous souhaitez contrôler dans une maison de vacances ou dans votre bureau, il est facile de continuer à ajouter des maisons.
Sur l'écran principal, vous verrez la nouvelle entrée que vous venez de créer. Sélectionnez-le pour passer à la phase de découverte des accessoires
Tapez sur "+" dans le coin supérieur gauche
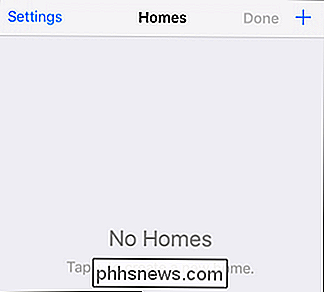
Gardez à l'esprit que l'application Home ne trouvera que les accessoires HomeKit qui sont à la fois sur le réseau local et ajoutés votre compte HomeKit. Assurez-vous que vous avez déjà tout configuré pour éviter la frustration. (Si vous êtes nouveau sur HomeKit et que vous rencontrez un peu de problèmes, consultez notre guide du nouveau pont Philips Hue pour voir à quoi ressemble une installation d'accessoires HomeKit.)
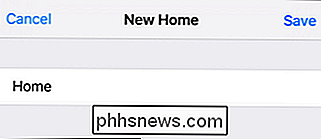
La liste se remplira automatiquement avec tous les accessoires HomeKit disponibles sur votre réseau. Si vous ajoutez de nouveaux éléments dans le futur, vous pouvez revenir à cet écran et appuyez sur le "+" dans le coin supérieur droit pour réanalyser les accessoires.
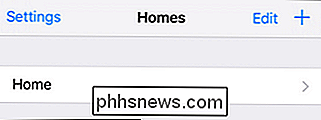
Nous sommes maintenant prêts à installer des salles, des zones et des scènes
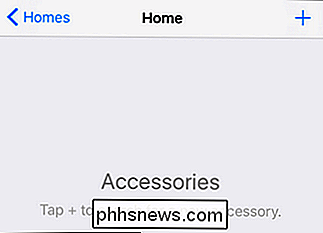
Création de salles, de zones et de scènes
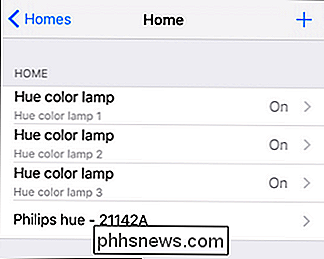
Le processus de création des salles et des entrées, zones, scènes et déclencheurs associés est aussi simple que le processus d'installation. Commençons par regarder les articles de maison intelligents dans les pièces. Nos ampoules Philips Hue sont un candidat idéal pour ce tutoriel car le logiciel Philips, bien qu'excellent, ne permet que des scènes. L'application Philips et le support Siri se limitent donc à allumer, éteindre ou régler une scène particulière, mais ne peuvent pas répondre à la simple commande "Siri, éteignez les lumières de la chambre". Le pauvre Siri n'a aucune idée de ce qu'est une chambre
Dans l'application Accueil, sélectionnez "Pièces" dans la barre de navigation du bas, vue ci-dessus.
Par défaut, votre maison entière apparaîtra comme sa propre "pièce" (de sorte qu'elle fonctionne avec n'importe quelle pièce - commandes basées). Appuyez sur le symbole "+" dans le coin supérieur droit pour créer une nouvelle pièce. Nommez votre pièce et enregistrez-la. Dans notre cas, vu ci-dessus, nous avons créé une entrée pour "Chambre" afin que nous puissions enseigner à HomeKit / Siri quelles sont les ampoules intelligentes dans notre chambre.
Tapez sur l'entrée de la nouvelle pièce que vous avez créée. Vous verrez un autre écran vide pour Chambre. Nous devons le remettre à Matthias, le concepteur derrière Home, il devrait gagner un prix pour la cohérence dans la conception graphique. Devinez ce qui vient ensuite
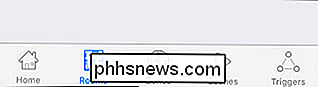
Cliquez sur le "+" dans le coin supérieur droit et sélectionnez les éléments de la maison intelligente que vous souhaitez inclure dans ce groupe de chambres
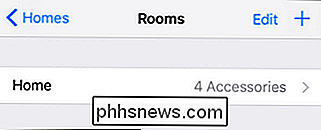
Note:
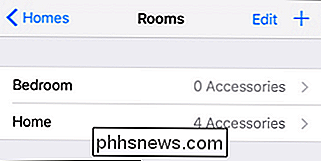
Les noms identiques des lampes dans la capture d'écran ci-dessous n'a rien à voir avec un défaut de l'application Home, et tout à voir avec le fait que nous avons récemment réinitialisé notre pont Hue et n'a pas réussi à donner les noms distinctifs des lampes. Home a simplement retiré les noms génériques inchangés du pont Hue.
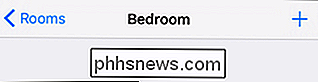
Maintenant que nous avons assigné les appareils domestiques intelligents à la "Chambre", nous pouvons utiliser ce nom de pièce dans les commandes. Historiquement, Siri était incapable de suivre la commande "Éteindre les lumières de la chambre" mais maintenant, grâce à Home, elle peut. De là, vous pouvez simplement répéter le processus général ci-dessus pour créer des zones, des scènes et des déclencheurs Pour créer une zone, il suffit de regrouper deux pièces ou plus. Si vous avez des appareils ménagers intelligents dans votre chambre (appelée «Chambre») et la chambre de votre fils (appelée «John's Room»), vous tapez simplement sur l'entrée «Zones» en bas de l'écran et créez une nouvelle zone (par exemple , "A l'étage") et ajoutez ces deux pièces. Maintenant, vous pouvez dire quelque chose comme "Éteignez les lumières du haut" et Siri comprendra que vous voulez dire toutes les ampoules intelligentes dans ces deux emplacements prédéfinis.
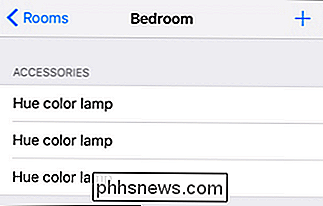
Les scènes fonctionnent de la même manière, sauf que vous n'êtes pas limité aux appareils dans une seule pièce. Vous pouvez par exemple créer une scène appelée «bonne nuit» qui éteint toutes les lumières, rétablit le thermostat et envoie la commande de verrouillage à tous vos verrous intelligents (ou à tout autre appareil que vous avez et que vous souhaitez ajuster dans le cadre de votre routine du coucher).
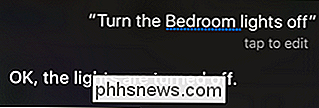
Enfin, même si ce didacticiel ne faisait pas l'objet de ce tutoriel, vous pourriez trouver le système de déclencheurs utile. Dans le menu des déclencheurs, vous pouvez créer des déclencheurs d'événement en fonction de l'heure de la journée ou de l'entrée d'un périphérique HomeKit. En utilisant le système de déclenchement, vous pouvez, par exemple, allumer vos lumières lorsque la porte arrière est déverrouillée ou clignoter en rouge si l'alarme est déclenchée (en supposant que les appareils HomeKit en question supportent le système d'événements requis pour que les déclencheurs fonctionnent). Si vous êtes curieux de connaître le système des déclencheurs, consultez le fichier d'aide détaillé du développeur.
Grâce à l'application Home, vous pouvez, que le fabricant de vos appareils HomeKit le supporte ou non, facilement créez des salles, des zones, des scènes et des déclencheurs d'événements en toute simplicité.

Comment partager un agenda Google avec d'autres personnes
Nous menons tous des vies bien remplies, et le suivi des rendez-vous et des événements est essentiel au maintien de votre santé mentale. Beaucoup de personnes utilisent Google Agenda pour gérer leurs horaires, ce qui signifie qu'il est très utile de partager certains de vos agendas avec d'autres personnes, comme des collègues ou des membres de la famille.

Comment configurer Picasa avec Google+ Photos
J'ai d'abord écrit cet article en 2007, mais je le mets à jour pour 2014 parce que beaucoup de choses ont changé en sept ans. Premièrement, Picasa Albums Web n'existe plus. Depuis la publication de Google+, tout le stockage de photos a lieu dans Google+ Photos. Vous pouvez toutefois utiliser Picasa sur Mac et PC pour télécharger vos photos sur Google+ Photos.Je su



