Comment activer le mode Dieu dans Windows 8
Les utilisateurs de Windows 7 ont été ravis lorsqu'ils ont découvert une fonctionnalité secrète appelée GodMode. Il vous permet essentiellement de créer un dossier avec un nom spécial qui vous donne accès à à peu près tous les contrôles, options et paramètres du système d'exploitation.
Heureusement, vous pouvez également activer GodMode dans Windows 8! C'est en fait très utile car dans Windows 8, vous avez des paramètres système à deux endroits différents: un ensemble de paramètres pour l'écran de démarrage et un second ensemble de paramètres pour l'environnement de bureau. Si vous détestez l'écran de démarrage et n'aimez pas le fait que vous devez utiliser la barre d'icônes pour accéder aux paramètres de l'écran de démarrage, vous pouvez utiliser le mode God pour accéder à tous les paramètres via l'environnement de bureau habituel.
Pour commencer, créez simplement un dossier sur le bureau et nommez-le comme vous voulez. Après cela, faites un clic droit et il et choisissez Renommer . Maintenant, ajoutez simplement ce qui suit à la fin du nom du dossier:
. {ED7BA470-8E54-465E-825C-99712043E01C}
Comme vous pouvez le voir, vous devez inclure le . avant le support d'ouverture. Voici ma mine ressemble à:
Tous les paramètres. {ED7BA470-8E54-465E-825C-99712043E01C}

Si vous n'êtes pas en mesure de le faire, vous devrez peut-être afficher les fichiers cachés et afficher les extensions de fichiers dans l'Explorateur Windows en premier. Vous pouvez le faire en accédant au bureau, en ouvrant une fenêtre de Windows Explorer et en cliquant sur l'onglet Affichage . Maintenant, cochez les cases " File Name Extensions " et " Hidden Files ".

Lorsque vous appuyez sur Entrée, l'icône du dossier devient une icône identique à celle du Panneau de configuration.

Cependant, si vous cliquez sur la nouvelle icône GodMode, vous obtiendrez un dossier avec un tas de liens vers toutes sortes de paramètres sur Windows 8. C'est sympa car il se décompose même par catégorie comme Action Center, Outils d'administration, Périphériques et Imprimantes, date et heure, affichage, options de dossier, dépannage, etc.
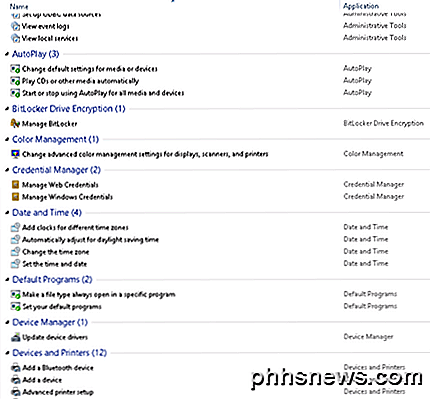
Maintenant, vous pouvez accéder à chaque paramètre et option dans Windows 8 à partir d'un dossier! Donc, si vous avez du mal à trouver un paramètre particulier ou un élément du panneau de contrôle, ouvrez ce dossier et lancez une recherche. C'est génial parce que vous pouvez affiner l'énorme liste en tapant quelques mots-clés.
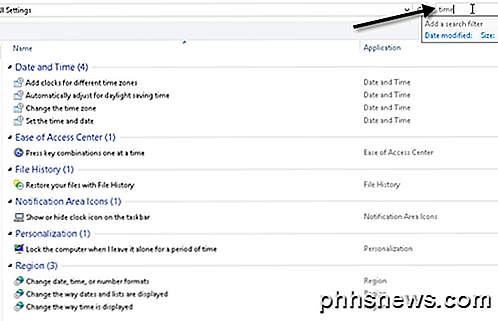
Doux! C'est ainsi que vous activez GodMode dans Windows 8. Vous pouvez également aller de l'avant et épingler le raccourci du mode Gode à votre écran de démarrage pour un accès plus facile. Faites un clic droit sur l'icône sur le bureau et choisissez Epingler pour démarrer .
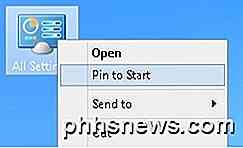
Vous pouvez maintenant accéder à tous les paramètres disponibles en mode God via l'écran de démarrage.
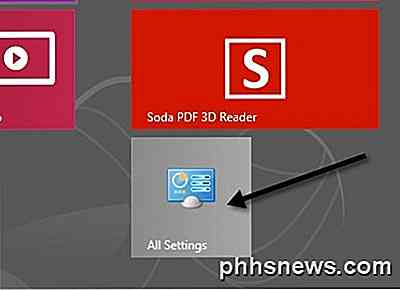
Toutefois, il existe également un autre moyen d'accéder à de nombreux paramètres dans Windows 8. Le nouvel écran de démarrage dispose d'une option de recherche intégrée qui vous permet de rechercher tous les paramètres du système. Allez à l'écran de démarrage et tapez le mot Paramètres .
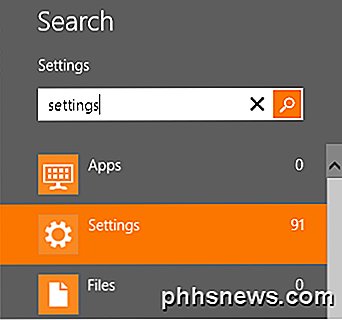
Vous obtenez une assez grande liste de 91 paramètres que vous pouvez ajuster. Glissez simplement avec votre doigt ou faites défiler avec votre souris pour accéder à tous les paramètres.
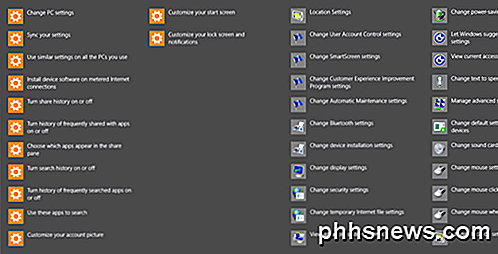
Plutôt cool! Donc, ce sont deux façons de faciliter la recherche des paramètres du système sur Windows 8: GodMode et via l'option de recherche de la barre des icônes. Prendre plaisir!

Mac OS X: Modifier les applications qui démarrent automatiquement à Login
OS X facilite grandement le traitement des éléments de démarrage - vous n'avez qu'à ajouter vos préférences ou ajouter ou supprimer des éléments de la liste. Mais si vous êtes récemment converti en Mac, vous ne savez peut-être pas comment le faire. Mais maintenant vous le ferez. Ouvrez les Préférences système, puis cliquez sur l'icône Utilisateurs et groupes.

Comment créer, utiliser et configurer des dossiers de quai empilés dans OS X
Les dossiers empilés sont une fonctionnalité particulièrement utile sur OS X qui peut vous donner un accès instantané aux fichiers et applications importants. Ils sont similaires d'une certaine façon à la fonctionnalité "Jump Lists" de Windows, seule la version d'OS X est beaucoup plus polyvalente et configurable.


