Fermer automatiquement (ou masquer) les applications inactives sur votre Mac avec Quitter

Soyez honnête: vous lisez ceci au lieu de travailler, n'est-ce pas? Je suis reconnaissant, parce que c'est comme ça que je gagne ma vie, mais pour votre bien, vous devriez vraiment essayer de vous concentrer. Il est trop facile d'ouvrir rapidement Twitter ou IM pour "juste une minute", surtout quand ils sont ouverts en arrière-plan. Quitter est une application Mac qui peut vous aider.
Ce téléchargement gratuit ferme ou cache automatiquement les applications qui restent inutilisées pendant un certain temps, ce qui signifie que vous verrez une icône très convaincante pour Twitter et d'autres dépendances chaque fois que vous regarde le quai. Que vous essayiez de rester productif tout en travaillant à domicile ou que vous soyez tenté par les réseaux sociaux, fermer les applications tentantes rend la distraction un peu plus difficile. <1
Première étape: Installez Quitter sur votre Mac
Pour commencer , téléchargez Quitter de Marco.org. L'application vient dans un fichier ZIP, que vous pouvez décompresser sur un Mac simplement en double-cliquant dessus. Une fois que vous faites cela, faites glisser le programme dans votre dossier "Applications".
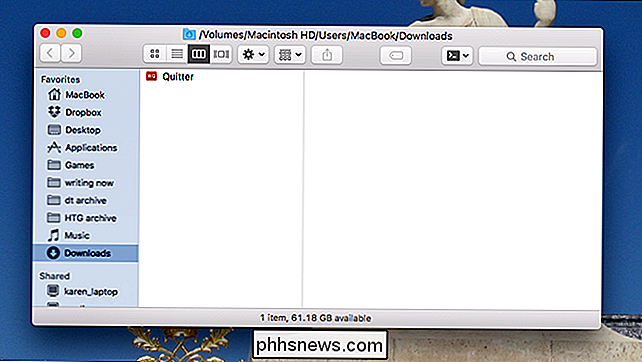
Quitter est maintenant installé, alors allumons-le. Allez-y et ouvrez Quitter en double-cliquant dessus dans votre dossier Applications
Deuxième étape: Ajouter des applications qui vous distraient
Quitter vit dans la barre de menu de votre Mac. En cliquant sur l'icône, un petit menu apparaît. De là, vous pouvez définir l'application à ouvrir automatiquement lorsque vous vous connectez à votre Mac. Faites-le si vous le souhaitez, puis cliquez sur "Modifier les règles" pour commencer les réglages.
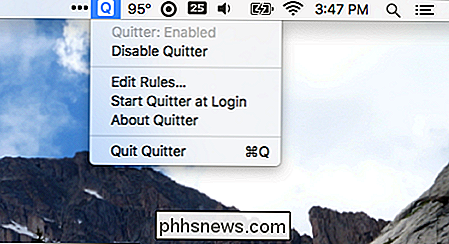
Vous verrez une fenêtre comme celle ci-dessous, avec votre liste actuelle d'applications qui s'arrêtent au fil du temps. Pour ajouter quelque chose de nouveau, cliquez sur le bouton "+" en bas à droite. Le dossier Applications s'affiche.
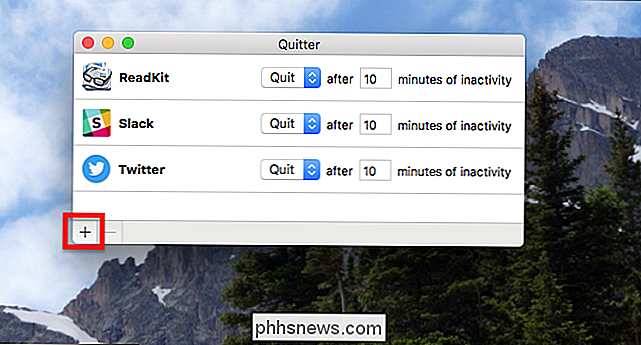
Choisissez une application que vous souhaitez fermer automatiquement après un certain temps d'inactivité. Notez que, si vous préférez ne pas fermer complètement une application, il existe également une option pour la masquer.
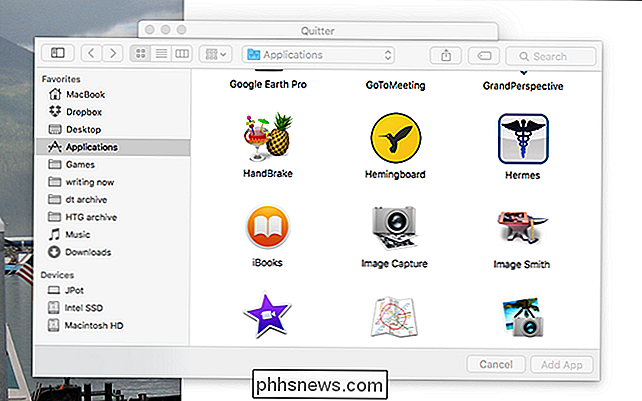
Répétez ce processus pour toutes les applications qui perdent votre temps
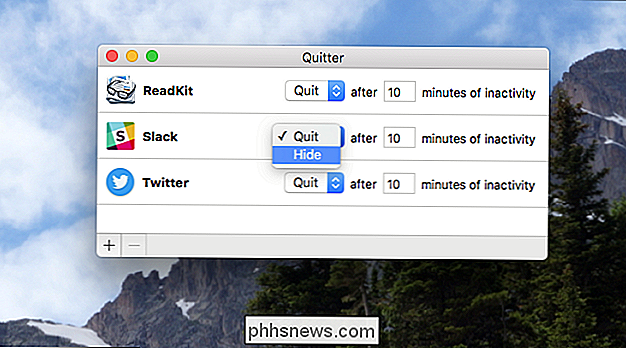
Éviter les distractions est dur
Quitter C'est un bon premier pas, mais il y a quelques autres choses que vous pouvez faire pour éviter les distractions. Par exemple, vous pouvez apprendre à configurer le centre de notifications sur votre Mac et désactiver toutes les notifications qui ne sont pas vitales (la plupart des notifications ne sont pas vitales). Vous pouvez essayer la méthode Pomodoro en travaillant pendant 25 minutes d'affilée puis en faisant une pause de cinq minutes. L'application Rappels sur votre Mac peut vous aider à rester organisé.
Il y a beaucoup d'options, alors mettez-vous au travail. Ou restez un peu plus longtemps, en lisant des articles de qualité sur HowToGeek.com, parce que je pense à votre meilleur intérêt et non au mien. Oui monsieur.

Rotation du texte dans les cellules dans Excel
Si vous avez une feuille de calcul où le texte de vos en-têtes de colonnes (et non les en-têtes) est plus long que le texte des colonnes REMARQUE: Nous avons utilisé Excel 2013 pour illustrer cette fonctionnalité. Cela vous permet également d'insérer plus de colonnes de données dans les colonnes. une zone plus petite.

Comment ouvrir les paramètres de Google Chrome dans une fenêtre séparée
Lorsque vous accédez aux paramètres de Chrome, ils sont ouverts dans un nouvel onglet. Si vous avez tendance à avoir beaucoup d'onglets ouverts et que vous ne voulez pas que les paramètres s'ouvrent sur un autre onglet, vous pouvez les ouvrir dans une nouvelle fenêtre. Nous vous montrerons comment. Pour ouvrir les paramètres de Chrome dans une nouvelle fenêtre, nous allons utiliser un paramètre sur la page des drapeaux Chrome.



