Comment surveiller votre FPS dans les jeux UWP sous Windows 10

Des outils comme FRAPS et ShadowPlay de NVIDIA sont parfaits pour surveiller vos performances de jeu sous Windows, mais ils ne fonctionnent pas avec la plate-forme Windows universelle de Microsoft (UWP) jeux. Heureusement, quelques outils vous permettront de surveiller vos framerate et jeux de référence conçus pour la nouvelle plate-forme d'application de Windows 10.
Certains jeux individuels peuvent avoir des compteurs FPS intégrés que vous pouvez utiliser à la place, mais la plupart ne le font pas. Les outils ici vous permettront de surveiller votre FPS dans des jeux comme Quantum Break , Gears of War: Édition Intégrale , Forza Motorsport 6: Apex , et le Windows Store version de Rise of the Tomb Raider .
PresentMon est gratuit, mais nécessite un peu de travail
CONNEXE: Pourquoi ne pas acheter Rise of the Tomb Raider (et autres jeux PC) du Windows Store
PresentMon est un outil open source créé par un développeur d'Intel. Il utilise le suivi des événements pour surveiller le système d'exploitation Windows sous-jacent pour les commandes "présentes" et consigne les informations les concernant. Cela lui permet de surveiller les performances des jeux DirectX 10, DirectX 11 et DirectX 12. Cela fonctionne même si ces applications sont des applications Universal Windows Platform (UWP), qui sont distribuées via le Windows Store. En d'autres termes, cet outil fonctionne car il n'a pas besoin d'interagir avec l'application UWP - il n'est pas autorisé à le faire. Il surveille Windows à un niveau inférieur.
Il s'agit d'une application en ligne de commande, donc il n'y a pas d'interface graphique. Un développeur entreprenant pourrait créer un outil graphique construit sur ce programme de ligne de commande pour faciliter cela dans le futur.
Malheureusement, il faut du travail pour y arriver en ce moment. Vous devrez visiter la page du référentiel de PresentMon et cliquer sur "Télécharger le fichier ZIP" pour télécharger le référentiel. Ensuite, vous devrez télécharger l'édition gratuite Visual Studio Express Community Edition de Microsoft. Installez Visual Studio et autorisez-le à se mettre à jour
Décompressez le fichier de référentiel PresentMon téléchargé et double-cliquez sur le fichier "PresentMon.sln" pour l'ouvrir dans Visual Studio. Visual Studio proposera de télécharger le compilateur.
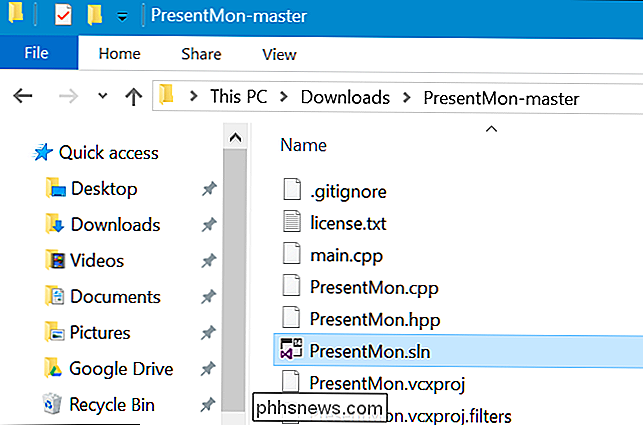
Une fois le téléchargement et l'installation du logiciel requis terminés, vous pouvez ouvrir le fichier PresentMon.sln dans Visual Studio et créer l'application. Cliquez simplement sur Build> Build Solution pour le créer.
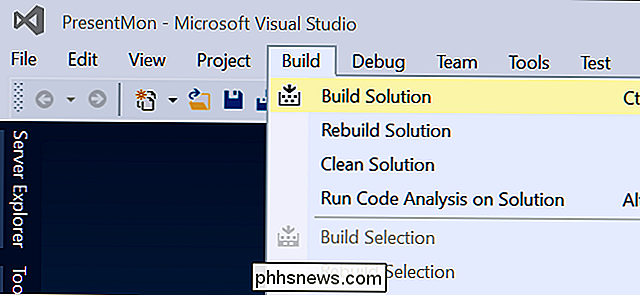
Vous obtiendrez alors un répertoire x64, en supposant que vous utilisez une version 64 bits de Windows 10 (ce que vous êtes probablement). Cela contient la commande PresentMon64.exe que vous pouvez utiliser. Vous pouvez placer ce fichier dans un répertoire plus pratique, comme votre dossier Desktop ou Téléchargements, si vous le souhaitez.
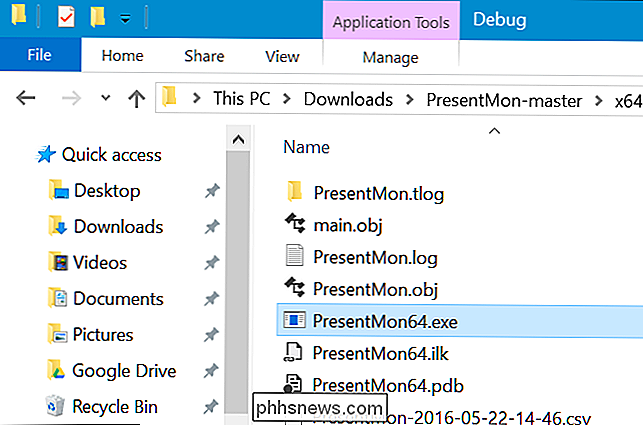
Vous devrez utiliser l'ID de processus d'une application UWP pour le surveiller. D'abord, lancez un jeu. Ensuite, ouvrez le Gestionnaire des tâches en appuyant sur Ctrl + Alt + Échap.
Cliquez avec le bouton droit de la souris sur l'en-tête de l'onglet Processus et activez la colonne "PID". Si vous ne voyez pas l'onglet Processus, cliquez sur "Plus de détails".
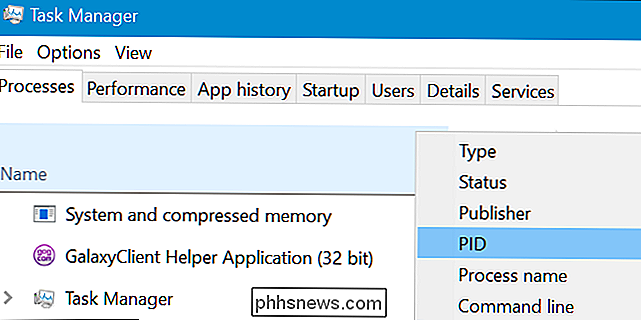
Trouvez le jeu UWP que vous voulez surveiller et notez son numéro PID. Ce numéro d'identification de processus change chaque fois que vous lancez l'application. Vous devrez donc le retrouver si vous fermez et rouvrez le jeu.
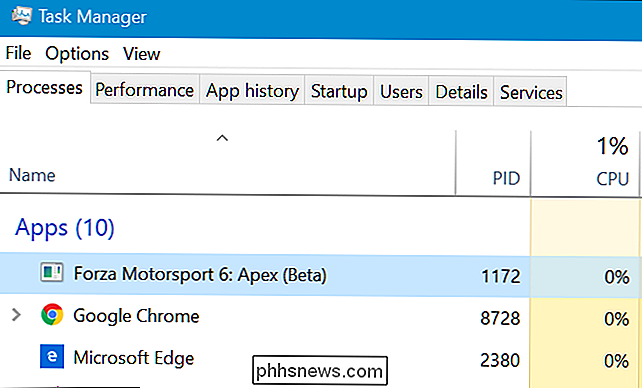
Vous devez ouvrir une fenêtre d'invite de commandes en tant qu'administrateur pour exécuter cette commande. Pour ce faire, cliquez avec le bouton droit sur le bouton Démarrer ou appuyez sur Windows + X, puis cliquez sur l'option "Command Propmt (Admin)".
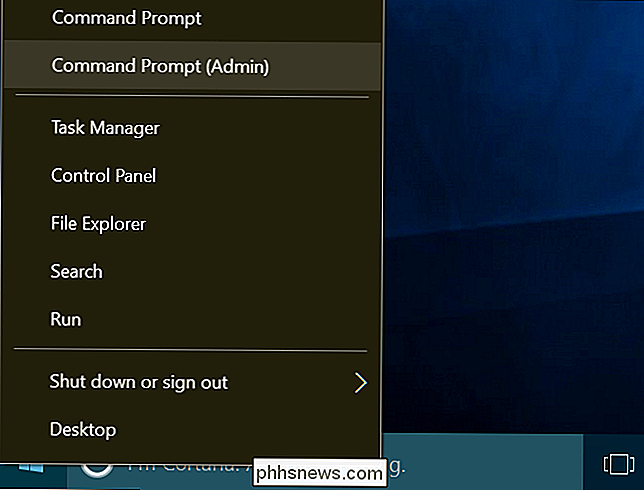
Accédez au répertoire contenant la commande PresentMon64.exe. Il suffit de taper "cd" suivi du chemin d'accès au répertoire dans lequel vous stockez le fichier PresentMon64.exe.
cd C: chemin vers PresentMon-master x64 Debug
Ensuite, exécutez la commande suivante , en remplaçant #### par le numéro d'identification du processus de l'application que vous voulez surveiller
PresentMon64.exe -process_id ####
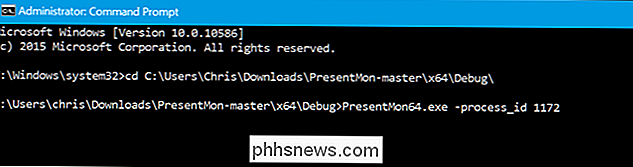
Vous verrez s'afficher le FPS de l'application que vous spécifiez dans l'invite de commande fenêtre. Il ne recouvrira pas le jeu, donc vous devrez revenir à Alt + Tab lorsque vous voudrez le vérifier.
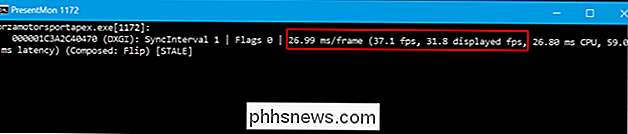
Dxtory est simple et facile, mais coûte de l'argent
Dxtory est une alternative plus conviviale. Comme PresentMon, Dxtory saisit ses données à partir d'un niveau inférieur dans Windows. il n'a pas besoin d'interagir directement avec l'application de jeu, ce qui signifie qu'il fonctionne avec ces jeux UWP. Vous devez télécharger la version "la plus récente" et non la version "stable", au moins version 2.0.134, car les dernières versions corrigent des problèmes de compatibilité avec les applications DirectX 12.
Contrairement à PresentMon, il offre une interface utilisateur graphique. Il peut même superposer son compteur FPS sur les jeux UWP. Ceci est plus d'une véritable alternative au FRAPS, avec toutes les cloches et les sifflets.
Cette application est un logiciel payant, bien qu'il existe un essai que vous pouvez utiliser. Le développeur facture 3800 JPY pour une licence, soit environ 34,50 USD.
Il suffit de lancer l'application Dxtory, puis de lancer-ou Alt + Tab vers-votre jeu UWP. Un compteur FPS sera superposé dans le coin supérieur gauche du jeu UWP.

Vous pouvez également revenir à l'application Dxtory pour voir plus d'informations et personnaliser vos paramètres. Mais vous n'avez rien à faire de spécial pour configurer Dxtory, lancer un jeu UWP, et ça marchera. Si vous voulez vous débarrasser du compteur FPS, fermez simplement l'application Dxtory.
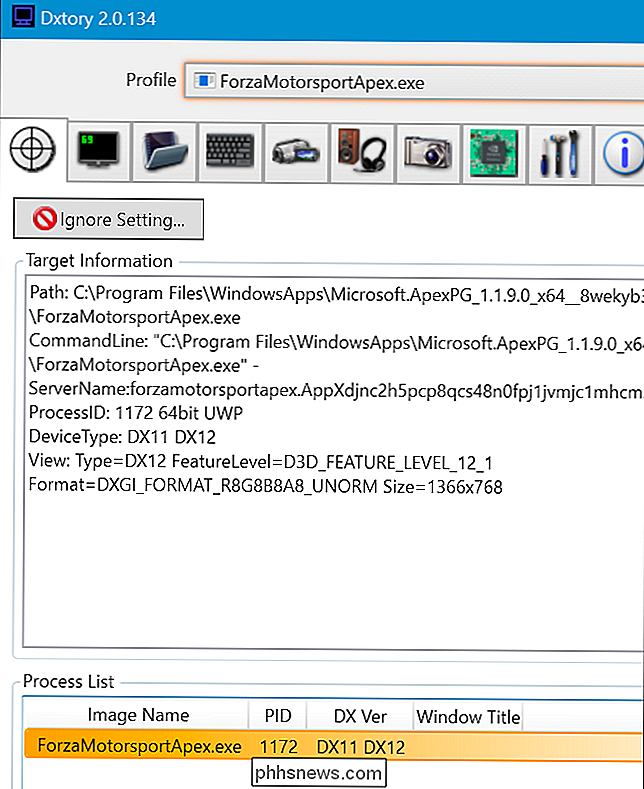
À l'avenir, d'autres outils de jeu, comme ShadowPlay de NVIDIA, pourraient être mis à jour pour fonctionner avec la nouvelle plate-forme d'applications de Microsoft. Pour l'instant, seulement une poignée d'outils fonctionnent et vous aurez besoin de sortir de votre façon de les utiliser avec les jeux UWP. La plate-forme UWP de Microsoft est encore un travail en cours, et cela n'est nulle part plus évident qu'avec les jeux PC.

Comment afficher plusieurs pages à la fois dans Word
Lors de la mise en page de votre document dans Word, il est parfois utile d'afficher plusieurs pages à la fois, surtout si vous avez un grand écran . Voir plusieurs pages à la fois vous permet d'avoir une idée de l'apparence générale de votre mise en page. REMARQUE: nous avons utilisé Word 2013 pour illustrer cette fonctionnalité.

Comment mettre Windows Hibernation plus souvent (au lieu de dormir)
Par défaut, Windows met automatiquement votre PC en veille après plusieurs minutes d'inactivité ou lorsque vous fermez le couvercle. Il mettra votre ordinateur en veille un certain nombre de minutes plus tard, mais si vous préférez qu'il hiberne plus souvent, les paramètres sont un peu difficiles à trouver.



