Comment créer des formulaires remplissables dans Word
Saviez-vous que vous pouvez créer des formulaires dans Word que les gens peuvent remplir? Lorsque vous entendez parler de formulaires à remplir, il s'agit presque toujours de documents Adobe et PDF, car c'est le format le plus populaire.
Cependant, Word est aussi un outil assez puissant et vous pouvez l'utiliser pour créer rapidement des formulaires que vous pouvez soit imprimer ou envoyer par e-mail, etc. Si vous avez besoin de créer un sondage qui va sortir à beaucoup de gens et vous voulez toutes les réponses Pour votre compte automatiquement, il est préférable d'utiliser Google Documents pour créer le sondage.
Dans cet article, je vais vous montrer comment créer un formulaire avec des zones de texte, des cases à cocher, un sélecteur de dates et une zone de liste. Vous pouvez également améliorer la qualité de vos formulaires si vous utilisez des tables pour tout organiser.
Activer l'onglet Développeur
Par défaut, vous ne pouvez pas créer de formulaires dans Word sauf si vous activez l'onglet Développeur dans le ruban. Comme il n'est pas utilisé par beaucoup de gens, Microsoft l'a désactivé par défaut. Pour activer l'onglet, cliquez sur Fichier, puis sur Options .

Sur le côté gauche, cliquez sur Personnaliser le ruban, puis cochez la case Développeur dans la zone de liste de droite.
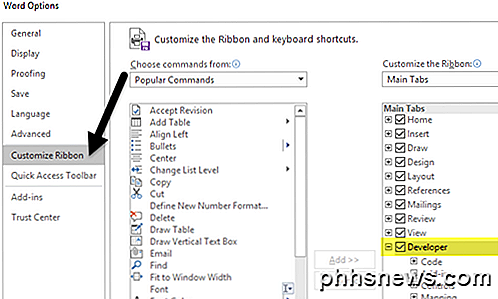
Cliquez sur OK et cliquez sur l'onglet dans le ruban. La section qui nous intéresse le plus est Contrôles .
Créer un formulaire dans Word
La section Contrôles comporte environ huit contrôles différents qui peuvent être ajoutés à votre document Word: Texte enrichi, Texte brut, Image, Bibliothèque de blocs de construction, Case à cocher, Zone de liste déroulante, Liste déroulante et Sélecteur de date.
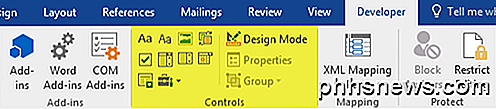
Pour insérer un contrôle, il suffit de cliquer dessus et il apparaîtra partout où se trouve votre curseur. Dans mon exemple ci-dessous, j'ai créé une table et ajouté deux zones de texte en clair pour le prénom et le nom de famille.
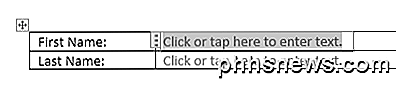
Par défaut, chaque contrôle a son propre texte de remplissage. Pour un contrôle de texte brut, il est Cliquez ou appuyez ici pour entrer du texte . Vous pouvez modifier ce texte pour tout contrôle en cliquant sur le bouton Mode de conception situé à droite des icônes de contrôle.
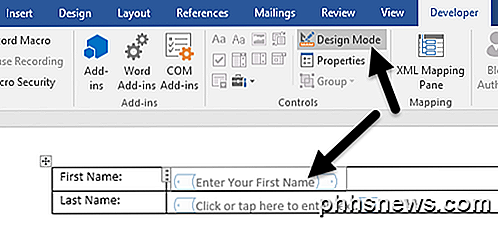
Vous verrez des espaces réservés bleus à gauche et à droite de tous les contrôles que vous avez ajoutés à votre document. Sélectionnez le texte et remplacez-le par ce que vous voulez. Cliquez à nouveau sur le bouton Mode de conception pour quitter le mode.
Ensuite, cliquez sur votre nouveau contrôle afin qu'il soit en surbrillance, puis cliquez sur Propriétés, qui se trouve directement sous le bouton Mode de conception. Chaque contrôle aura un ensemble standard d'options avec des options personnalisées en bas en fonction du type de contrôle.
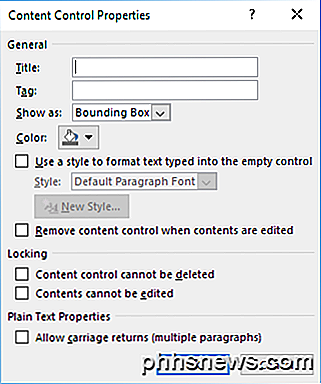
Ici, vous pouvez donner un titre au contrôle, changer la couleur, styliser le texte et spécifier si le contrôle peut être édité ou supprimé. Tout en bas se trouvent les options spécifiques au contrôle, qui dans le cas d'un contrôle de texte brut, est si vous souhaitez autoriser plusieurs lignes ou non. Cette dernière option est utile si vous avez besoin de quelqu'un pour saisir un paragraphe de texte.
Alors, quelle est la différence entre un contrôle de texte brut et un contrôle de texte enrichi? Eh bien, pas beaucoup. Dans un contrôle de texte enrichi, vous pouvez modifier les paramètres de police / couleur pour chaque mot individuellement, tandis que le contrôle de texte brut appliquera le formatage à tout le texte. On pourrait penser que le contrôle de texte en clair ne permettrait pas de gras, les changements de police ou les changements de couleur, mais c'est le cas.
Ensuite, je suis allé de l'avant et ajouté un contrôle liste déroulante à mon formulaire. Vous verrez qu'il dit Choisissez un article et c'est tout. Pour ajouter des éléments à la liste, vous devez cliquer sur Propriétés .
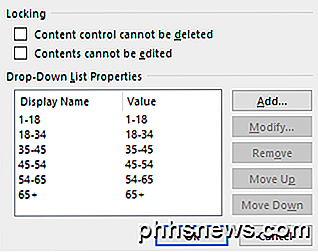
Cliquez sur le bouton Ajouter, puis tapez un nom pour votre choix. Par défaut, le nom d'affichage et la valeur seront les mêmes, mais vous pouvez le changer si vous le souhaitez. Il n'y a vraiment aucune raison de changer la valeur à moins d'écrire des macros Word et de se référer aux contrôles dans le code.
Une fois que vous avez ajouté tous vos choix, allez-y et cliquez sur OK et vous serez maintenant en mesure de sélectionner les options dans la liste déroulante.
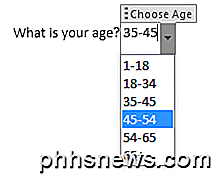
La seule différence entre le contrôle de la liste déroulante et le contrôle de la liste déroulante est que ce dernier permet à l'utilisateur d'entrer sa propre valeur s'il le souhaite. Dans la liste déroulante, vous devez choisir parmi l'un des choix de la liste. Dans la zone de liste déroulante, vous pouvez choisir dans la liste ou saisir votre propre valeur.
Le contrôle du sélecteur de date fonctionne comme n'importe quel sélecteur de date que vous avez probablement utilisé sur les sites de réservation de compagnies aériennes, etc. Lorsque vous cliquez dessus, un calendrier apparaît et vous pouvez simplement cliquer sur la date pour le sélectionner.
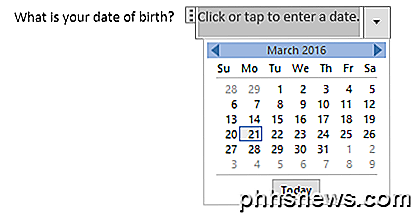
Si vous cliquez sur le bouton Propriétés, vous verrez qu'il y a quelques options pour le contrôle du sélecteur de date.
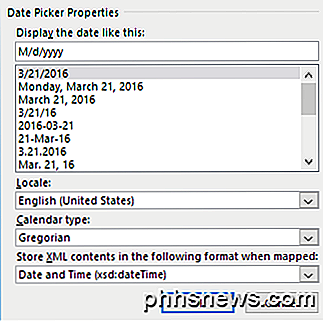
Vous pouvez choisir un format différent pour afficher la date et choisir un autre type de calendrier. Le contrôle de l'image est une autre option intéressante qui permettra aux utilisateurs d'insérer facilement une image.
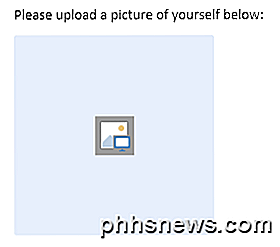
Lorsque l'utilisateur clique sur l'image, une boîte de dialogue apparaît où ils peuvent choisir une image de leur ordinateur, de la recherche d'image Bing ou de OneDrive. Ils ont aussi des options pour Facebook et Flickr.
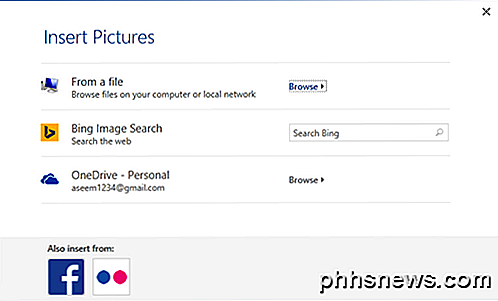
Maintenant, ajoutons quelques cases à cocher à notre document. Notez que lorsque vous ajoutez une case à cocher et que vous essayez de taper du texte, elle vous indique que la sélection est verrouillée. Je crois que c'est par conception. Vous devez cliquer à côté de la case à cocher, puis tapez votre texte.
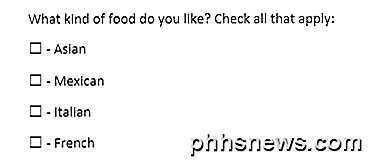
Enfin, vous pouvez insérer un contrôle de bloc de construction qui vous permet de sélectionner du contenu à partir de QuickPart et de l'insertion automatique. Si vous ne savez pas de quoi je parle, consultez mon post sur la façon d'utiliser AutoText et Quick Parts dans Word. Dans mon exemple, j'ai ajouté des guillemets à un AutoTexte personnalisé, puis je l'ai lié au contrôle via la boîte de dialogue Propriétés.
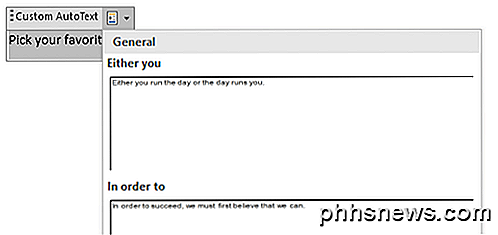
Une fois que vous avez tous les contrôles dans votre document comme vous le souhaitez, il pourrait être une bonne idée de protéger le document afin que l'utilisateur ne peut remplir que les champs de formulaire et c'est tout. Pour ce faire, cliquez sur Restreindre l'édition dans l'onglet Développeur .
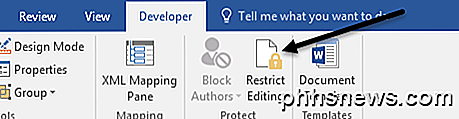
Dans le volet qui s'affiche à droite, cliquez sur la liste déroulante sous Restrictions d'édition et choisissez Remplissage dans les formulaires . Assurez-vous de cocher la case Autoriser uniquement ce type de modification dans le document .
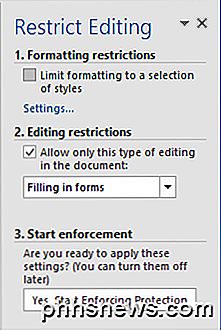
Cliquez sur Oui, Commencer à appliquer la protection, puis entrez un mot de passe si vous le souhaitez. Maintenant, seuls les champs de formulaire seront modifiables et tout le reste verrouillé / protégé. L'utilisateur peut facilement utiliser la touche TAB pour se déplacer entre les différents champs de formulaire.
Dans l'ensemble, Word n'est pas le meilleur outil pour créer des formulaires, mais il est décent et probablement plus que suffisant pour la plupart des gens. Si vous avez des questions, n'hésitez pas à commenter. Prendre plaisir!

Comment augmenter la durée de vie de la batterie de votre Chromebook
Les Chromebooks sont supposés avoir une durée de vie de la batterie incroyable, mais pas tous. Suivez ces conseils pour réduire davantage la durée de vie de la batterie de votre Chromebook. Les mêmes principes de base s'appliquent, que vous souhaitiez augmenter la durée de vie de la batterie d'un ordinateur portable Windows ou réduire la durée d'utilisation d'un MacBook.

Windows 8 vous a demandé de "Trust this PC" après vous être connecté avec un compte Microsoft. Ce message est parti dans Windows 10, remplacé par un nouveau système "Trusted Devices" qui fonctionne différemment. Comment "Trust This PC" fonctionnait sous Windows 8 Sous Windows 8, un message vous demandait de "Faites confiance à ce PC" après vous être connecté avec votre compte Microsoft.



