Comment définir une limite de temps sur votre iPhone ou iPad Avec un accès guidé

L'accès guidé vous permet de définir une limite de temps sur votre iPhone ou iPad. C'est génial si vous avez un enfant - ils peuvent seulement jouer à des jeux aussi longtemps que vous le souhaitez. L'iPhone ou l'iPad sera automatiquement verrouillé après l'expiration du délai.
Vous pouvez également utiliser l'accès guidé pour restreindre votre iPhone ou iPad à une application spécifique, comme une application éducative, par exemple, pendant une période donnée. Ensuite, vous pouvez déverrouiller l'appareil et permettre à l'enfant d'utiliser normalement l'appareil
Comment activer l'accès guidé
CONNEXION: Verrouiller votre iPad ou votre iPhone pour les enfants
L'accès guidé est inclus dans le système d'exploitation iOS d'Apple. La fonctionnalité "limite de temps" a été ajoutée à l'accès guidé dans iOS 8. Nous avons déjà couvert l'accès guidé comme un moyen de verrouiller votre iPhone ou iPad pour les enfants, mais il est également utile à d'autres fins
Vous aurez besoin pour activer l'accès guidé en premier. Ouvrez l'application "Paramètres" et accédez à Général> Accessibilité. Appuyez sur "Accès guidé" sous Apprentissage.
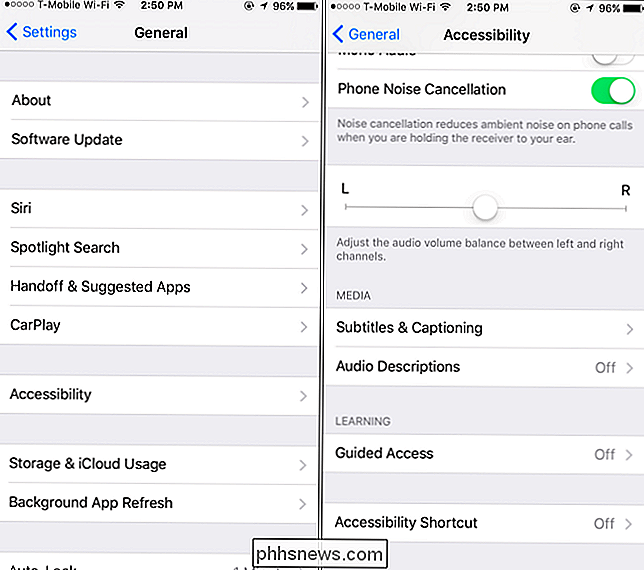
Activez le curseur "Accès guidé" et appuyez sur "Paramètres mot de passe" pour définir un code d'accès. Vous pouvez utiliser le même mot de passe que vous utilisez pour déverrouiller votre iPhone ou votre iPad, ou un mot de passe différent, à vous de choisir. Si vous avez un appareil avec un capteur Touch ID, l'option "Touch ID" vous permet d'utiliser votre empreinte digitale pour déverrouiller le mode d'accès guidé sans avoir à taper votre code.
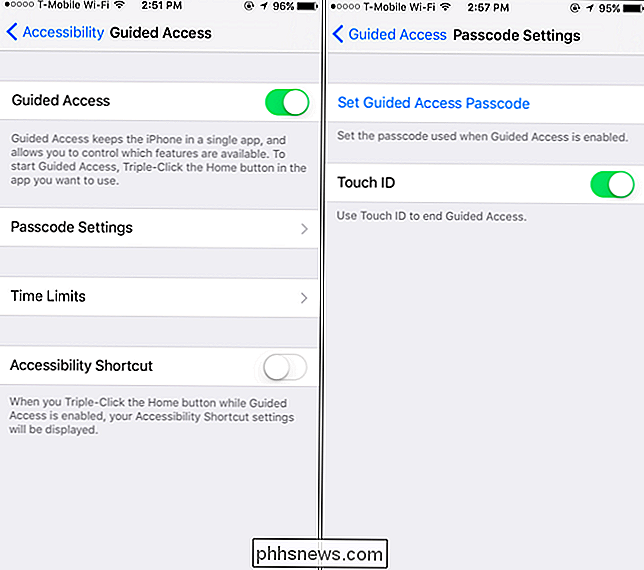
Tapez sur l'option "Time Limits" sur l'écran d'accès guidé pour configurer les sons de limite de temps. Par défaut, aucun son ne sera joué et la limite de temps de l'accès guidé se terminera en silence. Si vous souhaitez recevoir une alerte sonore lorsque la limite d'accès guidée est atteinte, utilisez les options Son et Parler ici.
L'option Son vous permet de sélectionner un son qui sera joué lorsque la limite de temps est écoulée - par défaut, il est "Aucun", mais vous pouvez appuyer sur l'option "Son" et faire défiler la liste des sons d'alerte sur votre iPhone et en choisir un. L'option "Speak" parlera le temps restant à haute voix quand vous l'activez - par exemple, il dira quelque chose quand il reste environ 30 secondes. Une notification apparaîtra à l'écran lorsque cela se produit, mais Speak rendra la notification audible
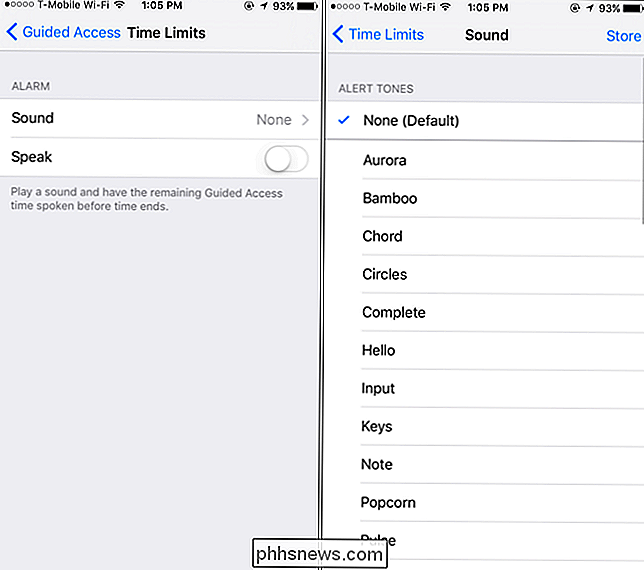
Choisissez une application et fixez une limite de temps
Une fois que vous avez activé et configuré l'accès guidé, vous êtes prêt à partir. Chaque fois que vous le souhaitez, vous pouvez maintenant ouvrir n'importe quelle application que vous choisissez (comme un jeu). Ensuite, appuyez rapidement sur le bouton "Home" trois fois de suite pour activer l'accès guidé pour cette application.
Tapez sur le bouton "Options" dans le coin inférieur gauche de l'écran d'accès guidé qui apparaît et activez la "Limite de temps" "Option. Vous pouvez définir n'importe quelle limite de temps souhaitée par incréments d'une minute, d'une minute à 23 heures et 59 minutes. Appuyez sur "Terminé" et appuyez sur l'option "Démarrer" dans le coin supérieur droit de l'écran pour mettre l'appareil en mode d'accès guidé et appliquer votre limite de temps
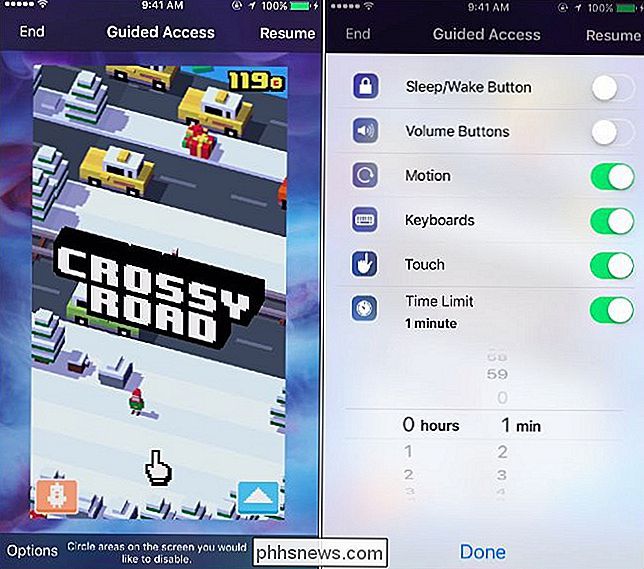
Votre iPhone ou iPad sera verrouillé à l'application spécifique que vous avez choisie . Lorsque le délai expire, l'iPhone ou l'iPad se verrouille jusqu'à ce que vous saisissiez le code PIN que vous avez fourni précédemment.
Pour quitter l'accès guidé à tout moment, y compris avant la fin du délai, appuyez trois fois sur le bouton une ligne et entrez votre code PIN. Si vous avez activé Touch ID, vous pouvez également appuyer une fois sur le bouton "Home" et laisser votre doigt sur le capteur. Appuyez sur "Fin" dans le coin supérieur gauche de l'écran si l'écran Accès guidé apparaît. L'accès guidé sera désactivé.

Bien que cela soit clairement utile pour limiter le temps de jeu ou restreindre un enfant à une application éducative, il n'est pas idéal pour contrôler le temps d'écran de l'appareil. Malheureusement, Apple ne permet pas à un enfant d'utiliser plusieurs applications sur l'appareil lors de la définition d'une limite de temps.

Comment annuler votre abonnement à Apple Music (ou à tout autre)
Apple Music a été lancé récemment avec beaucoup de fanfare et de battage médiatique. Jusqu'à présent, les avis sont assez positifs, et l'essai gratuit de 3 mois est un excellent argument de vente, mais à un moment donné, vous pouvez décider que vous ne voulez pas payer et que vous devez annuler. Si vous êtes encore se demandant ce que Apple Music est tout ou ne sais pas si vous voulez faire le saut, assurez-vous de vérifier notre écriture de celui-ci.

Utilisez l'appli Breathe d'Apple Watch pour une journée plus active
Respirer mentalement n'est pas seulement une mode ou un mot à la mode, il peut vous aider à vous concentrer et à aiguiser votre concentration. En retour, cela vous permet de mieux gérer l'anxiété, les événements stressants et les émotions négatives comme la colère et l'impatience. La respiration consciente ne signifie pas que vous gardez toujours votre esprit sur votre respiration.



