Personnaliser votre clavier OS X et ajouter des raccourcis

Les utilisateurs Mac savent que les raccourcis clavier sont la solution idéale pour OS X. L'utilisation du clavier pour effectuer des tâches routinières et répétitives est un gain de temps considérable. votre niveau de compétence a été amélioré, mais saviez-vous que vous pouvez ajouter ou même personnaliser les raccourcis clavier?
Contrôler votre Mac avec le clavier n'est pas une petite partie de l'ADN d'OS X (et des versions antérieures). Lorsque vous utilisez un Mac, vous êtes presque obligé d'utiliser des raccourcis clavier pour faire ce que les autres utilisateurs d'ordinateurs peuvent faire par défaut.
Par exemple, si vous pouvez toujours utiliser le menu d'une application pour le quitter, c'est plus rapide et plus rapide. plus facile à utiliser "Command + Q".
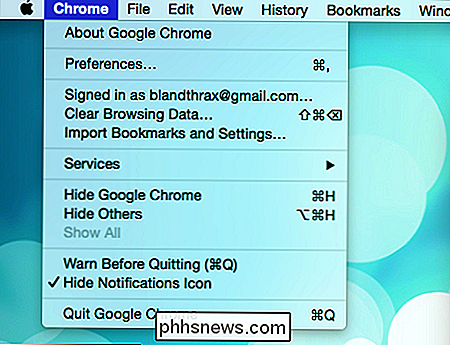
De même, il y a une icône sur laquelle vous pouvez cliquer pour accéder à Spotlight, si vous voulez toujours aller dans le coin supérieur droit et que vous pouvez simplement utiliser " Command + Space ".
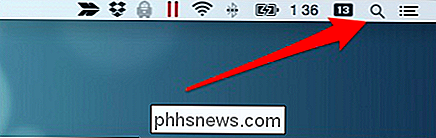
Donc le point ici est, les raccourcis clavier sont super sur OS X et plus vous en savez le mieux. Avoir la maîtrise des raccourcis clavier est un moyen fantastique de perfectionner vos compétences OS X et d'atteindre les rangs des utilisateurs les plus puissants.
Les paramètres du clavier
Avant d'explorer les raccourcis, jetons un coup d'œil aux paramètres du clavier. parce qu'il y a des choses intéressantes que vous pouvez faire et qui n'ont rien à voir avec les combinaisons et les reliures. Le premier onglet est dédié au comportement du clavier, donc si vous voulez ajuster la vitesse de répétition des touches ou si les touches de fonctions utilisent des fonctions spéciales ou agissent comme des touches de fonction standard, vous pouvez le faire ici.
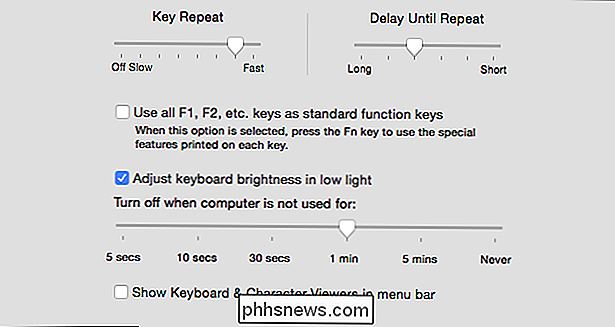
rétro-éclairage de votre clavier (comme sur Macbooks). Par défaut, en cas de faible luminosité, le rétroéclairage de votre clavier s'allume, alors qu'en cas de forte luminosité, il s'éteint. Si vous voulez contrôler vous-même cet aspect de votre ordinateur, vous pouvez décocher cette case.
Sur cette note, le délai d'attente du rétroéclairage peut être réglé de cinq secondes à jamais. Le réglage du délai est particulièrement utile si vous utilisez votre ordinateur pour regarder des films dans le noir. Vous pouvez faire des ajustements de volume et ainsi de suite, alors le rétroéclairage s'éteindra automatiquement pour ne pas vous distraire.
Au bas de l'onglet Clavier, le bouton "Changer le type de clavier ..." ouvrira un assistant qui vous demandera vous appuyez sur certaines touches afin qu'il puisse l'identifier pour vous. De cette façon, l'ajout de claviers externes est un jeu d'enfant.

Il est peut-être plus intéressant d'ajuster vos touches de modification.
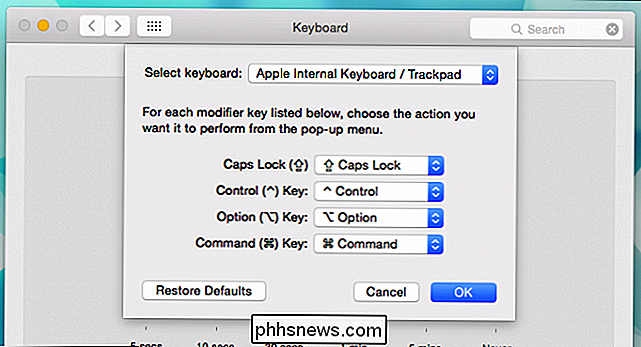
Cela peut être utile si vous utilisez un clavier autre qu'Apple, tel que la gamme standard à 102 touches, où les dispositions des touches sont différentes de celles d'Apple.
Les paramètres du clavier ont aussi un onglet "Texte", ce qui est génial si vous utilisez des raccourcis pour certaines expressions souvent utilisées. Dans la capture d'écran suivante, vous pouvez voir nos remplacements personnalisés, qui changeront automatiquement lorsque vous utiliserez des applications comme TextEdit ou Messages, où la sténographie pourrait vous être utile.
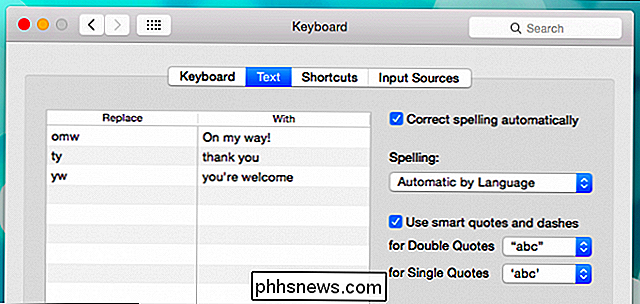
Vous pouvez également désactiver la correction automatique, ce qui n'est pas toujours intéressant Tout le monde, choisissez votre dictionnaire d'orthographe et activez ou désactivez les citations et les tirets intelligents. Pour ceux qui se demandent comment ajuster les capacités de correction de texte d'OS X, c'est tout.
Enfin, il existe des sources d'entrée, dans lesquelles vous pouvez ajouter d'autres langages et mises en page de clavier. Dans la capture d'écran, nous voyons à quoi cela ressemble lorsque nous sélectionnons la disposition Dvorak. Il utilise toujours l'alphabet latin, mais la disposition QWERTY presque universelle a été transformée en quelque chose de tout à fait différent.
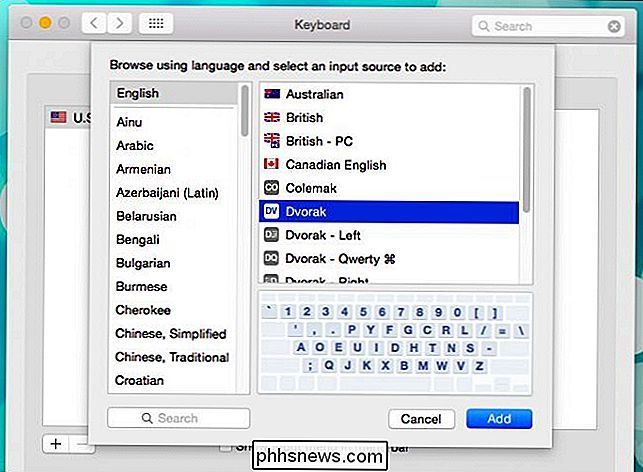
C'est tout pour ces trois panneaux de configuration du clavier. N'oubliez pas, si vous voulez changer le comportement de votre clavier, le texte et l'autocorrection, ou la langue ou la disposition de votre clavier, c'est ici que vous faites cela.
Trouver votre clavier interne Mac Ninja avec raccourcis
jeu de clavier. Si vous êtes nouveau sur OS X ou que vous n'avez jamais appris l'une de ses nombreuses combinaisons, voici un bon article pour commencer. Prenez également le temps de vous familiariser avec les raccourcis que vous voyez dans les menus et dans tout le système.
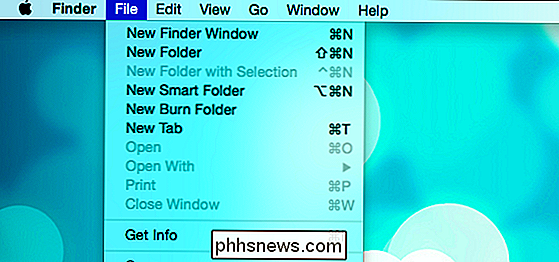
Regardez tous ces raccourcis clavier.
Les raccourcis Mac sont un peu différents de ceux des autres systèmes. Les Mac utilisent une série de symboles pour désigner les modificateurs. Cela prend un peu de temps pour s'y habituer parce que ce n'est pas la même chose que de voir CTRL ou ALT ou SHIFT, mais avec un peu de patience et de pratique, vous les maîtriserez rapidement.
Un clavier rapide Mac
Avec Cela dit, pourquoi ne pas aller de l'avant et couvrir ce que signifient tous ces petits symboles?
La commande est assez facile à comprendre parce que c'est la soi-disant Apple Key, mais qu'est-ce qui se passe avec tous ces autres symboles?
Les touches d'un clavier Mac ont des noms, tels que la touche de commande mentionnée ci-dessus, et il y a les suspects habituels comme Option (Alt), Control, Escape, etc. Malheureusement, pour écrire tout cela dans le système, il faudrait beaucoup trop d'écran. Les menus devraient être super-larges pour accommoder Command + Shift + Option et ainsi de suite, donc Apple a incorporé un ensemble unique de symboles pour représenter chacun.
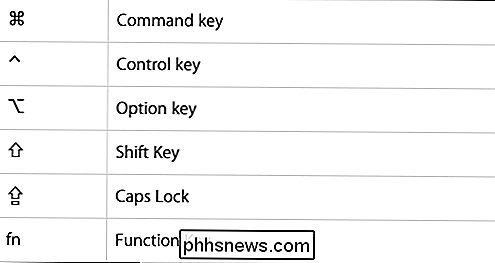
Les anciens utilisateurs de Mac les connaîtront probablement tous par cœur, mais de nouveaux convertis ou les claviéristes occasionnels en trouveront probablement quelques-uns. En pratique, vous n'avez vraiment qu'à vous souvenir de Control et Option.
La commande et son symbole associé sont généralement imprimés directement sur le clavier (ou substitués comme la touche Windows sur les autres claviers). Shift est assez facile à comprendre, Caps Lock est rarement utilisé, et la fonction est assez évidente.
L'onglet Raccourcis
Nous allons terminer cet article en parlant enfin de ces raccourcis clavier, nous avons fait allusion à travers. L'onglet "Raccourcis" dans les préférences du clavier est votre passerelle vers le contrôle ultime du clavier sur votre OS X.
Les paramètres Raccourcis ont tous les différents aspects d'OS X que vous pouvez affecter dans le volet de gauche, et le volet droit casse chacun dans les actions individuelles.
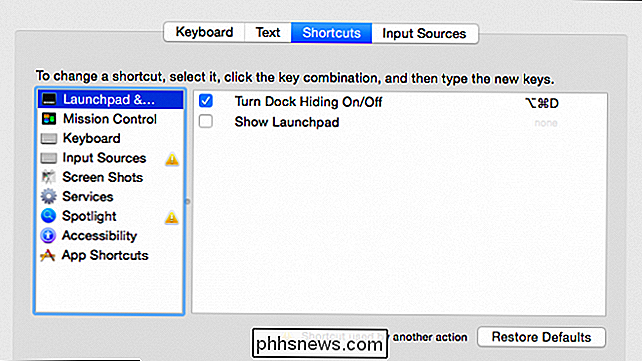
Au bas des paramètres, il y a une option pour contrôler l'accès complet au clavier. Cela signifie que lorsque vous interagissez avec une fenêtre ou une boîte de dialogue, vous pouvez choisir si Tab déplace le focus du clavier entre les zones de texte et les listes uniquement, ou tous les contrôles.

En d'autres termes, Je vais soit me déplacer entre quelques éléments ou chaque élément. Voici comment cela fonctionnera généralement:
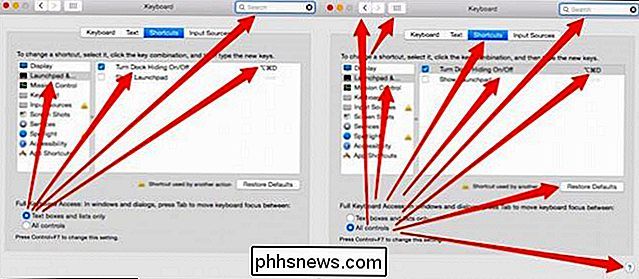
À gauche: zones de texte et listes uniquement. Droite: tous les contrôles
Lorsque vous ajoutez ou modifiez un raccourci, sélectionnez d'abord le type de raccourci que vous souhaitez modifier. Par exemple, changeons la façon dont nous prenons des captures d'écran. Par défaut, lorsque vous prenez une capture d'écran, vous utilisez la combinaison de touches "Command + Shift + 3" pour prendre une photo de votre écran et l'enregistrer sur votre bureau.
Double-cliquez sur la combinaison de touches de ce raccourci , maintenez les modificateurs, puis la nouvelle clé. Dans l'exemple suivant, nous avons modifié l'option "Enregistrer l'image de l'écran en tant que fichier" en "Commande + Maj + 1".
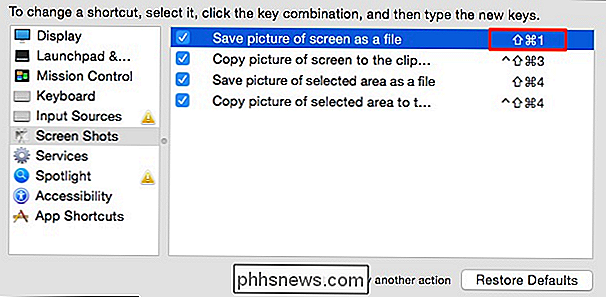
Si vos modifications entraînent un conflit, un point d'exclamation dans un triangle jaune apparaissent à côté, comme ici où les raccourcis des sources d'entrée sont en conflit avec ceux de Spotlight. Dans ce cas, le conflit est négligeable, mais dans d'autres, il peut causer des maux de tête, alors faites de votre mieux pour utiliser un raccourci qui n'est pas déjà utilisé ou changez le raccourci avec lequel il est en conflit.
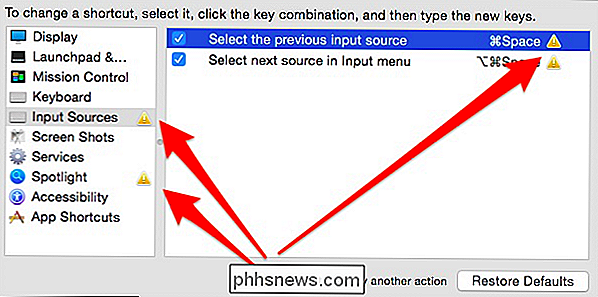
Par défaut, le système beaucoup de raccourcis intégrés en elle. Beaucoup d'entre eux sont universels et ne peuvent pas être modifiés, mais vous pouvez les ajuster par application. Par exemple, comme détaillé dans cet article, vous pouvez modifier le raccourci Quitter pour Google Chrome (ou toute autre application), mais vous ne pouvez pas modifier Quitter l'ensemble du système.
La raison en est très simple, vous devez utilisez le libellé exact du raccourci du menu. Quitter est différent selon l'application que vous utilisez, de sorte qu'il soit imprimé dans le menu "Quitter Google Chrome" ou "Quitter iTunes", etc.
Vous pouvez toutefois modifier d'autres éléments de menu d'application courants, tels que comme "Window -> Minimize" parce qu'il est le même sur chaque application.
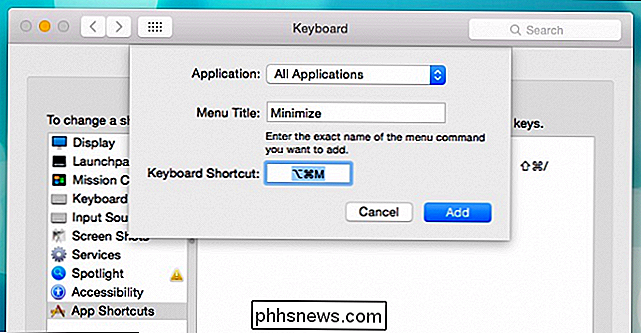
Ainsi, le raccourci pour minimiser Windows sera maintenant "Option + Commande + M" au lieu de "Commande + M" et ce sera un système- large changement.

Vous pouvez le faire avec d'autres raccourcis génériques tels que "Préférences ...", "Imprimer", etc. Vous devez juste vous assurer que le texte du menu correspond exactement, que ce soit pour toutes les applications ou que vous changiez quelque chose qui est spécifique à l'application.
Comme nous l'avons mentionné, il y a déjà quelques raccourcis programmés dans le système.
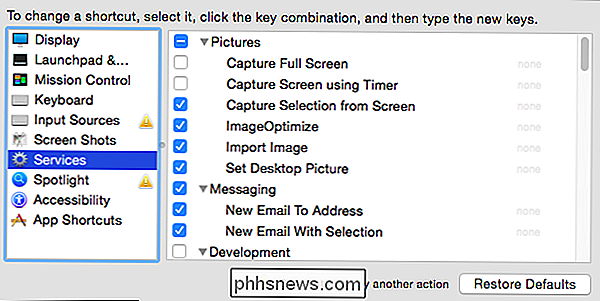
De nombreuses actions du système n'ont pas de combinaisons de touches
Aussi, si vous décidez à tout moment de revenir aux raccourcis par défaut, ou si vous avez fait un tas de choses, vous pouvez cliquer sur "Restore Defaults" et tout reprendre.
C'est à peu près tout pour tout ce qui touche au clavier d'OS X. Il est assez facile de voir pourquoi les utilisateurs de Mac de longue date sont des claviéristes enthousiastes. Etre capable d'utiliser non seulement un raccourci clavier pour contrôler les fonctions du système et les fonctionnalités de l'application, mais aussi pour ajouter de nouveaux raccourcis ou modifier ceux qui existent déjà, sont de puissants pouvoirs.
Nous voulons savoir comment utiliser les raccourcis. Reportez-vous à la souris pour la plupart ou toute votre informatique? Quels sont vos raccourcis préférés ou les plus utiles? Notre forum de discussion est ouvert, nous encourageons vos commentaires.

Comment armer et désarmer automatiquement SmartThings
Si vous êtes fatigué d'avoir à ouvrir l'application SmartThings pour armer et désarmer votre configuration chaque fois que vous quittez ou rentrez chez vous, voici comment faire Même si SmartThings vous permet de contrôler facilement tous vos produits smarthome et d'automatiser certaines tâches, la plate-forme facilite également la configuration de la sécurité à domicile en utilisant les différents capteurs de la marque SmartThings.

Comment se protéger de tous ces trous de sécurité Adobe Flash 0-day
Adobe Flash est de nouveau attaqué, avec encore un autre "0-day" - un nouveau trou de sécurité est exploité avant il y a même un patch disponible. Voici comment vous protéger contre les problèmes futurs. Un site Web malveillant - ou un site Web avec une publicité malveillante provenant d'un réseau publicitaire tiers - pourrait abuser de l'un de ces bogues pour compromettre votre ordinateur.



