Comment geler et libérer des lignes et des colonnes dans Excel

Si vous travaillez sur une grande feuille de calcul, il peut être utile de "geler" certaines lignes ou colonnes afin qu'elles restent à l'écran vous faites défiler le reste de la feuille.
Lorsque vous faites défiler de grandes feuilles dans Excel, vous pouvez conserver certaines lignes ou colonnes (comme des en-têtes, par exemple). Excel vous permet de geler les choses de l'une des trois façons suivantes:
- Vous pouvez figer la ligne supérieure
- Vous pouvez geler la colonne la plus à gauche
- Vous pouvez figer un volet contenant plusieurs lignes ou plusieurs colonnes, voire geler Un groupe de colonnes et un groupe de lignes en même temps.
Voyons donc comment effectuer ces actions
Geler la ligne supérieure
Voici la première feuille de calcul avec laquelle nous allons jouer . C'est le modèle de la liste d'inventaire fourni avec Excel, au cas où vous voudriez jouer le jeu.
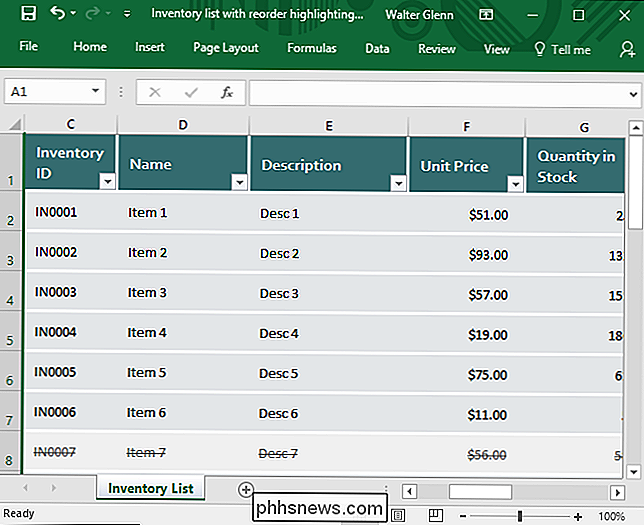
La ligne supérieure de notre feuille d'exemple est un en-tête qui pourrait être agréable à garder en vue lorsque vous faites défiler vers le bas. Passez à l'onglet "View", cliquez sur le menu déroulant "Freeze Panes", puis cliquez sur "Freeze Top Row".
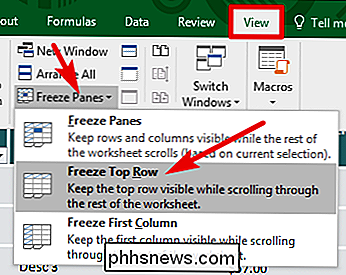
Maintenant, lorsque vous faites défiler la feuille, cette rangée supérieure reste visible.
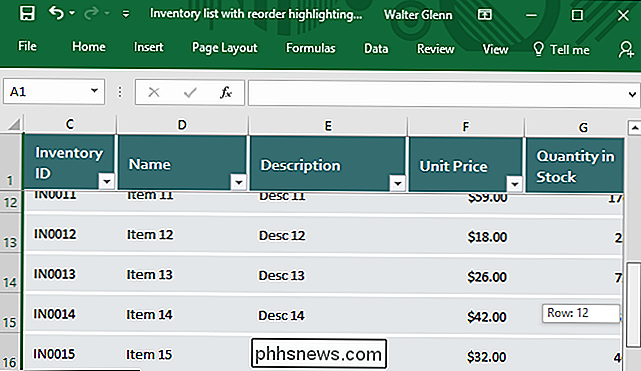
Pour inverser cela, il vous suffit de libérer les volets. Dans l'onglet "Affichage", cliquez à nouveau sur la liste déroulante "Figer les volets" et, cette fois, sélectionnez "Libérer les volets".
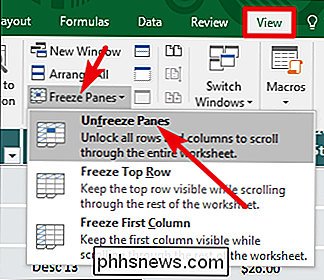
Geler la ligne gauche
Parfois, la colonne la plus à gauche contient les informations que vous souhaitez conserver écran lorsque vous faites défiler vers la droite sur votre feuille. Pour ce faire, passez à l'onglet "Affichage", cliquez sur le menu déroulant "Figer les volets", puis cliquez sur "Figer la première colonne".
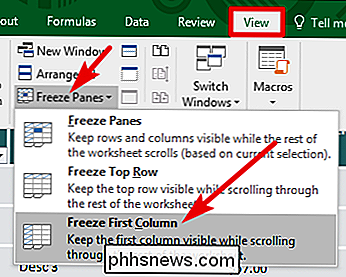
Maintenant que vous faites défiler vers la droite, cette première colonne reste à l'écran. Dans notre exemple, cela nous permet de garder visible la colonne ID de l'inventaire pendant que nous parcourons les autres colonnes de données.
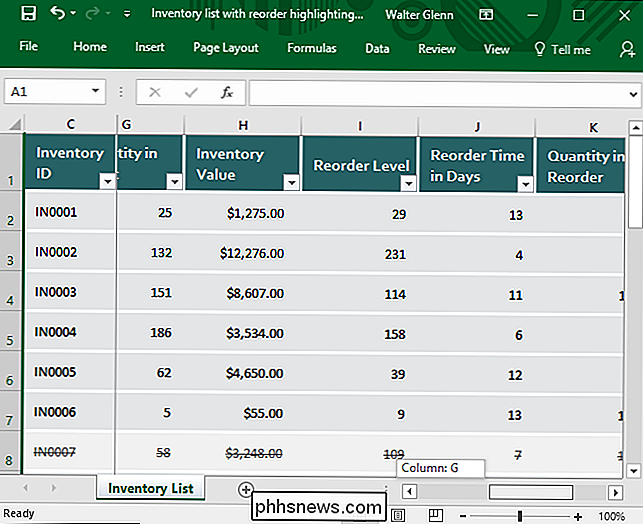
Et encore une fois, pour débloquer la colonne, allez dans Affichage> Figer les volets> Libérer les volets. Propre groupe de lignes ou de colonnes
Parfois, les informations dont vous avez besoin pour figer à l'écran n'apparaissent pas dans la première ligne ou la première colonne. Dans ce cas, vous devez geler un groupe de lignes ou de colonnes. À titre d'exemple, jetez un coup d'œil à la feuille de calcul ci-dessous. Celui-ci est le modèle de présence des employés inclus avec Excel, si vous voulez le charger.
Notez qu'il y a un tas de lignes en haut avant l'en-tête que nous voulons geler - la ligne avec les jours du semaine listée. Évidemment, geler juste la rangée supérieure ne fonctionnera pas cette fois, donc nous devrons geler un groupe de rangées en haut.
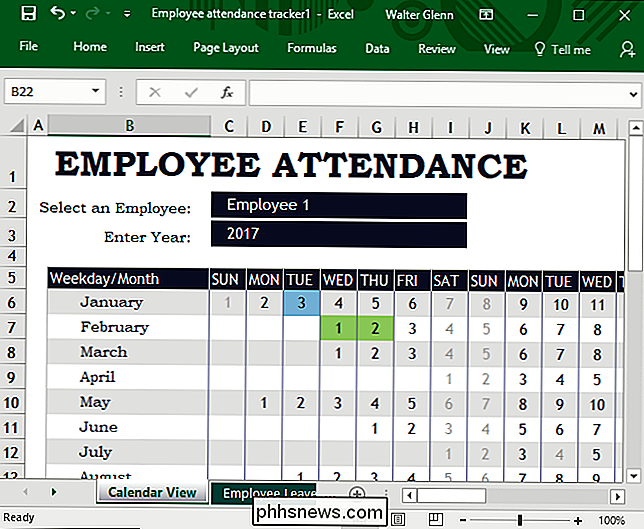
Tout d'abord, sélectionnez la rangée entière en dessous de la rangée la plus basse que vous voulez garder à l'écran. . Dans notre exemple, nous voulons que la ligne cinq reste à l'écran, donc nous sélectionnons la ligne six. Pour sélectionner la ligne, cliquez simplement sur le chiffre à gauche de la ligne
Ensuite, passez à l'onglet "Affichage", cliquez sur le menu déroulant "Figer les volets", puis cliquez sur "Figer les volets". Lorsque vous faites défiler la feuille, les lignes 1 à 5 sont gelées. Notez qu'une ligne grise épaisse vous indiquera toujours où se trouve le point de congélation.
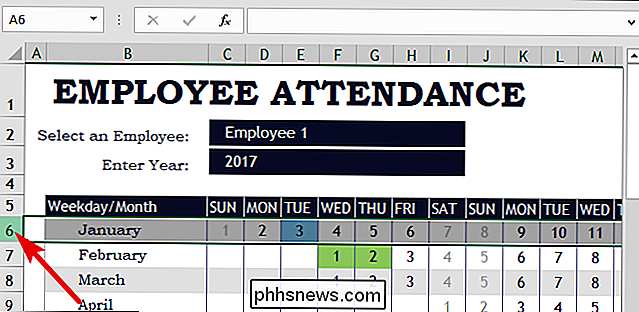
Pour figer un panneau de colonnes, il suffit de sélectionner la rangée entière à droite de la rangée la plus à droite que vous souhaitez geler. Ici, nous sélectionnons Row C parce que nous voulons que la ligne B reste à l'écran.
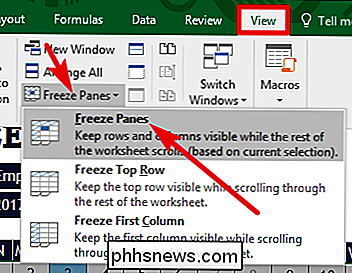
Et ensuite, allez à View> Freeze Panes> Freeze Panes.
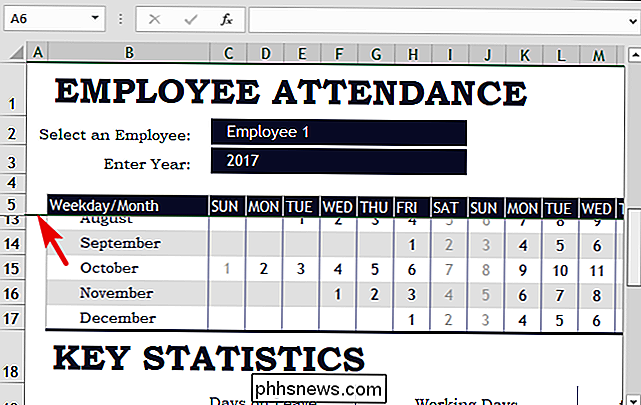
Et rappelez-vous que lorsque vous avez gelé des lignes ou des colonnes et que vous devez revenir à une vue normale, allez dans Affichage> Figer les volets> Libérer les volets.
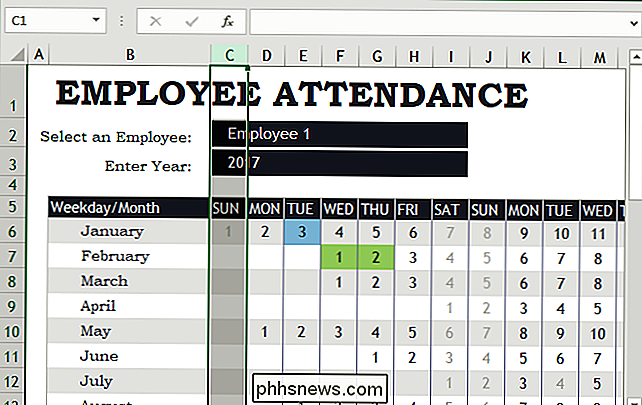
Geler les colonnes et les lignes en même temps
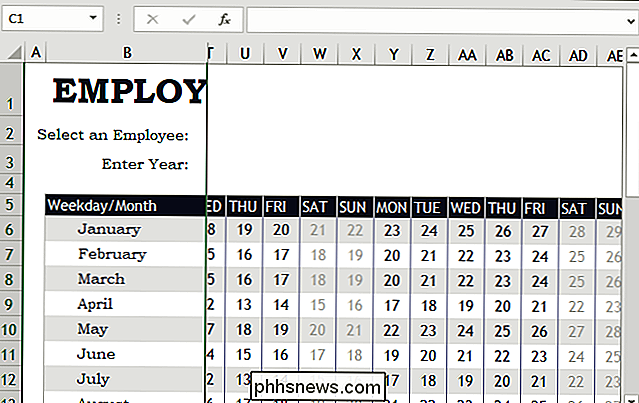
Nous avons encore une astuce à vous montrer. Vous avez vu comment geler un groupe de lignes ou un groupe de colonnes. Vous pouvez également figer des lignes et des colonnes en même temps. En regardant à nouveau la feuille de calcul Employee Attendance, disons que nous voulions garder l'en-tête avec les jours de la semaine (ligne cinq)
et
la colonne avec les mois (colonne B) à l'écran en même temps. Pour ce faire, sélectionnez la cellule la plus haute et la plus à gauche que vous ne voulez pas vouloir geler. Ici, nous voulons figer la ligne cinq et la colonne B, donc nous allons sélectionner la cellule C6 en cliquant dessus.
Ensuite, passez à l'onglet "View", cliquez sur le menu déroulant "Freeze Panes", puis cliquez sur "Freeze Panes". Et maintenant, nous pouvons défiler vers le bas ou vers la droite tout en conservant ces lignes et colonnes. Le gel des lignes ou des colonnes dans Excel n'est pas difficile, une fois que vous savez que l'option est là. Et cela peut vraiment aider lors de la navigation de grandes feuilles de calcul compliquées.
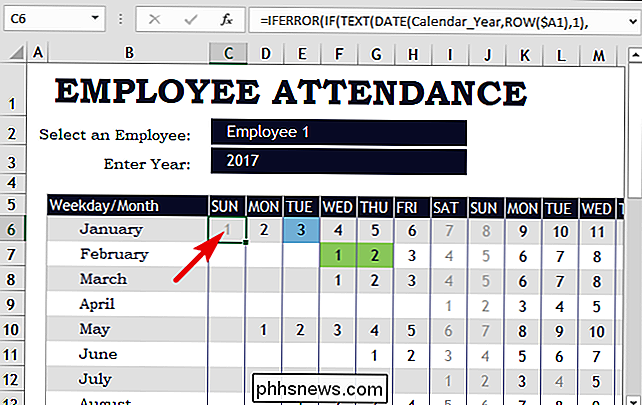

Comment remplacer un interrupteur d'éclairage avec un gradateur
Si vous voulez un meilleur contrôle de la luminosité ou de l'obscurité de vos lumières, l'installation d'un gradateur est un bon moyen d'y parvenir, en particulier si vous voulez les ajuster régulièrement. Voici comment remplacer un interrupteur d'éclairage ordinaire par un gradateur Attention : Ceci est un projet pour un bricoleur confiant.

Comment arrêter les faits saillants de Twitter en vous harcelant avec des notifications sans rapport
Les réseaux sociaux essaient toujours de vous «engager» davantage avec leur service et, récemment, Twitter a introduit une nouvelle astuce: notifications. Les faits saillants sont, en théorie, le contenu Twitter pense que vous aurez envie de voir à cause d'un algorithme secret. Si quelques personnes que vous suivez partagent toutes le même lien ou ont une conversation, vous pourriez recevoir une notification, comme celle ci-dessous, vous en informant, même si vous n'aviez pas d'interaction avec le tweet vous-même.



