Comment remplacer le bloc-notes par un autre éditeur de texte dans Windows

Le bloc-notes est un élément de base de Windows qui n'a pas vraiment changé depuis des années. C'est bien comme un éditeur de texte de base, mais si vous voulez le remplacer par quelque chose d'un peu plus puissant, alors lisez la suite.
Les éditeurs de texte sont géniaux. Ils sont rapides et faciles à utiliser pour des choses simples comme la prise de notes rapides, la conservation d'un journal ou d'un fichier journal daté, ou la modification de la configuration impaire ou même du fichier HTML. Les programmeurs et les développeurs les utilisent comme l'un de leurs outils d'édition de base. Bloc-notes a été l'éditeur de texte standard inclus avec Windows depuis de nombreuses années. Le problème est, comme les éditeurs de texte vont, Notepad est vraiment basique. Il existe de nombreuses alternatives qui ajoutent des éléments tels que les onglets, la syntaxe en surbrillance, l'auto-complétion, les signets et les interfaces personnalisables. Et la plupart d'entre eux sont tout aussi rapides et faciles à utiliser que le Bloc-notes.
Bien sûr, vous pouvez toujours en installer un et l'utiliser comme n'importe quelle autre application, mais nous allons vous montrer comment remplacer le Bloc-notes. L'éditeur de texte devient l'outil par défaut lorsque vous ou une application ouvre des fichiers texte ou des appels sur le Bloc-notes à partir de l'interface Windows. <1
Étape 1: Choisissez un éditeur de texte de remplacement
Là. Notepad2 et Metapad sont deux favoris freeware qui fonctionnent avec la technique que nous décrivons dans cet article. Si vous utilisez un éditeur professionnellement pour le développement et que cela ne vous dérange pas de payer pour des fonctionnalités supplémentaires, vous pouvez également consulter Sublime Text (70 $) et UltraEdit (99,95 $). Le meilleur éditeur pour vous dépendra de ce que vous avez besoin d'un éditeur de texte, nous vous encourageons donc à les essayer et à voir ce qui vous tente avant de vous lancer dans un remplacement. Une fois que vous avez choisi un remplacement, vous êtes prêt à passer au reste de ces instructions.
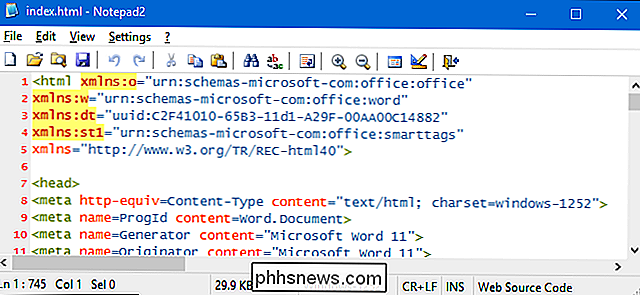
Nous utilisons Notepad2 comme exemple dans cet article. Avec son interface relativement minimaliste, ses numéros de ligne et sa syntaxe mise en évidence, il a longtemps été un favori ici.
Deuxième étape: assurez-vous que le nouvel éditeur de texte fonctionnera comme
CONNEXION: Qu'est-ce qu'un " Portable "App, et pourquoi est-ce important?
La technique que nous utilisons dans cet article consiste à remplacer le fichier" notepad.exe "dans les dossiers système Windows avec une copie du fichier EXE pour notre éditeur de remplacement choisi . Pour cette raison, le remplacement de l'éditeur de texte que vous choisissez ne fonctionnera que si son fichier exécutable peut s'exécuter en dehors de son propre dossier. Ce n'est généralement pas le cas avec les applications que vous devez installer, il est donc préférable de rechercher une application que vous pouvez télécharger en tant que package ZIP autonome. Les applications portables sont des candidats idéaux.
Nous avons déjà testé Metapad et Notepad2, et les deux fonctionneront. Si vous utilisez une application différente, il est assez facile de tester si cela fonctionnera. Commencez par télécharger l'application que vous souhaitez tester et l'installer s'il s'agit d'une application installable. Ensuite, vous devrez trouver le dossier de l'application. Si c'est une application portable, c'est juste le dossier que vous avez extrait. S'il s'agit d'une application installée, vous la trouverez dans vos dossiers "Program Files" ou "Program Files (x86)"
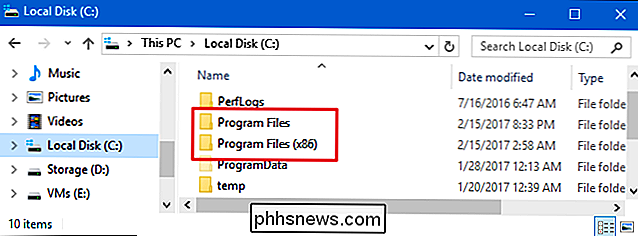
Lorsque vous aurez trouvé le dossier de l'application, vous ne devriez voir qu'un seul fichier avec un EXE extension.
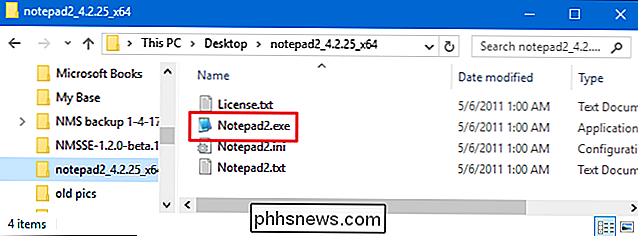
Copiez ce fichier exécutable en le sélectionnant et en appuyant sur Ctrl + C sur votre clavier. Allez sur votre bureau et collez le fichier en appuyant sur Ctrl + V. L'idée ici est d'obtenir le fichier exécutable quelque part tout seul, sans les autres choses dans son dossier. Maintenant, double-cliquez sur ce fichier copié et voir si l'éditeur de texte peut s'exécuter. Si c'est le cas, vous êtes prêt à partir. Si ce n'est pas le cas, cela ne fonctionnera pas avec les techniques décrites dans cet article.
REMARQUE: Vous avez peut-être remarqué que l'un des éditeurs de texte préférés de longue date - Notepad ++ - ne figure pas dans notre liste. Alors qu'il travaillait avec les techniques dont nous parlons dans cet article, il est devenu assez sophistiqué une application que même la version portable ne peut plus exécuter en dehors de son propre dossier.
Troisième étape: Sauvegarder le Bloc-notes
Puisque nous allons remplacer le fichier exécutable Bloc-notes, vous souhaiterez d'abord sauvegarder ce fichier. Vous ne voudrez probablement pas revenir au Bloc-notes après s'être habitué à un remplacement, mais vous ne savez jamais. Croyez-le ou non, le fichier "notepad.exe" existe à plusieurs endroits sur votre PC, et vous les remplacerez tous. Vous pouvez trouver les exécutables aux emplacements suivants:
- C: Windows
- C: Windows System32
- C: Windows SysWOW64 (uniquement sur les versions 64 bits de Windows)
Utilisez l'explorateur de fichiers pour naviguer vers tous ces emplacements. Dans chaque emplacement, effectuez une copie du fichier Bloc-notes en sélectionnant le fichier, en appuyant sur Ctrl + C pour le copier, puis en appuyant sur Ctrl + V pour coller une copie. et en choisissant la commande "Copier". Il vous sera probablement demandé de fournir une autorisation administrative afin d'écrire la copie du fichier dans le répertoire système dans lequel vous vous trouvez. Cliquez sur "Continuer".
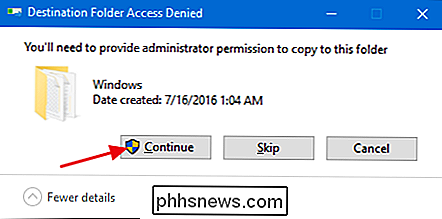
Lorsque vous avez terminé, vous verrez l'original et la copie que vous avez faite.
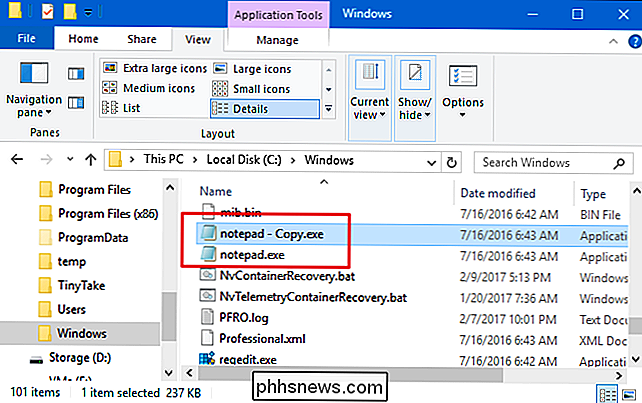
Vous pouvez laisser le nom tel quel ou le renommer comme bon vous semble. Nous allons généralement avec quelque chose comme "Notepad - Original.exe." Lorsque vous avez fait une copie du bloc-notes dans les trois emplacements, vous êtes prêt à passer à l'étape suivante.
Étape quatre: Prendre possession de et Supprimer le bloc-notes
Après avoir copié tous vos fichiers "notepad.exe", l'étape suivante consiste à les supprimer. Malheureusement, ce n'est pas aussi simple que de simplement appuyer sur la touche Suppr. Même si vous êtes connecté avec un compte administrateur, vous ne pouvez pas simplement supprimer des fichiers système comme le Bloc-notes. Heureusement, il est toujours possible de prendre le contrôle d'un fichier et de le supprimer sans avoir recours à des hacks désagréables comme la désactivation de l'UAC.
Notez que vous devrez effectuer les étapes suivantes dans tous les emplacements où "notepad.exe" existe. revenez sur cette liste à l'étape 2 si vous n'avez pas déjà ouvert ces fenêtres dans le Gestionnaire de fichiers.
Cliquez avec le bouton droit sur le fichier "notepad.exe" et choisissez "Propriétés".
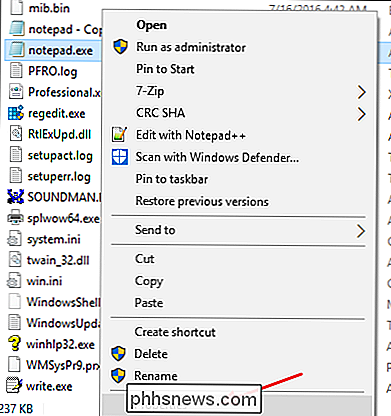
Dans la fenêtre Propriétés, l'onglet "Sécurité", cliquez sur le bouton "Avancé"
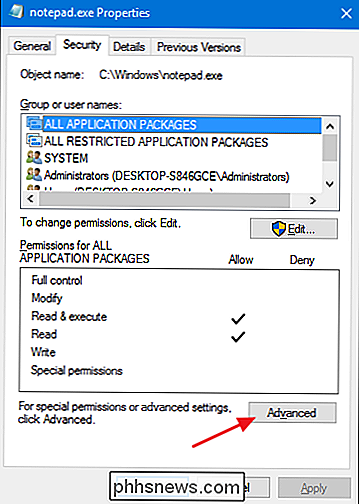
Notez que le propriétaire actuel du fichier est répertorié comme "TrustedInstaller". Vous allez prendre possession du fichier avec votre compte. Cliquez sur le lien "Modifier"
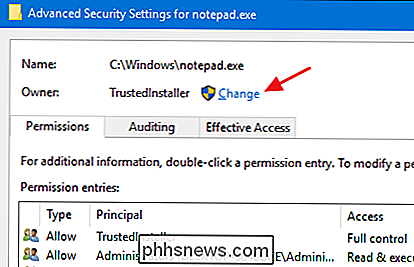
Dans la fenêtre "Sélectionner un utilisateur ou un groupe", dans la zone "Entrez le nom de l'objet à sélectionner", tapez votre nom de compte, puis cliquez sur le bouton "Vérifier les noms". Si vous avez tapé un nom valide, le nom doit changer pour afficher le chemin complet du nom d'utilisateur avec le nom du PC avant lui. Vous pouvez ensuite cliquer sur le bouton "OK"
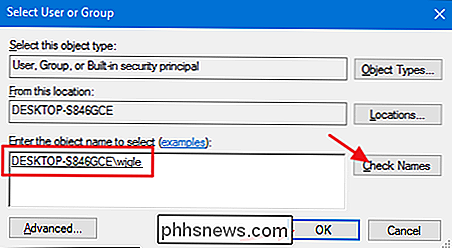
CONNEXION: Toutes les fonctionnalités nécessitant un compte Microsoft sous Windows 10
REMARQUE: si vous utilisez un compte Microsoft (plutôt qu'un compte local), votre nom d'utilisateur officiel correspond uniquement aux 5 premières lettres de l'adresse e-mail complète utilisée pour configurer le compte. Vous avez probablement aussi remarqué que ces cinq lettres étaient aussi utilisées pour nommer votre dossier utilisateur.
De retour dans la fenêtre "Paramètres de sécurité avancés", vous verrez que votre compte utilisateur est maintenant listé comme le propriétaire du "bloc-notes" .exe "fichier. Cliquez sur "OK".
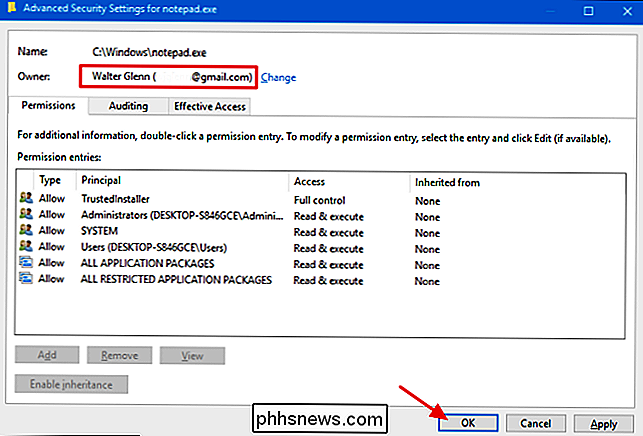
De retour dans l'onglet "Sécurité" de la fenêtre Propriétés du fichier, cliquez sur le bouton "Modifier"
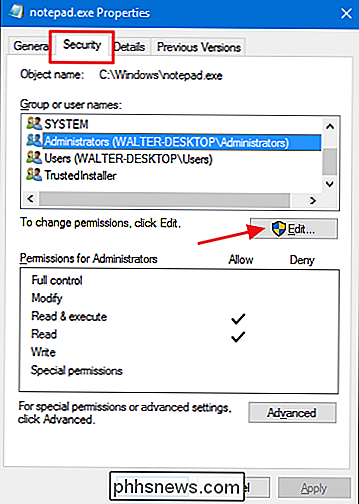
Dans la fenêtre Autorisations, sélectionnez le groupe "Administrateurs" puis cliquez pour placer une coche dans la colonne "Autoriser" pour l'autorisation "Contrôle total". Notez que cela remplira automatiquement tous les autres coches dans la colonne "Autoriser". Vous pouvez maintenant cliquer sur "OK".
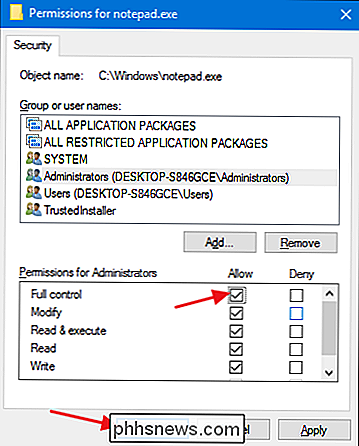
Une alerte de sécurité apparaîtra vous avertissant que vous êtes sur le point de modifier les paramètres d'autorisation sur les dossiers système. Allez-y et cliquez sur "Oui".
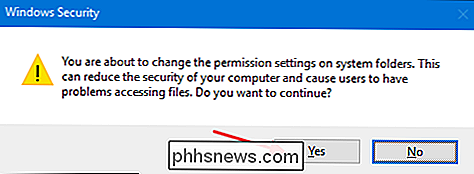
Vous pouvez cliquer sur "OK" pour fermer la fenêtre Propriétés du fichier
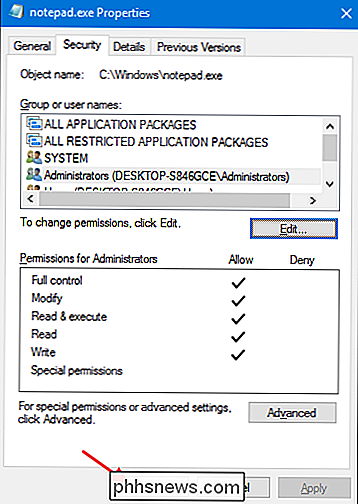
Maintenant, vous devriez avoir toutes les permissions nécessaires pour supprimer le fichier "notepad.exe" à cet emplacement. Sélectionnez-le, appuyez sur la touche Suppr et cliquez sur Oui lorsque vous êtes invité à fournir une autorisation administrative. Lorsque vous avez terminé, "notepad.exe" devrait être parti, vous laissant avec juste la copie de sauvegarde que vous avez faite précédemment.
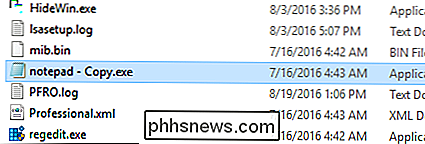
Allez-y et effectuez toutes ces étapes dans tous les endroits où vous avez trouvé le fichier "notepad.exe" . Lorsque vous avez terminé, vous êtes prêt à passer à l'étape suivante.
Étape 5: déposez votre éditeur de texte de remplacement
Et voici la partie facile. Maintenant que vous avez sauvegardé puis supprimé le fichier "notepad.exe" dans tous ses emplacements, vous êtes enfin prêt à supprimer le fichier exécutable de remplacement.
Tout d'abord, recherchez le fichier exécutable de l'éditeur de texte de remplacement. Si vous en avez testé un, il se peut qu'il soit toujours installé sur votre bureau. Sinon, vous devrez le trouver dans le dossier de l'application. Copiez ce fichier exécutable en le sélectionnant et en appuyant sur Ctrl + C.
Ensuite, allez à chaque emplacement où vous avez supprimé le fichier original "notepad.exe" et collez le remplacement en appuyant sur Ctrl + V. Vous devrez probablement fournir l'autorisation d'administrateur pour coller le fichier, alors allez-y et cliquez sur "Continuer".
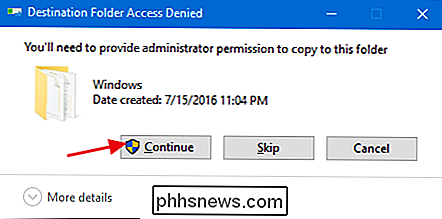
Juste après avoir copié la copie, renommez-la en "notepad.exe". Vous devrez probablement fournir une permission d'administrateur
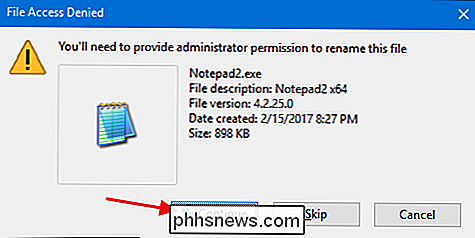
Ne vous inquiétez pas si la vignette change pour afficher l'ancienne icône du Bloc-notes. Allez-y et répétez ces étapes pour tous les emplacements où "notepad.exe" se trouvait à l'origine.
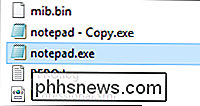
Une fois que vous avez terminé, vous pouvez tester les choses facilement en cliquant sur Démarrer, en tapant "notepad" et en appuyant sur Entrée. Votre nouvel éditeur de texte devrait apparaître. Et maintenant, chaque fois que Notepad est appelé par Windows ou une autre application, vous aurez votre éditeur de remplacement préféré à la place.

Comment supprimer un message Facebook
Il existe de nombreuses bonnes raisons de supprimer le message Facebook occasionnel. Peut-être que vous prévoyez une fête d'anniversaire surprise pour votre partenaire ou partager un mot de passe important. Nous ne sommes pas ici pour juger les raisons, juste pour vous montrer comment. Donc, voici comment supprimer un message dans Facebook Messenger.

Comment mettre vos lumières dans un horaire avec un clin d'œil
Le hub Warth smarthome vous permet d'automatiser toutes sortes de tâches différentes dans la maison en configurant Wink "Robots". Mais bizarrement, quand il s'agit de programmer vos lumières intelligentes, cette fonctionnalité est configurée différemment. Les robots de Wink se composent d'un déclencheur et d'une action, similaire au fonctionnement des services comme IFTTT.



