Comment utiliser l'assistant Wi-Fi d'Android pour vous connecter en toute sécurité aux réseaux Wi-Fi publics (et enregistrer les données)

Si vous n'utilisez pas "Wi-Fi Assistant" d'Android, . Il se connecte automatiquement aux réseaux Wi-Fi ouverts connus et les sécurise avec un VPN Google. De cette façon, vous économisez des données tout en empêchant les attaquants d'accéder à vos données.
L'assistant Wi-FI a été initialement lancé avec Project Fi, mais il est maintenant disponible pour tous les appareils Nexus 5.1 et supérieurs (dans ces pays).
Qu'est-ce que l'Assistant Wi-Fi?
L'Assistant Wi-Fi a deux objectifs: enregistrer vos données et vous protéger. Il vous connecte automatiquement pour ouvrir les réseaux Wi-Fi qu'il connaît, ce qui utilise moins de données sur votre téléphone. Cela semble simple, non?
Cependant, les réseaux publics sont intrinsèquement non sécurisés. Il est facile pour les malfaiteurs d'utiliser des choses comme les renifleurs de paquets pour extraire vos données du ciel pendant qu'elles sont en train de transmettre - elles doivent simplement être connectées au même réseau que vous. Tout ce que vous envoyez peut être détecté, comme des mots de passe ou d'autres informations privées. Donc, ce réseau au café n'est pas très sûr de se connecter à - sauf si vous avez un VPN
RELATED: Qu'est-ce qu'un VPN, et pourquoi aurais-je besoin d'un VPN?
Donc, chaque fois que Wi- Le Fi Assistant se connecte à un réseau ouvert, il se connecte également à un VPN (Virtual Private Network) géré par Google, acheminant tout votre trafic via un tunnel numérique privé. Puisque le VPN est crypté, vos données sont protégées contre les attaques potentielles. De cette façon, vous pouvez traiter de nombreux réseaux Wi-Fi ouverts de la même manière que vous pouvez traiter votre connexion mobile ou votre réseau domestique. N'hésitez pas à vous connecter, à commander ou à faire tout ce que vous voulez. Vos données sont aussi sûres que possible. Malheureusement, cela ne fonctionne pas sur tous les réseaux publics: il ne se connecte automatiquement qu'à ceux auxquels il fait confiance. Une icône de clé s'affiche à côté de l'icône Wi-Fi si l'assistant Wi-FI vous a protégé.
Si vous ne voyez pas cette clé, c'est probablement parce que vous vous êtes connecté manuellement à ce réseau, L'assistant Wi-Fi ne vous protégera pas. Vous pouvez essayer de vous en déconnecter pour voir si l'Assistant Wi-Fi se connecte automatiquement à et le sécurise. Si ce n'est pas le cas, vous pouvez vous reconnecter manuellement, sachez simplement que le VPN ne fonctionne pas.
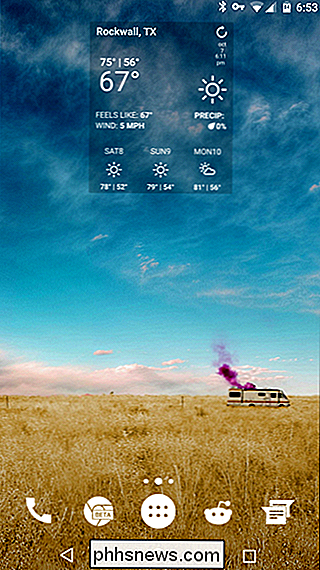
Comment configurer Google Wi-Fi Assistant
Comme je l'ai dit plus tôt, l'assistant Wi-Fi est disponible uniquement sur les appareils Nexus fonctionnant sous Android 5.1 ou version ultérieure. C'est aussi une région enclavée aux États-Unis, au Canada, au Danemark, aux îles Féroé, en Finlande, en Islande, au Mexique, en Norvège, en Suède et au Royaume-Uni. Lisez la suite.
Une fois que l'Assistant Wi-Fi est disponible sur votre appareil, il peut
vous en avertir une fois que vous êtes connecté à un réseau public. Mais vous n'avez pas besoin de l'attendre - vous pouvez l'activer vous-même au préalable. D'abord, sautez dans le menu Paramètres. Tirez quelques fois sur la nuance de notification, puis appuyez sur l'icône en forme de dent.
De là, faites défiler jusqu'à l'entrée "Google". Touchez-le.
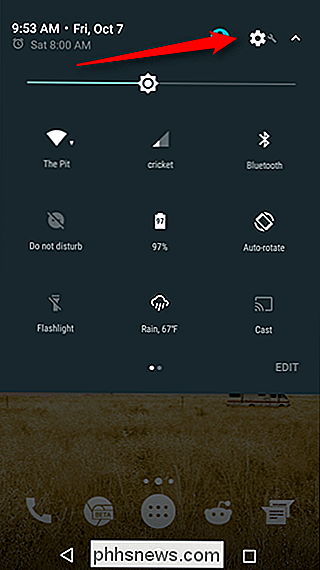
Près du bas de la liste se trouve une entrée intitulée "Mise en réseau". C'est ce que vous recherchez.
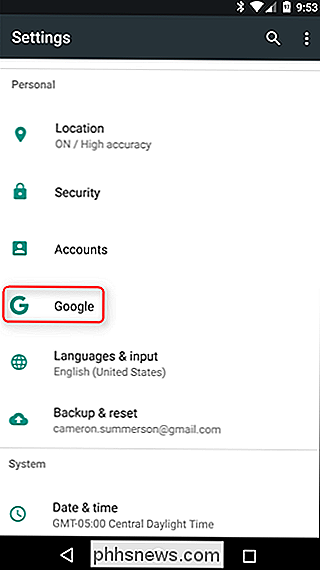
Le menu Networking est court et doux: il y a une bascule pour Wi-Fi Assistant avec un réglage "Avancé". Allez-y et basculez d'abord l'Assistant Wi-Fi - nous allons regarder le menu Avancé dans un instant.
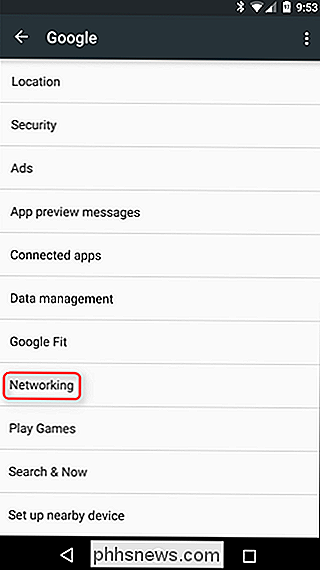
Une fois que l'Assistant Wi-Fi est activé, une sorte d'avertissement devrait apparaître, vous indiquant en gros ce que fait le service. Lisez-le si vous voulez, puis appuyez sur "Got it".
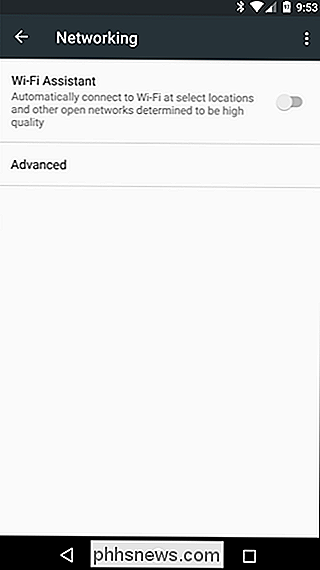
C'est ça; Wi-Fi Assistant fera son travail pour vous à partir de maintenant. Chaque fois que vous êtes connecté à un réseau que Google Wi-Fi Assistant veut sécuriser, une notification s'affiche.
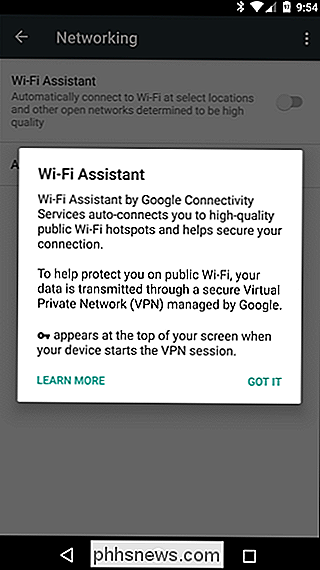
Dans le cas où vous êtes curieux de connaître la section "avancée", il n'y a qu'une seule chose dans ce menu: l'option pour permettre à Wi-Fi Assistant de gérer les réseaux enregistrés, il se connecte automatiquement aux réseaux que vous avez déjà utilisés. Je ne vois aucune raison de désactiver cette fonctionnalité, alors laissons-la tranquille. Je veux dire, vous pouvez le désactiver si vous le souhaitez. C'est votre téléphone, après tout.
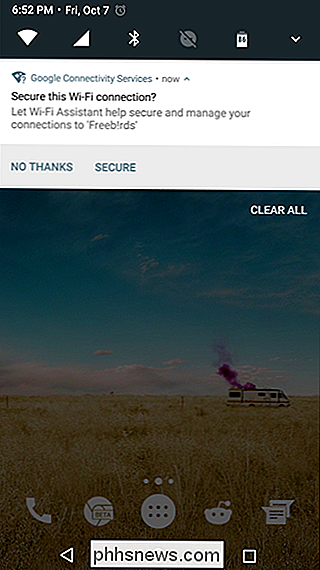
Et c'est à peu près cela.
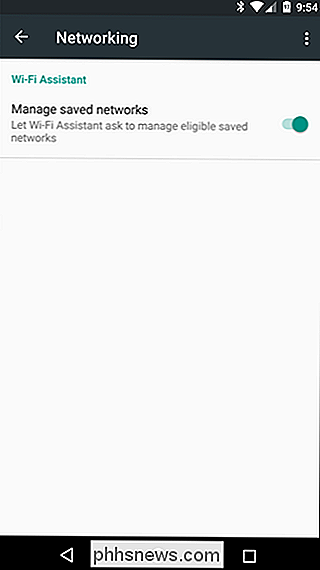

Les Mac ont beaucoup d'avantages. Peut-être que vous aimez la simplicité de macOS, le design industriel sexy, ou travailler dans un domaine créatif où ils sont à peu près une exigence. Mais si vous êtes aussi un joueur, vous pouvez vous demander: peuvent-ils gérer les jeux que vous voulez jouer ainsi que Windows?
Comment recevoir des notifications lorsque votre outil de suivi de tuiles perdues est trouvé
Tile est un outil de suivi pratique que vous pouvez utiliser pour trouver vos clés, votre portefeuille ou tout autre objet que vous perdez souvent. Si vous égarez vos affaires pendant que vous êtes loin de chez vous, Tile peut vous envoyer une notification dès qu'il repère vos affaires. Vous aurez besoin de le demander, cependant.



