Restauration des onglets récemment fermés dans Chrome, Firefox, Opera, Internet Explorer et Microsoft Edge

Vous avez accidentellement fermé un onglet, puis vous vous êtes rendu compte que vous n'aviez pas terminé cette page Web. Ou, vous voulez ouvrir cette page web insaisissable que vous avez visité la semaine dernière, mais vous avez oublié de le mettre en signet. Pas de soucis, vous pouvez récupérer vos onglets fermés.
Pour chacun des cinq navigateurs les plus populaires, nous vous montrerons comment rouvrir le dernier onglet fermé, comment accéder à l'historique de navigation dans chaque navigateur pour pouvoir rouvrir les onglets Vous avez fermé les sessions de navigation précédentes et ouvert manuellement tous les onglets de votre dernière session de navigation.
Google Chrome
Pour rouvrir l'onglet fermé le plus récemment dans Chrome, cliquez avec le bouton droit sur la barre d'onglets et sélectionnez onglet fermé "dans le menu contextuel. Vous pouvez également appuyer sur Ctrl + Maj + T sur votre clavier pour rouvrir le dernier onglet fermé. Si vous sélectionnez de manière répétée "Rouvrir l'onglet fermé" ou si vous appuyez sur Ctrl + Maj + T, les onglets précédemment fermés seront ouverts dans l'ordre de fermeture.
L'option se trouve à un emplacement différent du menu. ou dans une partie vide de la barre d'onglets
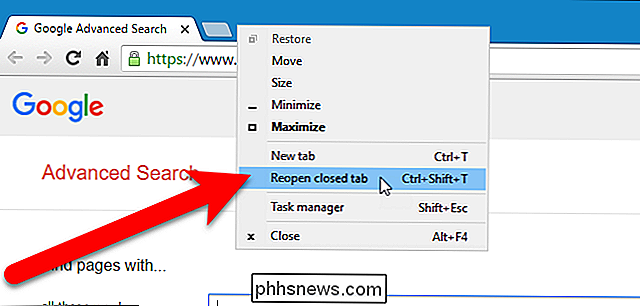
Si vous ne vous souvenez pas de l'URL ou du nom d'une page Web que vous avez visitée la semaine dernière et que vous souhaitez visiter à nouveau, vous pouvez consulter votre historique de navigation pour voir les pages Web que vous avez visitées jogging votre mémoire. Pour accéder à votre historique de navigation, cliquez sur le bouton de menu Chrome (trois barres horizontales) dans l'angle supérieur droit de la fenêtre du navigateur. Ensuite, sélectionnez Historique> Historique.
Sous "Fermé récemment", dans le sous-menu, sélectionnez l'option "Onglets X" (par exemple, "2 onglets") pour ouvrir les nombreux onglets récemment fermés dans une nouvelle fenêtre du navigateur.
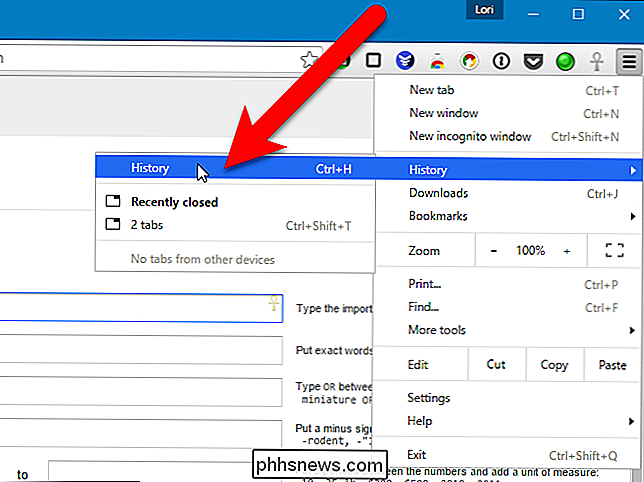
Votre historique de navigation s'affiche dans un nouvel onglet, regroupé en périodes. Pour ouvrir la page Web à partir d'aujourd'hui, d'hier ou d'une date antérieure, cliquez simplement sur le lien correspondant à la page souhaitée. La page Web s'ouvre sur le même onglet
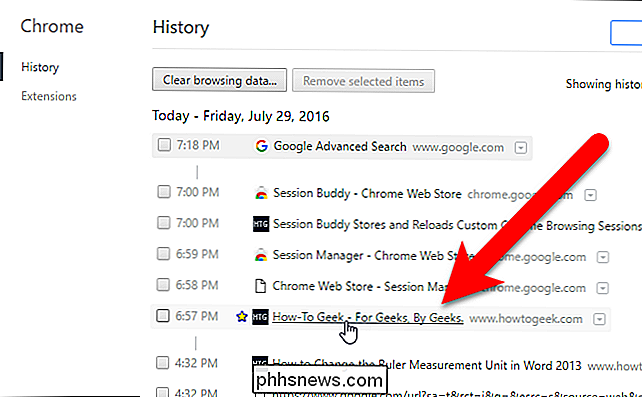
Firefox
Pour rouvrir le dernier onglet fermé dans Firefox, faites un clic droit sur la barre d'onglets et sélectionnez "Annuler l'onglet Fermer" dans le menu contextuel. Vous pouvez également appuyer sur Ctrl + Maj + T sur votre clavier pour ouvrir le dernier onglet fermé. Si vous sélectionnez plusieurs fois "Annuler l'onglet Fermer" ou si vous appuyez sur Ctrl + Maj + T, les onglets précédemment fermés sont ouverts dans l'ordre de fermeture.
L'option est à nouveau dans le menu selon que vous avez cliqué
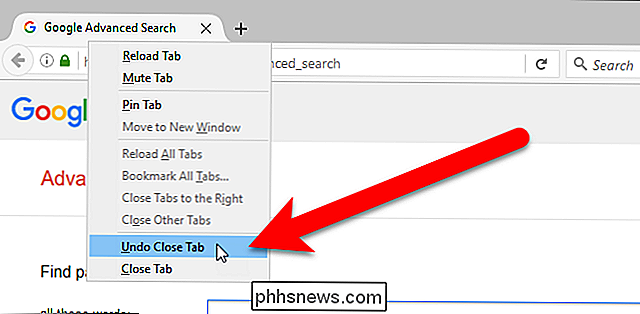
Pour rouvrir un onglet ou une page Web spécifique que vous avez fermé, cliquez sur le bouton de menu Firefox (trois barres horizontales) dans le coin supérieur droit de la fenêtre du navigateur. Ensuite, cliquez sur l'icône "Historique"
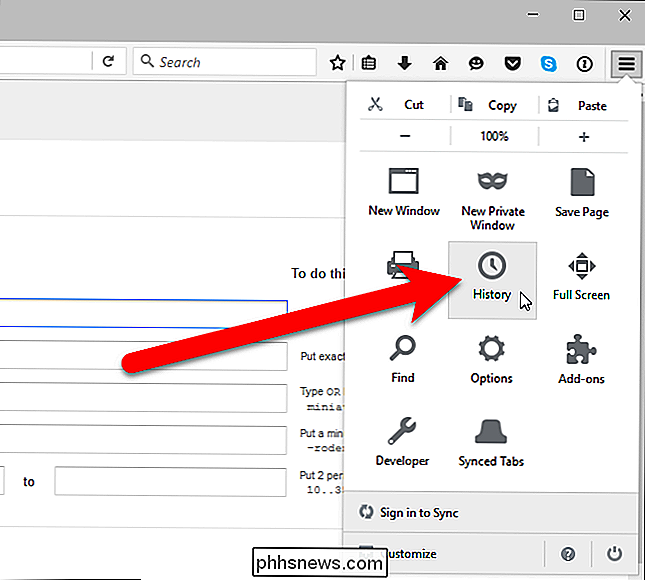
Le menu Historique s'affiche. Cliquez sur une page Web pour l'ouvrir dans l'onglet actuel. Notez que les onglets récemment fermés sont également répertoriés sous Restaurer les onglets fermés. Vous pouvez également cliquer sur "Restaurer les onglets fermés" pour restaurer tous les onglets répertoriés sous cette rubrique dans les nouveaux onglets de la fenêtre du navigateur actuel.
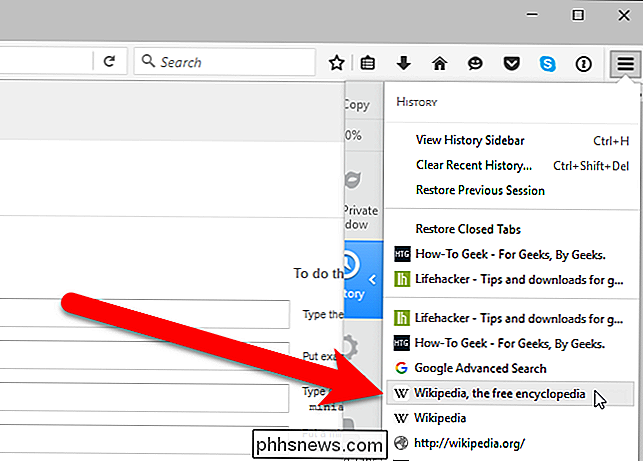
Vous avez peut-être oublié le nom ou l'URL d'une page Web visitée la semaine dernière. Vous pouvez consulter votre historique de navigation dans Firefox par périodes dans une barre latérale. Pour ce faire, cliquez sur le bouton de menu Firefox et sélectionnez "Afficher l'historique" dans le menu déroulant Historique.
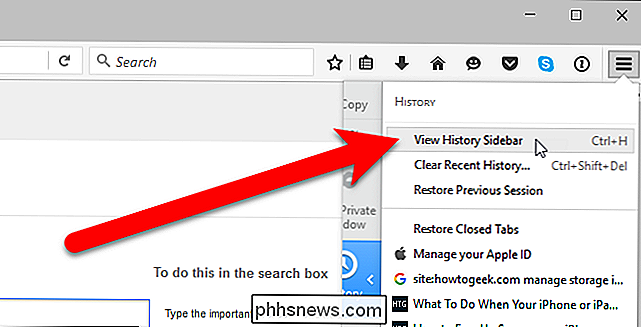
Dans la barre latérale Historique, cliquez sur "7 derniers jours" pour voir toutes les pages Web visitées la semaine dernière. Cliquez sur un site pour l'afficher dans l'onglet en cours. Vous pouvez également afficher les listes de pages Web que vous avez visitées au cours des mois précédents et de plus de six mois. La barre latérale Historique reste ouverte jusqu'à ce que vous la fermiez à l'aide du bouton "X" dans le coin supérieur droit du volet.
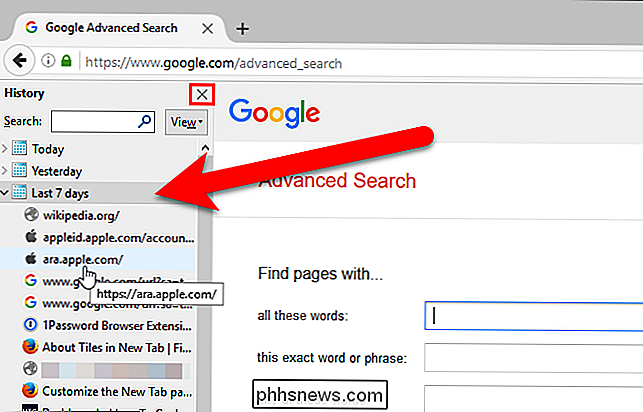
Vous pouvez également accéder à votre historique de navigation dans une boîte de dialogue en cliquant sur "Afficher toute l'historique" dans le menu Historique .
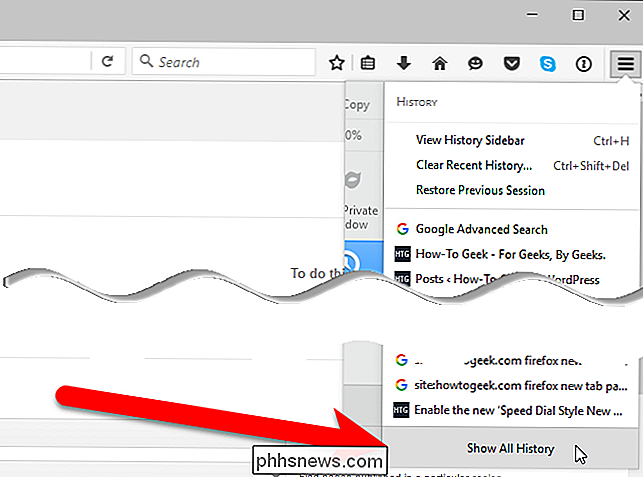
Dans le volet gauche, dans la boîte de dialogue Bibliothèque, vous pouvez accéder à votre historique de navigation par périodes, puis double-cliquer sur un site dans le volet droit pour l'ouvrir dans l'onglet en cours.
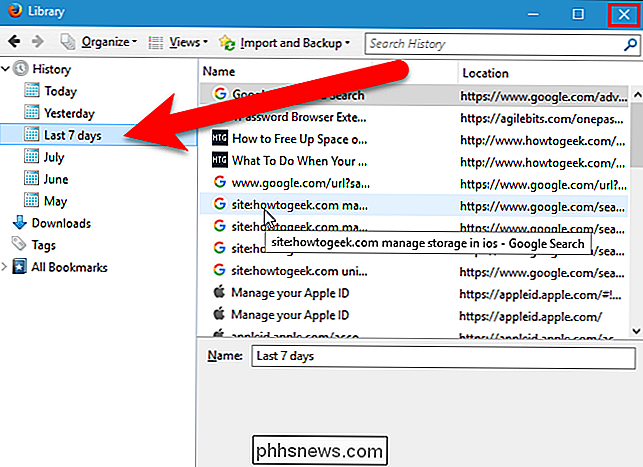
Si vous le souhaitez Pour ouvrir tous les onglets que vous aviez ouverts lors de votre dernière session de navigation, sélectionnez "Restaurer la session précédente" dans le menu "Historique". Les onglets sont ouverts dans la fenêtre de navigation en cours et la fenêtre est redimensionnée à la taille de la dernière session de navigation, si la taille était différente.
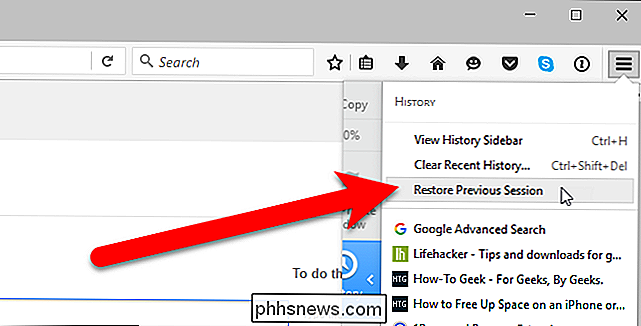
Opera
Pour rouvrir le dernier onglet fermé dans Opera, faites un clic droit sur la barre d'onglets et sélectionnez "Rouvrir le dernier onglet fermé" dans la liste déroulante ou appuyez sur Ctrl + Maj + T sur votre clavier. Si vous sélectionnez de manière répétée l'option Reouvrir le dernier onglet fermé ou si vous appuyez sur Ctrl + Maj + T, les onglets précédemment fermés s'ouvrent dans l'ordre de fermeture.
L'option est dans un menu différent selon que vous avez cliqué dans une partie vide de la barre d'onglets.
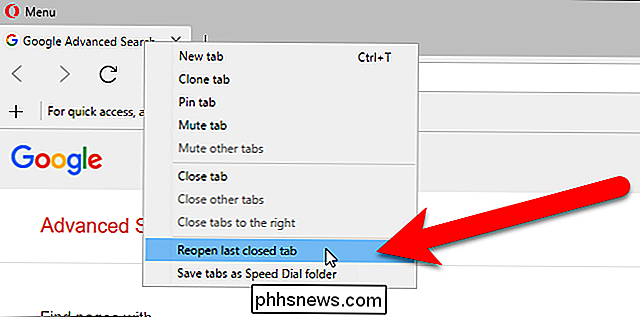
Vous pouvez également cliquer sur le bouton Menu Tab dans le coin supérieur droit de la fenêtre du navigateur et cliquer sur "Récemment fermé" pour développer la liste des onglets récemment fermés. Cliquez sur le nom de la page Web que vous souhaitez rouvrir sur un nouvel onglet à gauche (pas à droite) de l'onglet en cours.
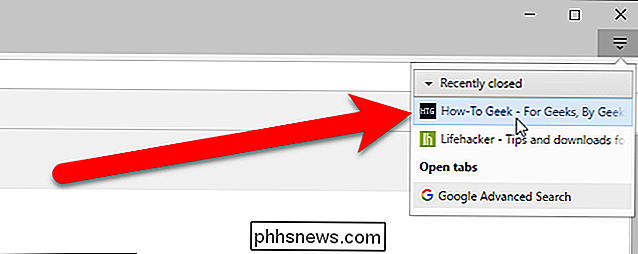
Si vous souhaitez rouvrir une page Web que vous avez consultée plus tôt aujourd'hui, hier ou avant , cliquez sur le bouton Menu Opera dans le coin supérieur gauche de la fenêtre du navigateur et sélectionnez "Historique" dans le menu déroulant
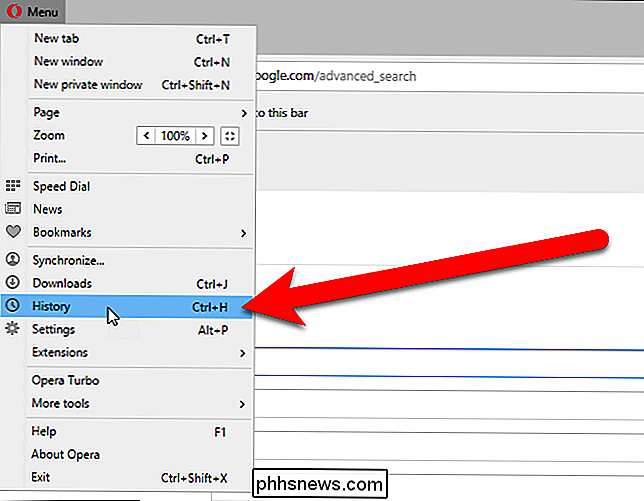
La page Historique s'affiche avec des liens organisés par date. Pour rouvrir une page Web, il suffit de cliquer dessus dans la liste. La page s'ouvrira sur un nouvel onglet à droite de l'onglet Historique.
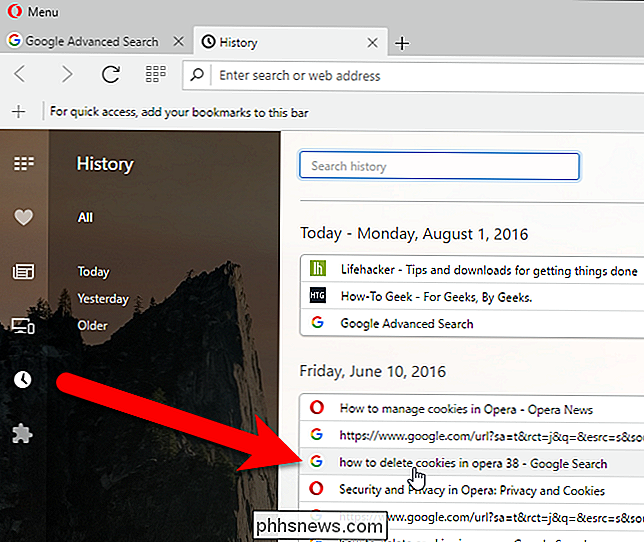
Opera 39 n'a pas le moyen d'ouvrir manuellement tous les onglets de la dernière session de navigation
Internet Explorer
Rouvrir le plus onglet récemment fermé dans Internet Explorer, faites un clic droit sur un onglet et sélectionnez "Rouvrir l'onglet fermé", ou appuyez sur Ctrl + Maj + T sur votre clavier. Si vous sélectionnez de manière répétée l'option Reopen closed ou si vous appuyez sur Ctrl + Shift + T, les onglets précédemment fermés seront ouverts dans l'ordre de fermeture.
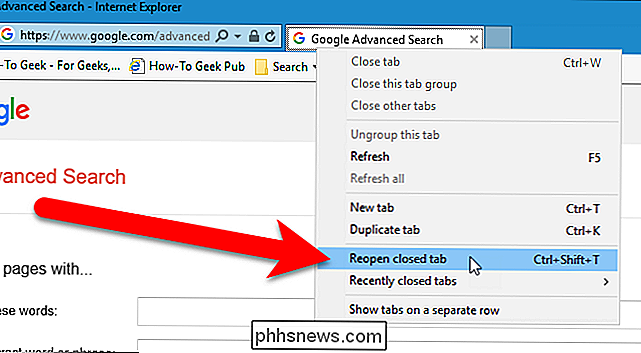
Si vous souhaitez faire votre choix dans une liste d'onglets récemment fermés, Onglets récemment fermés ", puis sélectionnez la page Web que vous souhaitez rouvrir à partir du sous-menu. Vous pouvez également ouvrir tous les onglets fermés de la session en cours sur de nouveaux onglets en sélectionnant "Ouvrir tous les onglets fermés".
REMARQUE: Les options permettant d'ouvrir les onglets récemment fermés ne sont disponibles que lorsque vous cliquez avec le bouton droit sur un onglet. vide dans la barre d'onglets.
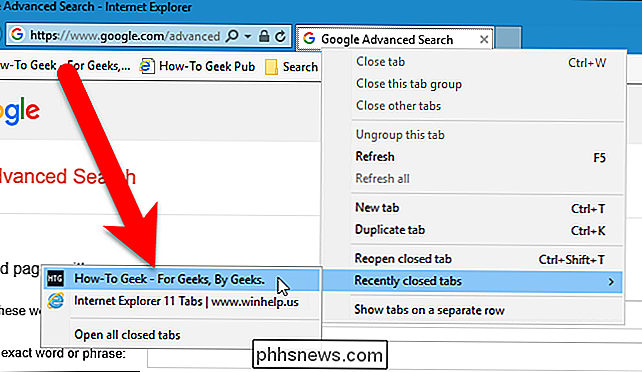
Vous pouvez également rouvrir les onglets fermés à partir de la page Nouvel onglet. Pour ce faire, ouvrez un nouvel onglet et cliquez sur le lien "Rouvrir les onglets fermés" dans le coin inférieur gauche de la page Nouvel onglet. Sélectionnez un onglet dans le menu contextuel ou sélectionnez «Ouvrir tous les onglets fermés» pour rouvrir tous les onglets qui ont été fermés dans la session en cours.
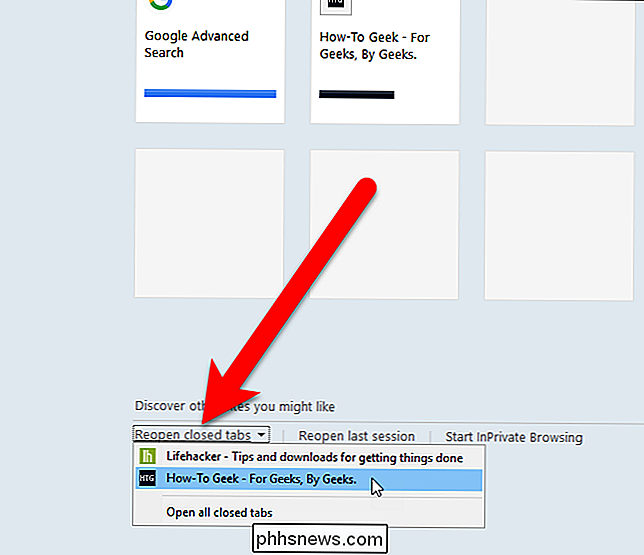
Si vous avez juste espacé le nom et l'URL de la page Web que vous avez visitée la semaine dernière vous voulez l'ouvrir à nouveau, vous pouvez afficher votre historique de navigation dans Internet Explorer par périodes dans une barre latérale de l'historique. Pour ce faire, cliquez sur le bouton "Afficher les favoris, les flux et l'historique dans le coin supérieur droit de la fenêtre du navigateur ou appuyez sur Alt + C sur votre clavier.
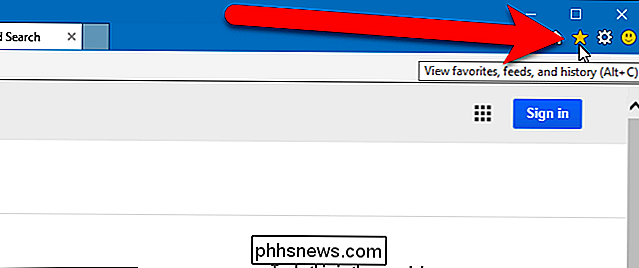
Cliquez sur l'onglet" Historique ", puis sélectionnez correspondant à lorsque vous avez visité la page Web que vous souhaitez rouvrir. Parcourez la liste qui s'affiche et cliquez sur la page Web que vous souhaitez rouvrir.
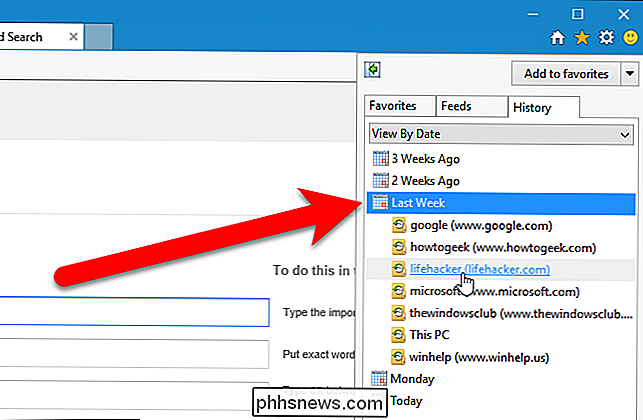
Vous pouvez également rouvrir facilement tous les onglets de la dernière session de navigation dans Internet Explorer 11. Pour ce faire, vous devez afficher la barre de commandes si ce n'est pas déjà actif. Faites un clic droit sur une partie vide de la barre d'onglets et sélectionnez "Barre de commande" dans le menu contextuel.
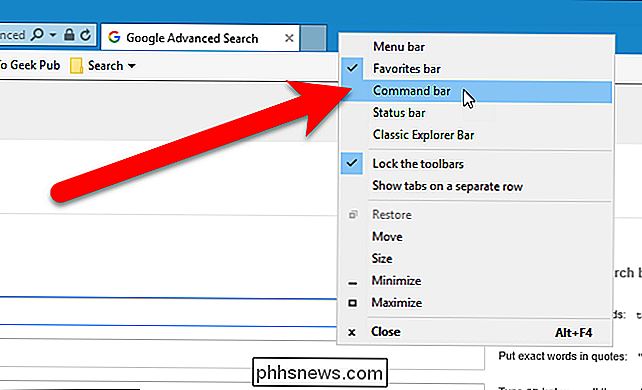
Cliquez sur le bouton "Outils" dans la barre de commande et sélectionnez "Rouvrir la dernière session de navigation" dans le menu déroulant. Les onglets de votre dernière session de navigation sont tous ouverts sur de nouveaux onglets dans la fenêtre du navigateur actuel
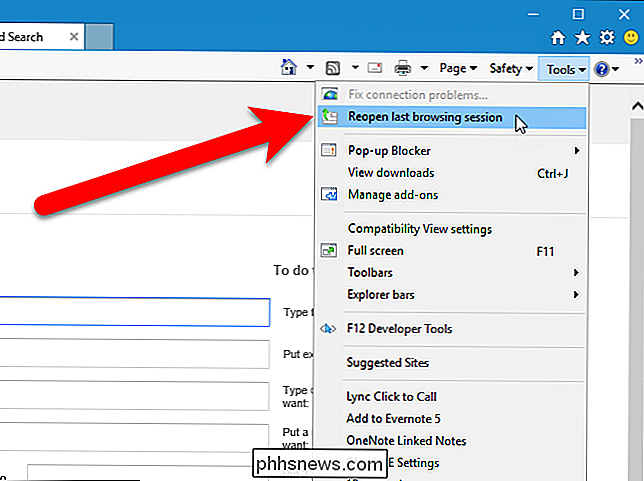
Microsoft Edge
Pour rouvrir l'onglet fermé le plus récemment dans Microsoft Edge, cliquez avec le bouton droit sur un onglet ", Ou appuyez sur Ctrl + Maj + T sur votre clavier. Si vous sélectionnez de manière répétée l'option Reopen closed, ou si vous appuyez sur Ctrl + Shift + T, les onglets précédemment fermés seront ouverts dans l'ordre où ils ont été fermés.
REMARQUE: Assurez-vous de cliquer avec le bouton droit sur un onglet. L'option Réouvrir l'onglet fermé n'est pas disponible si vous cliquez avec le bouton droit sur l'espace vide de la barre d'onglets
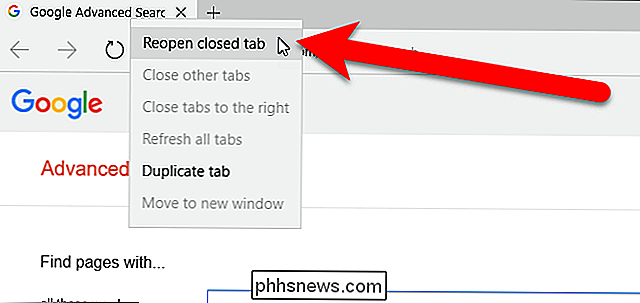
Pour rouvrir une page Web ouverte la semaine dernière ou avant, cliquez sur le bouton "Hub" de la barre d'outils en haut à droite.
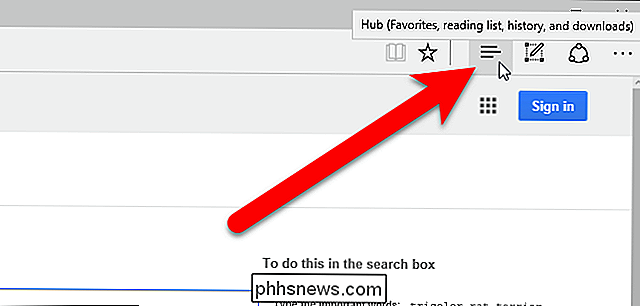
Cliquez sur l'icône Historique en haut du volet, puis sur une période, par exemple "Dernière semaine" ou "Plus ancien", pour afficher la liste des pages Web visitées. au cours de cette période. Cliquez sur la page Web que vous souhaitez rouvrir. La page s'ouvre sur l'onglet en cours.
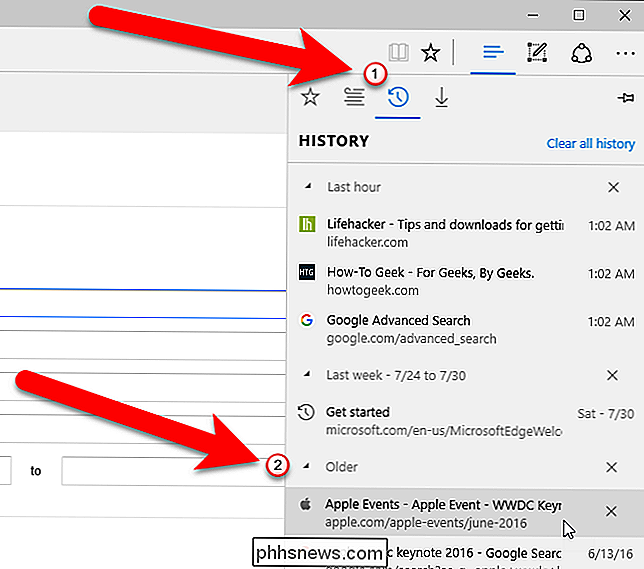
Comme Opera, Microsoft Edge n'a pas le moyen d'ouvrir manuellement tous les onglets de la dernière session de navigation.
Dans ces cinq navigateurs, vous pouvez également appuyer sur Ctrl + H pour accéder à l'historique et rouvrir les pages Web précédemment consultées. liste.

HDR Format Wars: quelle différence entre HDR10 et Dolby Vision?
Préparez-vous à une autre guerre de format! La prochaine grande chose à la télévision est HDR. Mais "HDR" n'est pas seulement une caractéristique simple: il existe deux standards HDR différents et incompatibles. Cela signifie que toutes les vidéos et jeux HDR ne fonctionneront pas avec tous les téléviseurs.

Comment simplifier tout téléphone Android pour vos amis et parents Tech-Unsavvy
Les smartphones peuvent être déroutants, en particulier pour ceux qui ne sont pas très enthousiastes à propos de la technologie. Et tandis que les fabricants comme Samsung et LG ont des options d'achat d'actions pour simplifier les écrans d'accueil et le tiroir de l'application, beaucoup d'autres n'ont pas de façon intégrée de le faire.



