Comment ajouter votre bibliothèque musicale à Steam et utiliser Steam Music Player

Steam's Music Player vous permet d'ajouter un fichier MP3 stocké sur votre ordinateur à une bibliothèque musicale locale et de le lire - à l'intérieur ou à l'extérieur d'un jeu, avec un contrôleur ou un clavier et une souris. Cela serait particulièrement utile sur un ordinateur de jeu de machine à vapeur ou de salon en mode Big Picture
Cela fonctionne dans Steam sur Windows, Mac, Linux et Steam OS. Vous pouvez ajouter de la musique et la lire à partir de l'interface de bureau ou du mode Big Picture
Ajouter votre bibliothèque musicale depuis le bureau
CONNEXION: Comment faire pour que votre PC de jeu Windows démarre automatiquement en Big Picture Mode (comme une machine à vapeur)
Pour commencer, cliquez sur le menu "Steam" dans Steam et sélectionnez "Settings". Cliquez sur l'onglet "Musique" dans la fenêtre Paramètres.
Cliquez sur le bouton "Ajouter" et ajoutez un ou plusieurs répertoires sur votre ordinateur contenant des fichiers musicaux. Par défaut, Steam analyse automatiquement son propre répertoire pour les pistes sonores et le répertoire "Musique" de votre compte utilisateur. Cliquez sur "Analyser maintenant" pour que Steam détecte la musique quand vous avez terminé.
Si vous ajoutez régulièrement de nouveaux fichiers musicaux à votre bibliothèque, cochez la case "Scan au démarrage" et Steam balaiera automatiquement votre bibliothèque vous le chargez. Vous devrez soit relancer Steam avec ces options activées ou visiter cette fenêtre et cliquer sur "Scan Now" pour trouver de la nouvelle musique.
Vous pouvez également ajuster d'autres options de cette fenêtre. Par exemple, vous pouvez demander à Steam de mettre automatiquement en pause la musique lorsque vous démarrez une application, et de contrôler si elle est automatiquement mise en pause pendant que vous écoutez de la voix dans Steam. Vous pouvez également choisir si vous souhaitez voir une notification lorsque la piste change
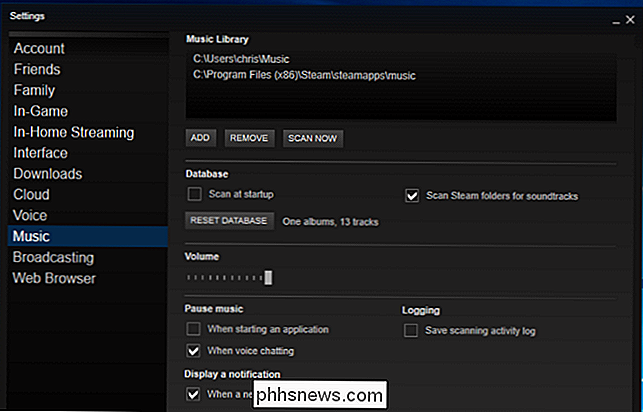
Lire la musique depuis le bureau
Pour afficher votre bibliothèque musicale, vous pouvez visiter l'onglet "Bibliothèque" dans Steam, cliquer sur l'étiquette à droite côté de votre boîte de recherche, et sélectionnez "Musique" pour afficher votre bibliothèque musicale au lieu de votre bibliothèque de jeux. Vous pouvez également cliquer sur Affichage> Détails de la musique pour afficher votre bibliothèque musicale.
Si certains de vos jeux incluent des bandes sonores, vous pouvez voir de la musique ici même si vous n'avez encore fourni aucune musique.
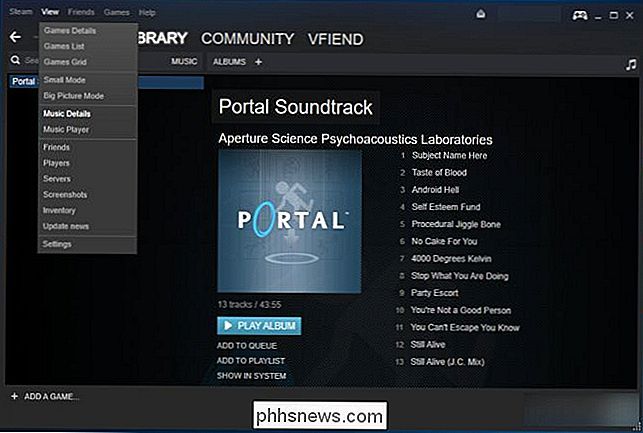
Commencez à écouter de la musique depuis votre bibliothèque et le lecteur de musique apparaîtra. Vous pouvez également sélectionner Affichage> Lecteur de musique pour l'ouvrir.
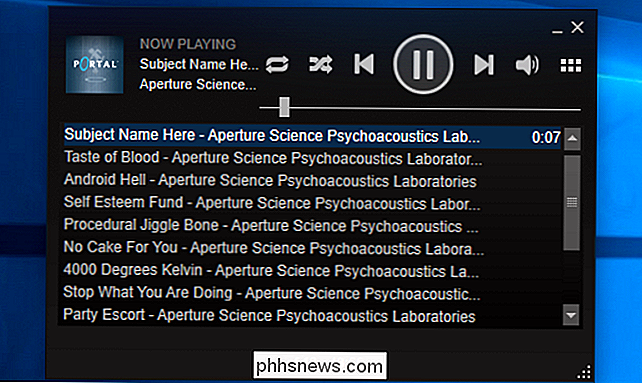
Bien sûr, cette fonction est particulièrement utile car vous pouvez contrôler la lecture de musique à partir de jeux sans Alt + Tabulation. Après tout, Alt + Tab peut causer des problèmes avec de nombreux jeux.
Pour ce faire, ouvrez la superposition Steam dans une partie. Le raccourci par défaut est Shift + Tab. Vous pouvez personnaliser le raccourci depuis Steam en cliquant sur Steam> Settings, en sélectionnant "In-Game" dans la fenêtre Settings, et en fournissant un nouveau raccourci ici.
En bas de l'écran, vous verrez un "Music" lien. Cela va ouvrir le lecteur de musique dans la superposition et vous permettre de contrôler la lecture. Il suffit d'appuyer à nouveau sur le raccourci de superposition - Maj + Tab par défaut - pour fermer rapidement la superposition et revenir au jeu.
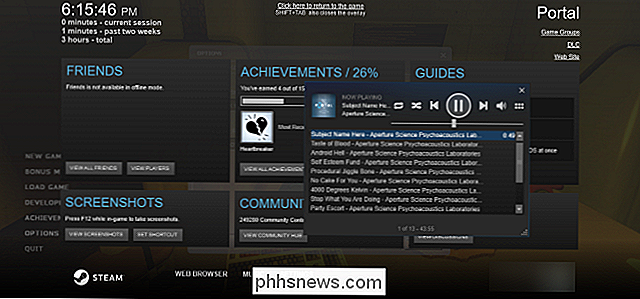
Ajouter votre bibliothèque musicale depuis le mode Big Picture
Vous pouvez faire la même chose depuis le mode Big Picture . Ces paramètres sont partagés, donc si vous l'avez déjà configuré sur le bureau, vous n'aurez pas à le configurer séparément en mode Big Picture.
Cependant, si vous avez une machine à vapeur ou juste un salon PC en cours d'exécution Steam, Big Picture Mode vous permettra de régler cette fonction et contrôler la lecture avec juste un contrôleur
En mode Big Picture - lancez-le en cliquant sur l'icône du contrôleur dans le coin supérieur droit du bureau si vous ' re en mode bureau - utilisez votre contrôleur ou votre souris pour sélectionner l'icône de configuration en forme d'engrenage dans le coin supérieur droit de l'écran
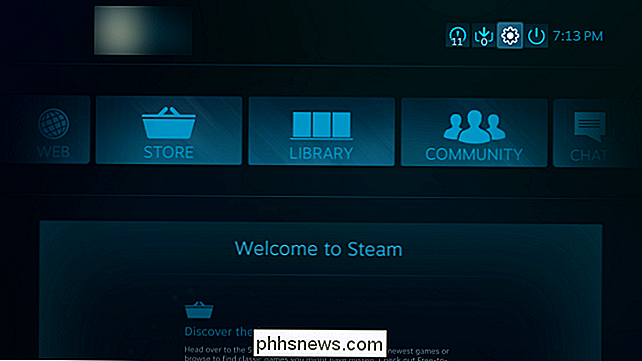
Sélectionnez "Musique" sous Audio sur l'écran Paramètres
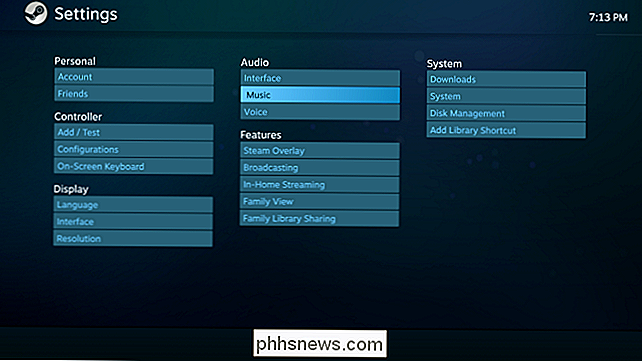
Cet écran fournit le même options pour configurer votre bibliothèque musicale. Pour ajouter de nouveaux dossiers contenant de la musique, sélectionnez "Configurer la bibliothèque musicale" et ajoutez les dossiers dans la boîte de dialogue qui apparaît.
Si vous avez une machine à vapeur et que vous ne voulez pas utiliser le système de fichiers, vous devriez pouvoir pour mettre de la musique sur un lecteur flash USB ou un disque dur externe et branchez-le dans votre machine à vapeur. Ensuite, sélectionnez le lecteur dans cette fenêtre. Cela fonctionnerait sur n'importe quel ordinateur pour permettre l'accès à la musique stockée sur un disque amovible, bien sûr.
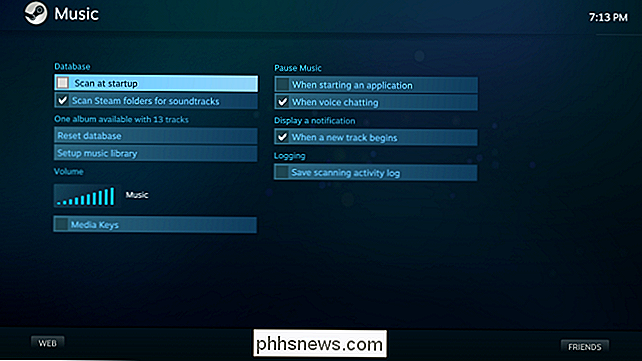
Lecture de musique à partir du mode Big Picture
Le lecteur de musique fonctionne de la même manière en mode Big Picture. Pour y accéder, visitez la section "Bibliothèque" et sélectionnez la catégorie "Musique locale" sur la gauche.
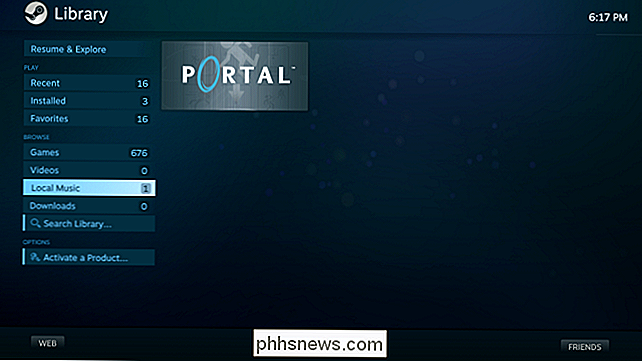
Vous verrez une liste miniature de tous les albums disponibles sur votre PC. Sélectionnez un album et vous pourrez lire l'intégralité de l'album ou une seule de ses chansons.
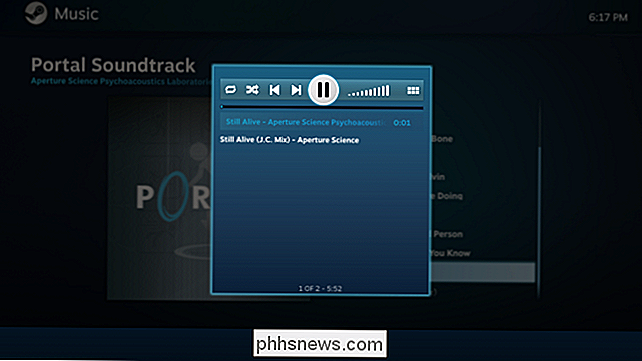
Le Steam Music Player apparaîtra alors. Pendant que vous jouez de la musique, il y aura un bouton de note de musique dans le coin supérieur droit de l'écran principal qui vous permettra de tirer rapidement sur le lecteur de musique.
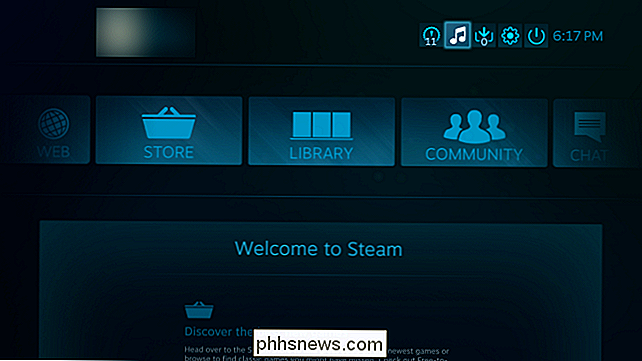
Pendant que vous êtes dans un jeu, vous pouvez tirer vers le haut. - en utilisant le raccourci clavier, en appuyant sur le bouton Steam sur un contrôleur de vapeur, ou en appuyant sur le bouton Xbox au centre d'un contrôleur Xbox. Vous verrez une boîte "Lecture en cours" avec la musique en cours de lecture. Sélectionnez-le pour ouvrir le lecteur de musique.
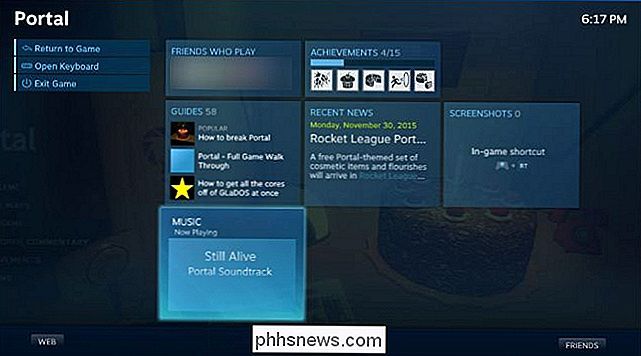
Cette fonctionnalité est un peu basique, mais Valve pourrait l'améliorer dans le futur. Les possibilités comprennent l'intégration avec Spotify, Pandora et d'autres services de diffusion de musique. Il est à espérer que Valve apportera son soutien à plus que de simples MP3 à l'avenir.

Comment créer des notes sécurisées sous OS X
Nous savons à quel point il est difficile de se souvenir des mots de passe et autres informations sensibles. La tentation de l'écrire est grande, mais ce n'est jamais recommandé. Heureusement, si vous utilisez OS X, vous pouvez créer des notes sécurisées, et vous ne devez vous souvenir que d'un seul mot de passe.

Navigation rapide dans les articles de plusieurs pages avec PageZipper
Si vous lisez beaucoup de sites Web dans Chrome ou Firefox qui divisent leurs articles en plusieurs pages distinctes ou placent chaque image dans une galerie sur une nouvelle page, nous avons un conseil pour vous rendre la lecture des sites beaucoup plus simple et rapide. Les articles multi-pages et les diaporamas peuvent être incroyablement agaçants.



