Le guide complet pour améliorer les performances de jeu de votre PC

Si vous êtes nouveau dans le monde du jeu sur PC, tout peut sembler un peu compliqué. Les consoles ne disposent pas d'un matériel évolutif, d'un logiciel de bureau fonctionnant en arrière-plan ou de paramètres graphiques qui doivent être optimisés pour des performances optimales.
Nous vous présenterons ce que vous devez savoir pour tirer parti de la plate-forme de jeu la plus puissante
Optimisation de vos logiciels
Le logiciel d'une console se déconnecte à chaque fois que vous lancez un jeu, en réservant toutes les ressources système possibles pour le jeu seul. Les PC ne sont pas comme ça. Même si vous jouez à un jeu en mode plein écran, le logiciel de votre ordinateur fonctionne toujours en arrière-plan. Téléchargements, pages Web, programmes sur votre bureau ou dans votre barre d'état système - ils sont toujours en cours d'exécution derrière votre jeu.
Il devrait être assez facile de déterminer quels programmes vont ralentir les choses. Télécharger de gros fichiers avec un client BitTorrent, encoder de la vidéo, extraire des fichiers à partir d'une archive - tout cela peut charger votre système et ralentir considérablement les choses. Bien sûr, si vous voulez éliminer toutes les ressources possibles pour un jeu particulièrement exigeant, vous pouvez vouloir fermer toutes les applications non essentielles tout en jouant au jeu.
Pour déterminer quels programmes utilisent beaucoup de ressources, utilisez le gestionnaire des tâches. Ouvrez le Gestionnaire des tâches (cliquez avec le bouton droit sur votre barre des tâches et sélectionnez Gestionnaire des tâches) et utilisez-le pour voir quelles applications utilisent beaucoup de ressources. Dans la capture d'écran ci-dessous, nous avons une faible utilisation du processeur et de la mémoire physique (RAM). Si l'une ou l'autre était plus élevée, nous voudrions identifier les applications utilisant beaucoup de CPU ou de RAM (cliquez sur la colonne CPU ou Mémoire pour trier la liste de processus par CPU ou RAM) et fermez-les.
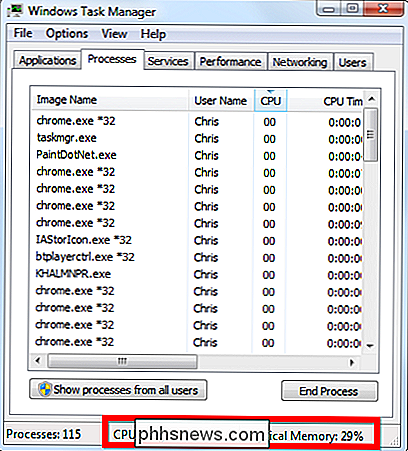
Vous pouvez généralement dire disque dur est en train de broyer en regardant la lumière du disque dur sur votre ordinateur. S'il clignote beaucoup, quelque chose utilise fortement votre disque dur. La bande passante du réseau est également importante - si un programme de votre ordinateur utilise beaucoup votre réseau (comme un client BitTorrent ou tout autre programme de téléchargement de fichiers), il peut prendre du temps sur le disque dur également saturer votre connexion Internet et causer des problèmes dans les jeux en ligne.

Mise à niveau des pilotes graphiques
Les pilotes graphiques sont la colle logicielle qui se trouve entre votre carte graphique et les jeux tournant sur votre ordinateur. La mise à jour régulière de vos pilotes graphiques NVIDIA ou AMD peut vous aider à améliorer les performances de votre jeu sur PC, en particulier en ce qui concerne les nouveaux jeux. Certains nouveaux jeux peuvent même refuser de fonctionner si vous avez des pilotes graphiques trop obsolètes.
Lisez notre guide pour identifier votre matériel graphique et mettre à jour vos pilotes graphiques pour plus d'informations
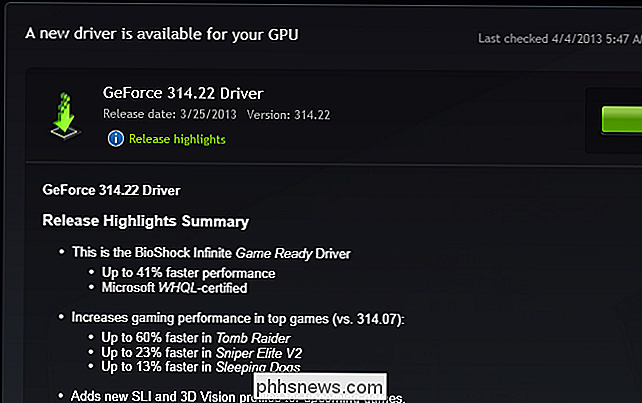
Tweaking Game Settings
Les jeux essaient de sélectionner automatiquement les meilleurs paramètres graphiques pour vous, mais cela ne fonctionne pas toujours correctement. Les anciens jeux peuvent ne pas savoir quoi faire lorsqu'ils voient du nouveau matériel et peuvent par défaut avoir les paramètres les plus bas, alors que certains jeux peuvent utiliser un réglage graphique trop élevé et ralentir.
Vous pouvez utiliser les paramètres prédéfinis comme "Low", "Medium", "High" et "Ultra" - mais vous pouvez généralement modifier les paramètres individuels. Par exemple, votre matériel n'est peut-être pas assez performant pour jouer sur Ultra, mais peut facilement gérer High. Dans ce cas, vous pouvez sélectionner Haut puis augmenter les paramètres graphiques individuels.
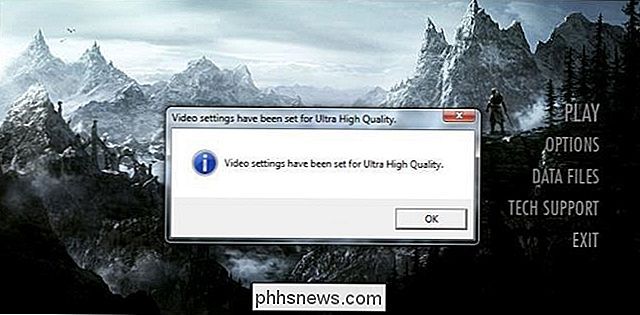
Si vous ajustez suffisamment de jeux, vous commencerez à remarquer des types de paramètres similaires dans chacun d'entre eux - bien que certains jeux aient souvent des options inhabituelles Je vais devoir Google. Si vous ne parvenez pas à exécuter un jeu avec les paramètres graphiques maximum, vous devrez souvent choisir des paramètres à réduire, et il est utile de savoir ce que les paramètres font réellement. Nous aborderons quelques-unes des options les plus courantes ici afin que vous sachiez exactement ce que les paramètres font et ce que vous voulez modifier.
Différents jeux ont des paramètres différents et différents moteurs de jeu fonctionnent différemment, donc certains paramètres peuvent être plus exigeants dans certains jeux. Certains paramètres sont évidents, comme «détail de texture» et «type d'ombre». Activer des textures plus détaillées utilisera plus de mémoire sur votre carte graphique, tandis que la sélection de ombres plus réalistes augmentera le travail effectué par votre matériel graphique. "Draw distance" augmentera la distance que vous pouvez voir dans le jeu - une plus longue distance signifie que plus d'objets devront être rendus, ce qui augmentera le travail effectué par votre matériel graphique et, peut-être, le CPU.
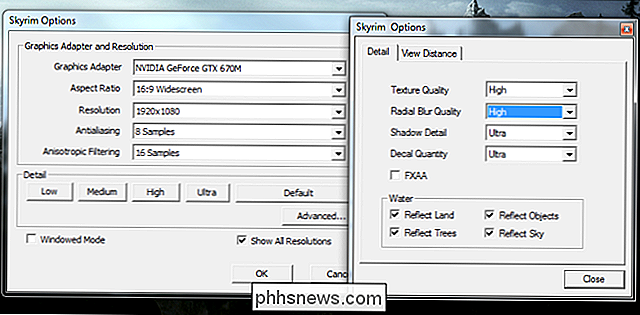
N'hésitez pas à jouer avec paramètres et voir comment ils affectent les performances de votre jeu. Certains paramètres peuvent avoir peu d'impact sur vos performances, tandis que d'autres auront un grand impact.
Bien que de nombreux paramètres soient évidents, vous remarquerez également quelques paramètres curieusement nommés dans la plupart des jeux:
- Anti-aliasing : L'anti-aliasing permet d'éliminer les bords dentelés, de lisser les choses et de les rendre plus réalistes. Différents niveaux d'anti-crénelage sont souvent disponibles - par exemple, il peut y avoir un curseur que vous pouvez ajuster de 1x à 16x. Plus l'anti-aliasing sera fort, plus les visuels seront fluides - mais cela nécessitera plus de puissance GPU, ce qui peut ralentir les choses. Vous pouvez également voir des références à différents modes d'anti-aliasing, tels que FXAA (anti-aliasing approximatif rapide) et MSAA (anti-aliasing multi-échantillon).
- Filtrage anisotrope, bilinéaire et trilinéaire : Ces filtres
- Supersampling : Le superéchantillonnage est une technique d'anti-aliasing qui rend le jeu à une résolution supérieure à celle de votre écran avant de le réduire à la résolution de votre écran. Cela réduit les bords dentelés, mais c'est l'option graphique la plus exigeante dans de nombreux jeux.
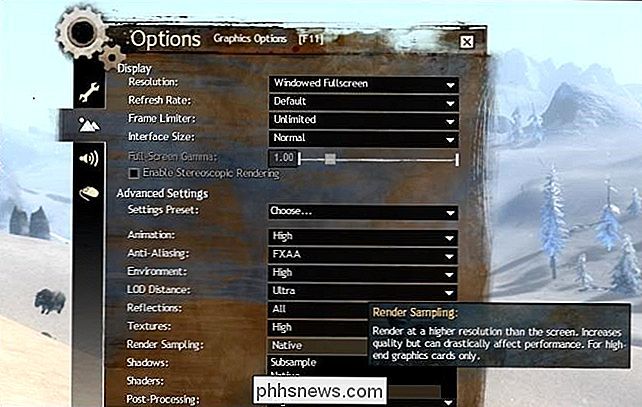
L'utilisation de la résolution native de votre écran est également importante. Si vous utilisez une résolution plus faible dans un jeu, le jeu apparaîtra nettement plus flou. Nous avons couvert pourquoi la résolution native d'un écran LCD est si importante, alors qu'elle n'était pas importante dans les anciens moniteurs de CRT. Bien sûr, c'est un compromis - choisir une résolution plus élevée exigera que votre matériel graphique fasse plus de travail. Vous devrez peut-être choisir entre des paramètres élevés à basse résolution et des paramètres inférieurs à une résolution native plus élevée. Vous pouvez toujours essayer chaque combinaison et voir ce qui vous convient le mieux.

GeForce Experience de NVIDIA est un nouvel outil qui tente de déterminer automatiquement les paramètres idéaux pour le matériel de votre PC. Il ne fonctionne qu'avec une poignée de jeux, mais c'est une façon intéressante de choisir de meilleurs paramètres par défaut pour les jeux sans que les joueurs PC n'aient à modifier eux-mêmes les paramètres. À l'avenir, un outil comme celui-ci pourrait prendre beaucoup de devinettes et peaufiner les paramètres du jeu PC.
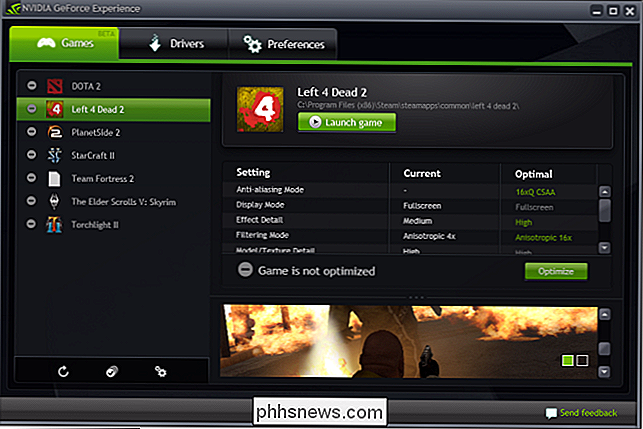
Mise à niveau du matériel
Vous ne pouvez obtenir jusqu'à présent que des modifications de logiciel. Si vous voulez vraiment plus de performance, vous devrez éventuellement mettre à niveau le matériel de votre ordinateur. Différents composants font des choses différentes, et le goulot d'étranglement qui ralentit tout dépendra de votre ordinateur.
- GPU / Carte graphique : Votre carte graphique, également appelée GPU (unité de traitement graphique), est la partie la plus cruciale performance de jeu. Une fois que le jeu est chargé et en cours de lecture, le rendu graphique 3D du jeu est effectué sur le GPU. Certains autres travaux, tels que le calcul de la physique du jeu, se produisent également sur votre carte graphique. Si vous voulez augmenter la vitesse de rendu des graphiques et vous donner de la place pour augmenter la qualité graphique de vos jeux, vous devez mettre à jour votre carte graphique.
- CPU : alors que le GPU fait beaucoup de travail de cela. Certains jeux peuvent être "liés à l'UC", ce qui signifie que leurs performances sont généralement limitées par votre CPU. Si votre CPU tourne généralement à 100% alors que vous jouez à un jeu et que les jeux semblent lents, même avec des paramètres graphiques différents, vous pouvez mettre à jour votre CPU.
- Hard Drive : La vitesse et la capacité de votre disque dur conduire sont importants. Un disque dur de capacité supérieure vous permet d'avoir plus de jeux installés, tandis que la vitesse de votre disque dur détermine les temps de chargement. Lorsque vous chargez un jeu pour la première fois - ou chargez de nouveaux éléments dans un jeu, comme une carte - le temps de chargement dépendra de la vitesse de votre disque dur. La mise à niveau vers un disque SSD (Solid State Drive) peut accélérer considérablement les choses si vous utilisez un disque dur mécanique plus lent. Cependant, les SSD offrent moins de capacité de stockage, donc c'est un compromis.
- RAM : RAM est la mémoire qui contient les fichiers de jeu une fois qu'ils sont chargés à partir de votre disque dur. Si vous n'avez pas assez de RAM, le jeu lira constamment les données de votre disque dur. Davantage de RAM assurera que, une fois les fichiers de jeu chargés à partir de votre disque dur, ils resteront en mémoire cache et se chargeront beaucoup plus rapidement la prochaine fois que vous en aurez besoin. Avoir une bonne quantité de RAM assure également que vous pouvez retourner à votre bureau sans attendre, car les applications de bureau resteront présentes dans votre RAM si vous en avez assez. Vous pouvez vérifier l'utilisation totale de votre RAM dans votre gestionnaire de tâches - si vous êtes à 100% en jouant à un jeu, vous aurez probablement besoin d'installer plus de RAM.

Vous devriez avoir une meilleure idée des différents facteurs votre ordinateur, vos pilotes graphiques actuels, les paramètres graphiques par jeu et le matériel de votre ordinateur, qui peuvent être modifiés pour améliorer les performances. Ce n'est pas une console universelle, ce qui est à la fois la force et la faiblesse du jeu PC.
Crédit d'image: wlodi sur Flickr, Jean-Etienne Minh-Duy Poirrier sur Flickr

Comment utiliser les signatures dans Apple Mail sur votre iPhone ou iPad
Si vous utilisez un iPhone ou un iPad pour envoyer des e-mails à des clients, amis ou parents importants, vous devez essayer de réduire au minimum Les signatures sont idéales lorsque vous devez indiquer votre adresse professionnelle et votre numéro de téléphone, une citation inspirante ou toute autre information que vous jugez nécessaire pour vos destinataires.

Comment gérer, personnaliser et bloquer les notifications dans Android Nougat
Android 7.0 Nougat a apporté de très grandes améliorations aux notifications, mais il y a une fonctionnalité qui a été méconnue. Maintenant, vous pouvez facilement manipuler la capacité d'une application à générer des notifications directement à partir de la nuance de notification. CONNEXION: Les meilleures nouvelles fonctionnalités d'Android 7.



