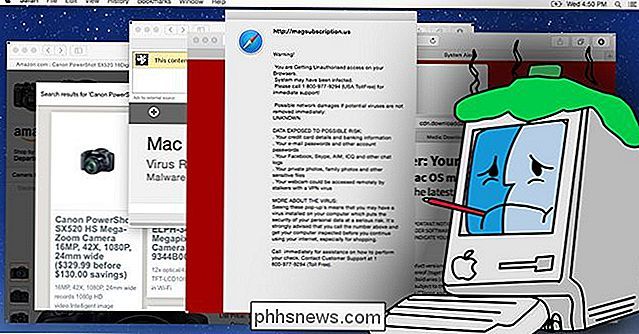Comment installer SteamOS dans Virtualbox

Si vous êtes un joueur ou si vous lisez des news sur le jeu, vous connaissez probablement SteamOS. C'est un nouveau système d'exploitation sur lequel Valve travaille pour des ordinateurs de jeux dédiés. Le système d'exploitation est basé sur Linux et possède une architecture Debian x64 comme base. Bien que ce soit vraiment cool et j'attends avec impatience le jour où je pourrai utiliser ce système d'exploitation pour les jeux sérieux, il est encore dans les phases de développement de la bêta.
Bien que ce soit le cas, vous voulez entrer dans l'action au début juste pour voir ce que le système d'exploitation est, vous pouvez utiliser ce guide. Croyez-moi, vous en aurez besoin. Il y a un peu de bricolage à faire si vous voulez l'installer dans une machine virtuelle VirtualBox
Prep Work (Télécharger tous vos outils)
Avant de pouvoir installer SteamOS sur votre machine virtuelle, devra télécharger quelques fichiers. Le premier que vous aurez besoin de télécharger est VirtualBox. Vous aurez besoin de naviguer vers la page de téléchargement, puis sélectionnez la saveur qui correspond à votre système d'exploitation.
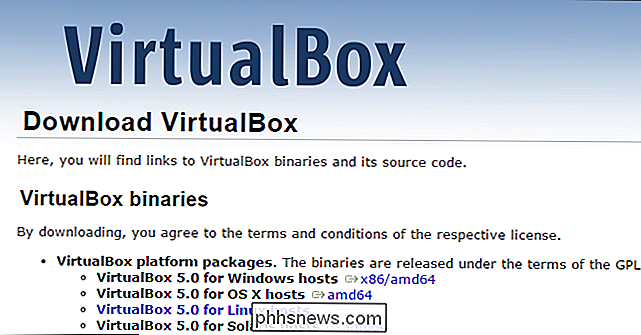
Le deuxième téléchargement est VirtualBox Additions qui peut être difficile à trouver, c'est pourquoi je recommande de cliquer sur ce lien plutôt que d'essayer de trouver c'est toi. Une fois arrivé sur la page de téléchargement, cliquez sur l'option correspondant à votre version de Virtual Box puis téléchargez le fichier "VBoxGuestAdditions_X.X.X.iso". Il s'agit normalement du sixième élément situé en haut de la page d'index. Puisque ce tutoriel utilise VirtualBox 5.0, vous pouvez télécharger cette version de l'ISO VBox Guest Additions
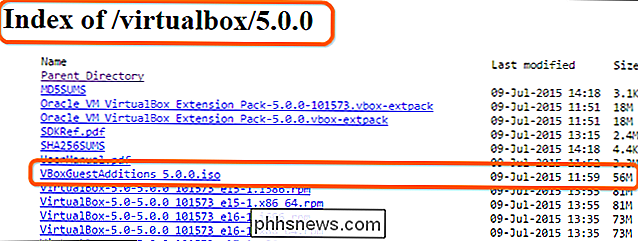
Le dernier élément que vous devez télécharger avant de pouvoir installer SteamOS est évidemment l'ISO Steam OS. Notez que ce fichier sera mis à jour chaque fois qu'une nouvelle version majeure sera publiée
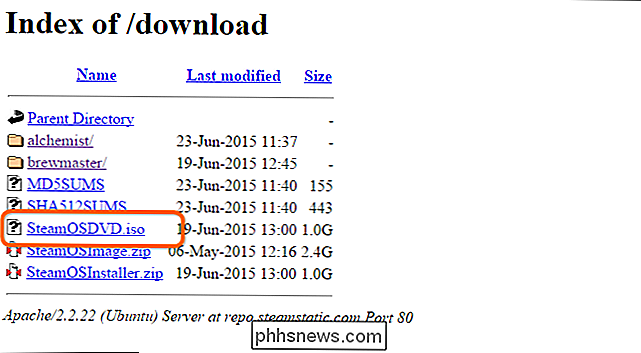
Configurer votre VM
Maintenant que vous avez téléchargé tous les fichiers nécessaires, vous êtes prêt à commencer la configuration de la machine virtuelle. Notez que vous devez suivre cette section exactement, sinon votre installation échouera. Commencez par ouvrir VirtualBox puis cliquez sur "Nouveau" pour créer une nouvelle VM.
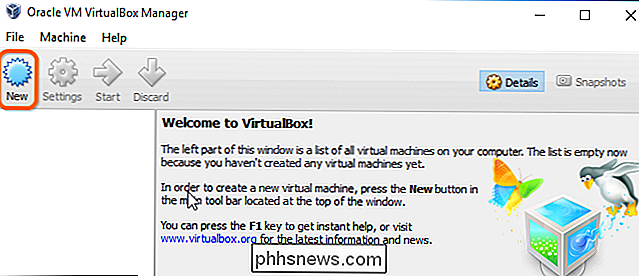
Ensuite, donnez un nom à votre système d'exploitation et changez le "Type" en Linux puis sélectionnez "Debian (64-bit)" de la "Version" menu. Notez que vous devez activer la virtualisation dans votre BIOS, sinon vous ne verrez pas cette option. Lorsque vos paramètres correspondent à ceux de l'image ci-dessous, cliquez sur "Suivant".
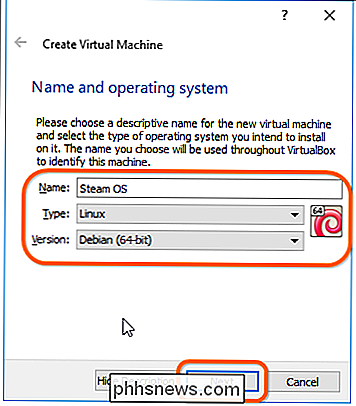
Vous devez maintenant allouer de la RAM à votre machine virtuelle. Alors que l'OS n'a besoin que de 1 ou 2 Go de RAM pour fonctionner correctement, je recommande d'utiliser au moins 4 Go car les jeux en nécessiteront souvent au moins 4. N'oubliez pas de choisir moins de la moitié de la RAM totale de votre ordinateur. Après avoir attribué la RAM, appuyez sur le bouton "Suivant" pour continuer
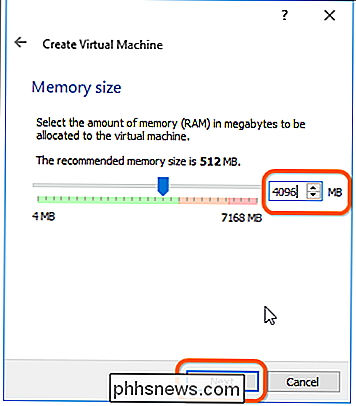
Dans la fenêtre suivante, vous devrez "Créer un disque dur virtuel maintenant", puis appuyez sur "Créer".
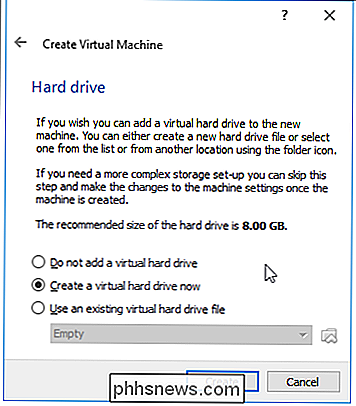
Vous verrez maintenant quelques options le format HDD. Je recommande de le laisser au format VDI, puis appuyez sur "Next"

Vous pouvez sélectionner l'une des deux options dans cet écran mais je recommande de le laisser comme un disque "alloué dynamiquement"
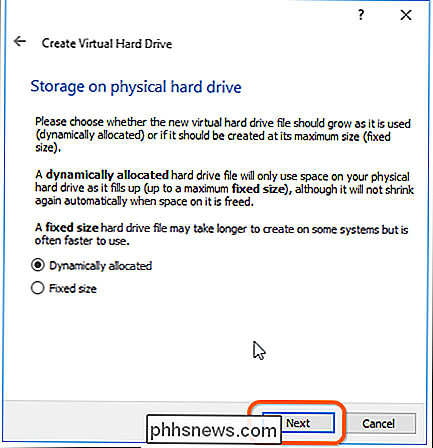
Maintenant vous devez sélectionner un disque Taille. Personnellement, je recommande de créer un disque avec un minimum de 30 Go d'espace car vous devez vous rappeler que vous pouvez télécharger des fichiers de jeu et que vous aurez besoin d'espace supplémentaire. Lorsque vous avez terminé, appuyez sur "Créer" pour terminer la création de votre machine virtuelle.
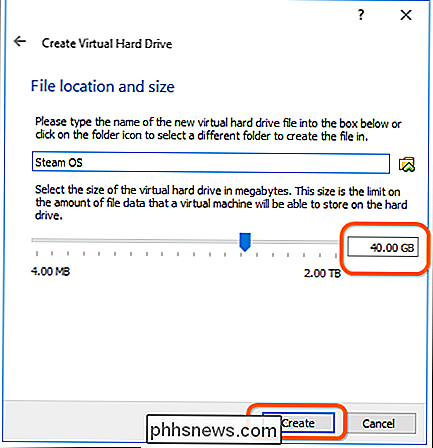
Modifier votre machine virtuelle
Maintenant que vous avez installé une machine virtuelle Steam OS, vous êtes prêt à apporter quelques modifications. Sélectionnez la VM dans la liste sur la gauche puis cliquez sur "Settings".
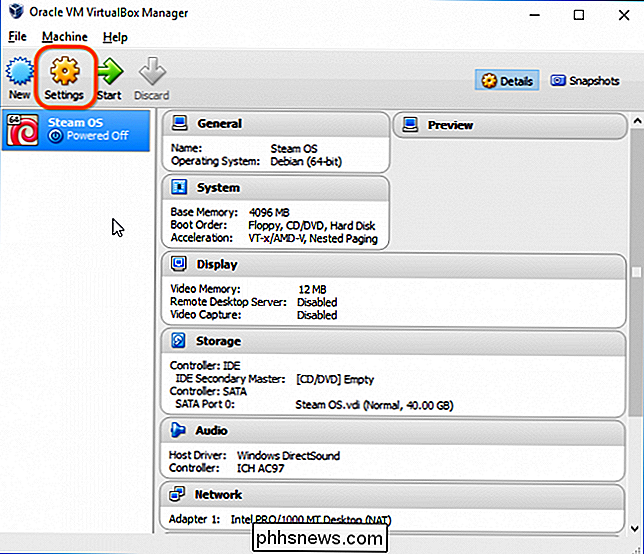
D'abord, vous devez aller à la page "System" et désélectionner le lecteur "Floppy" puis cliquer sur "Enable EFI" ) "Case à cocher.
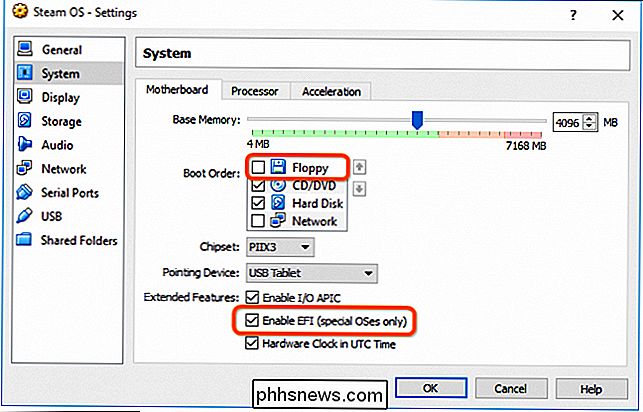
Ensuite, vous devez aller à la page" Affichage "et changer les paramètres de la mémoire vidéo à 128 Mo, puis cliquez sur la case" Activer 3D Accélération "
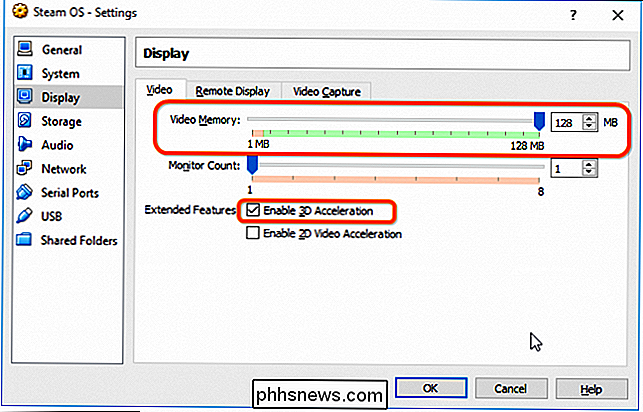
Maintenant, vous devez cliquer sur Sur la page "Stockage", choisissez un disque pour démarrer.
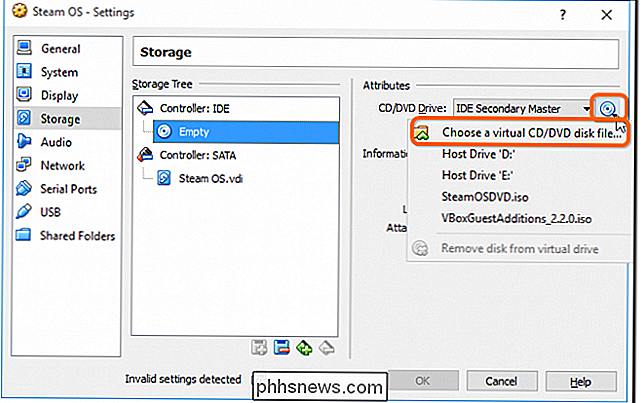
Vous devez maintenant trouver votre fichier SteamOSDVD.iso que vous avez téléchargé précédemment et l'ajouter aux paramètres de la VM en cliquant dessus puis en appuyant sur "Ouvrir".
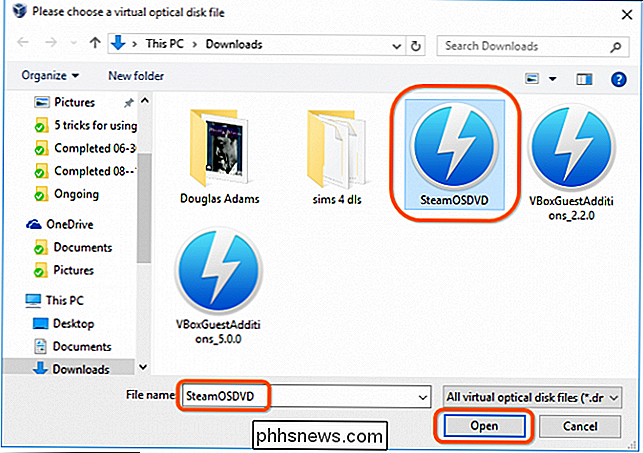
Le dernier paramètre que vous devez modifier est sous la page "Réseau". Si vous avez reçu un message d'erreur indiquant "Paramètres non valides détectés", laissez l'adaptateur comme "NAT"
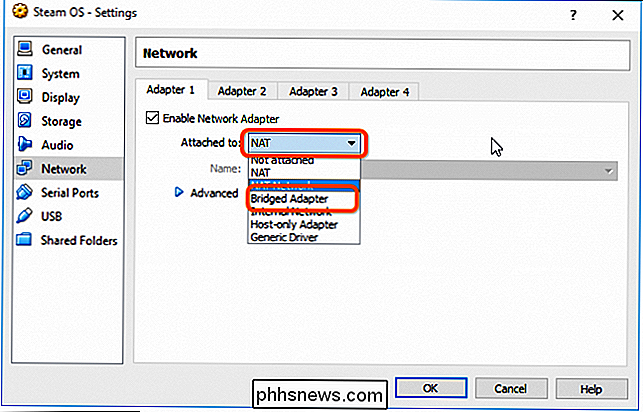
Installez Steam OS .
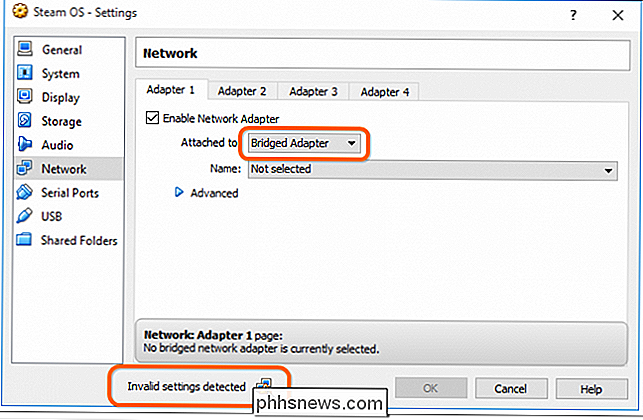
Maintenant que vous avez passé à travers tout ce malarkey setup agaçant, vous êtes prêt à commencer réellement à installer Steam OS. Commencez par appuyer sur le bouton "Démarrer" dans VirtualBox
Naviguez dans la liste et assurez-vous que l'option "Installation automatisée" EFFACER DISQUE "est mise en surbrillance puis appuyez sur" Entrée ".
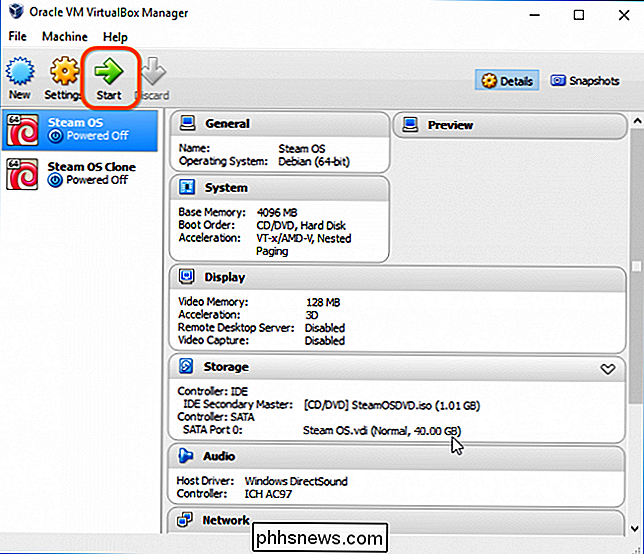
Si, pour une raison quelconque, vous ne pas être pris à l'écran montré dans l'image ci-dessus et à la place vous voyez un écran texte (Shell 2.0) avec du texte jaune et noir, entrez la chaîne suivante pour charger le chargeur GRUB de l'image ci-dessous:
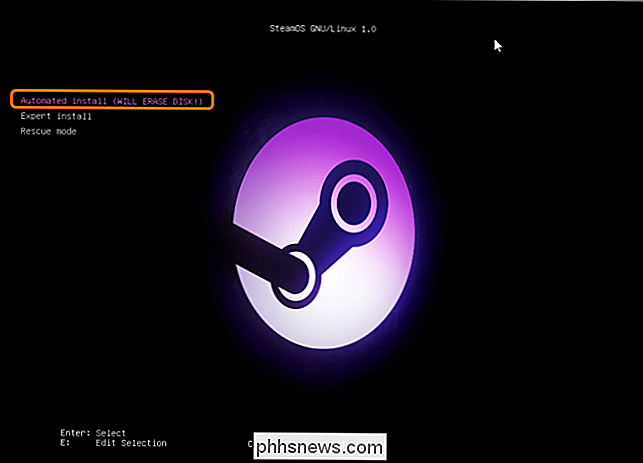
FS0: EFI BOOT BOOTX640
Le programme commencera alors à travailler et à installer le système d'exploitation comme indiqué ci-dessous et redémarrera lorsqu'il sera terminé. Je vous recommande de vous asseoir et d'attendre la fin, car vous aurez besoin de prendre des mesures rapides lorsque cette section de l'installation sera terminée.
Une fois l'installation terminée, votre machine virtuelle redémarrera et vous verrez un écran avec deux options . Vous devrez sélectionner l'option "Mode de récupération". S'il vous arrive de partir et que vous manquez l'écran affiché à l'étape suivante, vous devrez juste réinitialiser la VM. Cliquez simplement sur "Machine" en haut à gauche de la fenêtre puis sélectionnez "Reset". Vous pouvez également appuyer sur:
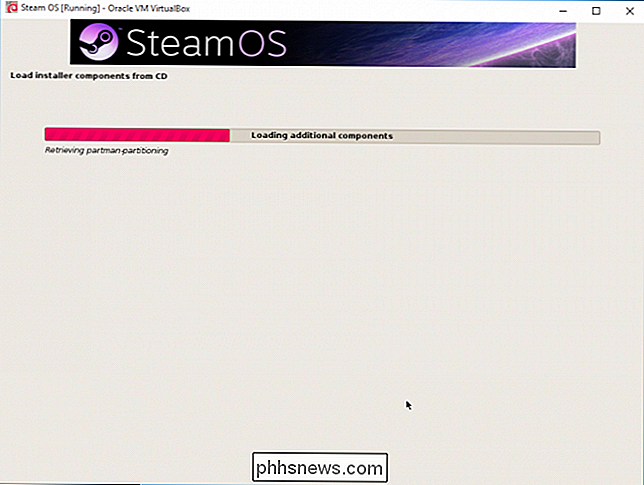
Après avoir redémarré le système en mode de récupération, vous verrez une invite de ligne de commande où vous devrez désinstaller le package de pilotes NVidia fourni avec l'installation en tapant:
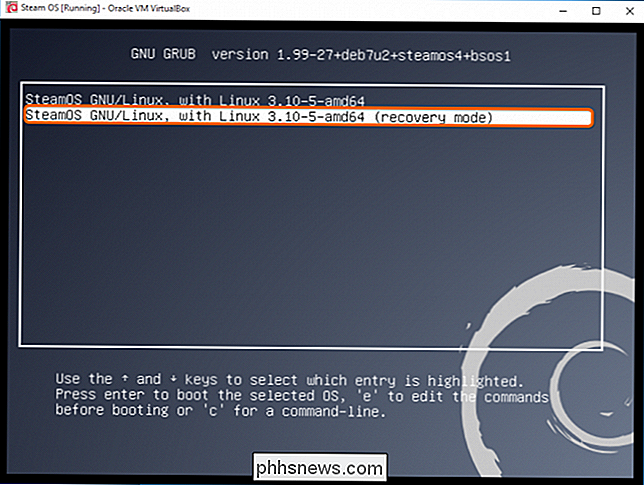
apt-get purge ". * nvidia. *"
Notez qu'il y a un espace avant et après le mot PURGE. Si vous manquez l'espace, vous verrez un message d'erreur comme celui de l'image ci-dessous:
Un tas de lignes apparaîtra à l'écran et vous recevrez éventuellement une invite à laquelle vous devrez répondre par oui ou par non. Tapez simplement la lettre "y" et appuyez sur Entrée.
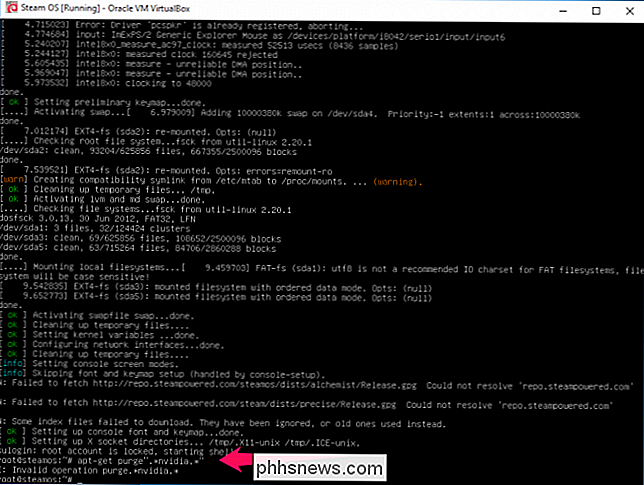
Après que l'écran défile à nouveau et que vous reveniez à une ligne de commande où vous pouvez entrer du texte, vous devrez entrer la chaîne suivante pour générer un nouveau fichier de configuration:
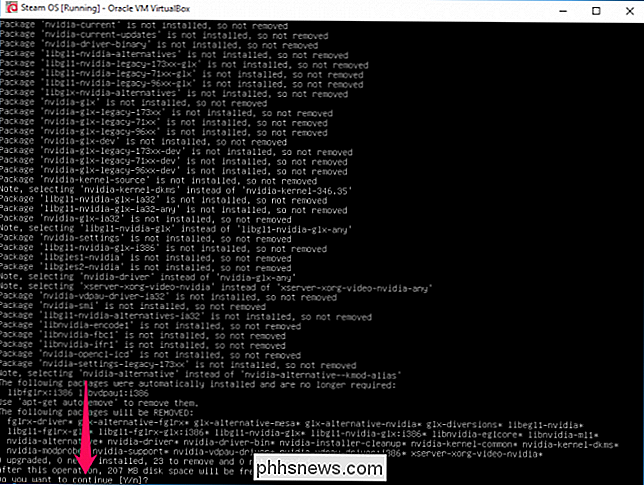
dpkg-reconfigure xserver-xorg
Notez que vous ne verrez aucune confirmation quant à savoir si la commande a fonctionné. Il va juste ouvrir une nouvelle ligne de commande.
Vous êtes maintenant prêt à installer les ajouts de VirtualBox. Cliquez sur le bouton "Périphériques" en haut de la fenêtre de VirtualBox et sélectionnez l'option "Insérer un CD d'ajout d'invités"
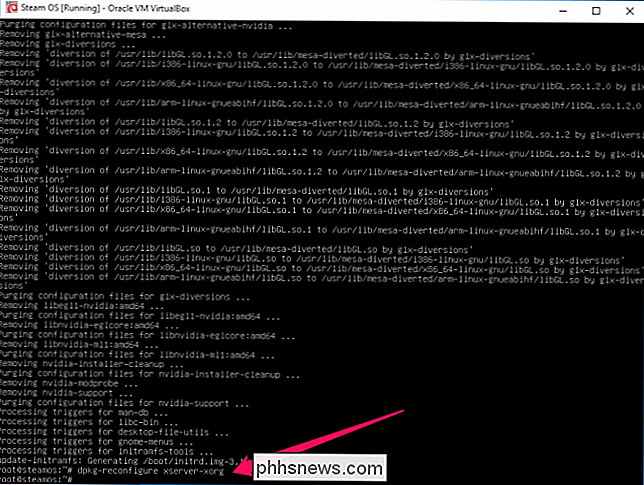
Aucune confirmation n'apparaîtra mais vous devrez maintenant taper la chaîne suivante pour monter l'image. Notez qu'il existe un espace entre "mount" et "/ dev" puis un autre espace entre "/ cdrom" et "/media".
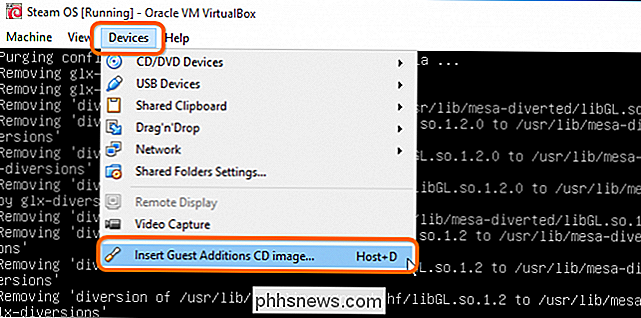
mount / dev / cdrom / media / cdrom
Après avoir appuyé sur" Entrée " vous verrez un message sur la façon dont le disque est protégé en écriture et a été monté en lecture seule. Cela signifie que vous l'avez bien fait.
Maintenant, vous devez taper la chaîne suivante avec un espace entre "sh" et "/ media" puis appuyez sur "Entrée".

sh /media/cdrom/VBoxLinuxAdditions.run
Les ajouts seront installés maintenant la raison pour laquelle vous faites ceci est que vous avez les bons pilotes vidéo pour votre machine virtuelle. Quand cela est fait, ce qui peut durer entre 2 et 10 minutes, vous pouvez taper:
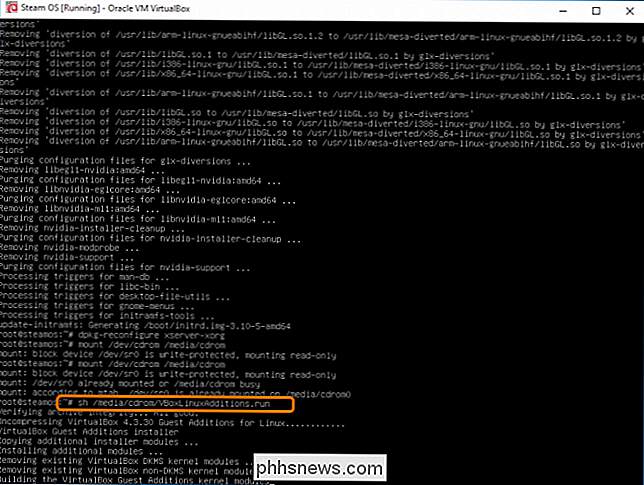
reboot
Maintenant que la VM a redémarré, vous serez redirigé vers le bootloader de GRUB et vous pourrez choisir l'option SteamOS normale au lieu de mode de récupération.
L'écran devient noir pendant un certain temps, vous pouvez ou ne pouvez pas être redirigé vers un écran de connexion. Si vous voyez l'écran de connexion, tapez simplement "Steam" comme nom d'utilisateur et identifiez-vous. Une fois connecté, steam se connectera à Internet et commencera automatiquement à télécharger les mises à jour disponibles. Cela peut prendre un certain temps en fonction de la vitesse de votre connexion Internet.
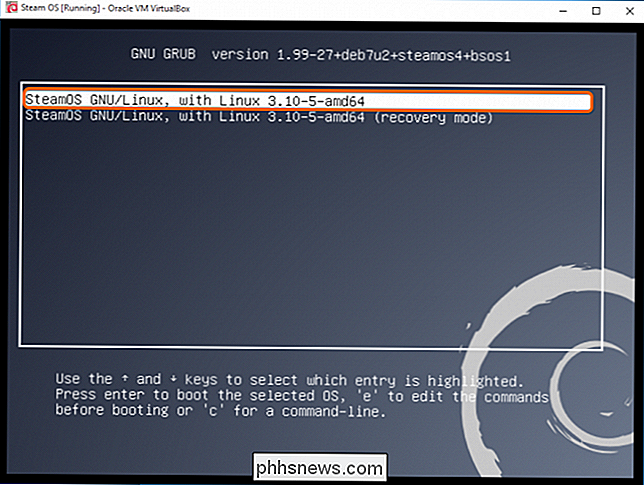
Une fois le téléchargement terminé, les mises à jour téléchargées sont automatiquement installées. En substance, il va réinstaller SteamOS. L'image ci-dessous est juste l'un des nombreux écrans qui vont et viennent pendant l'installation de toutes les mises à jour.
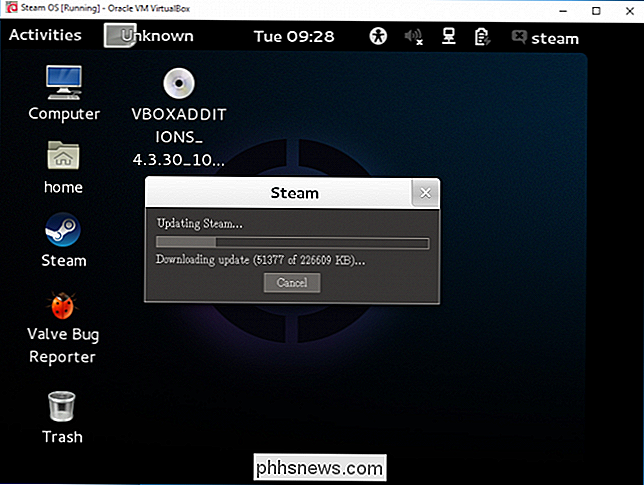
Finalement, vous aurez l'option de redémarrer le système d'exploitation. DO IT !!!!
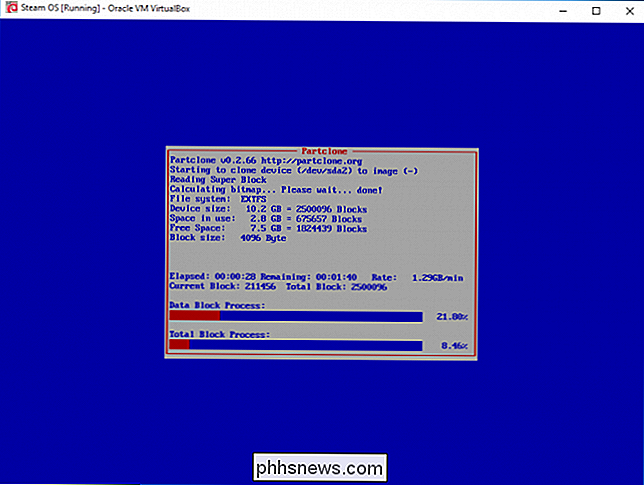
Maintenant que votre système redémarre, vous verrez un nouvel écran de démarrage de Steam OS qui restera longtemps.
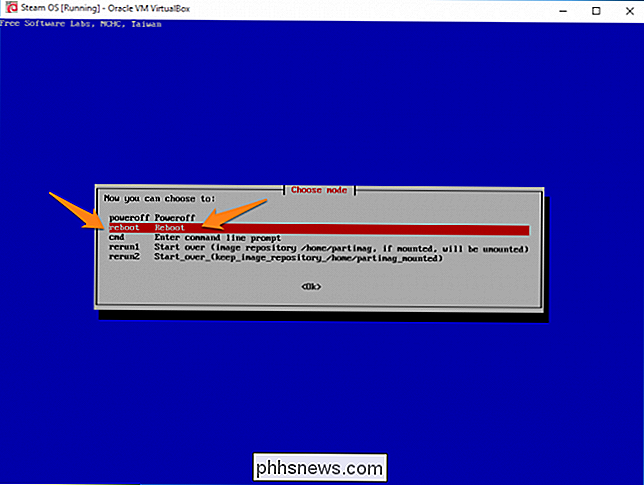
Après quelques minutes, il devrait disparaître, et vous serez pris à un écran vide qui est vraiment énervant! N'ayez pas peur, cependant; vous n'avez rien fait de mal. Il suffit d'appuyer sur "Ctrl + Alt + F2." Pour ouvrir une fenêtre d'invite de commande où vous pouvez entrer "Desktop" comme nom de connexion. Après cela, vous devrez entrer:
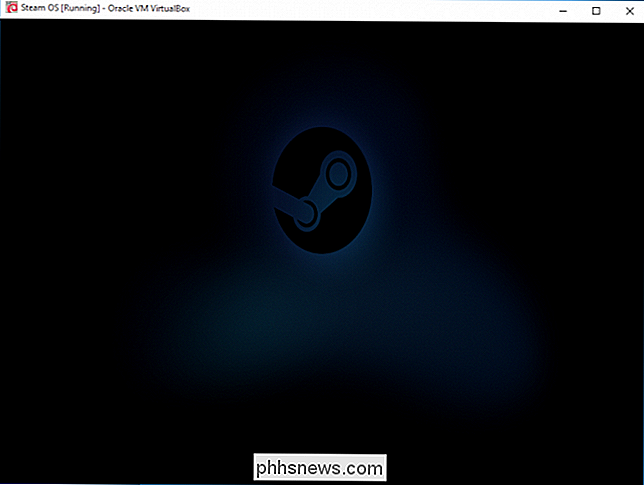
sudo dpkg-reconfigure lightdm
Ensuite, sélectionnez "gdm3" dans la liste et tapez:
sudo reboot
Choisissez "SteamOS Desktop" et connectez-vous.
Vous pouvez maintenant commencer à utiliser le système d'exploitation. Si le programme Steam ne démarre pas, vous devez appuyer sur "Alt + F2" pour ouvrir une boîte de dialogue où vous entrerez:
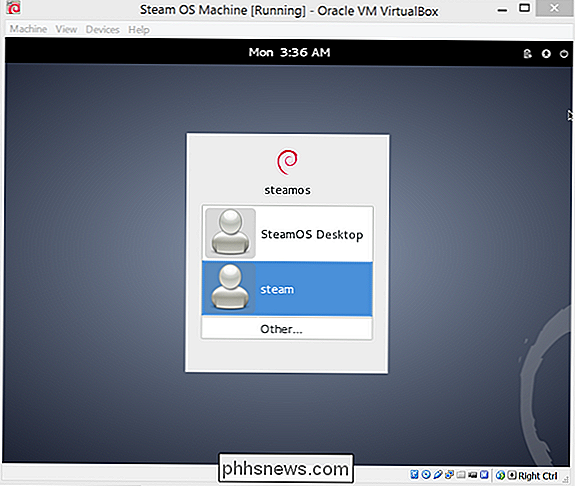
gnome-terminal
Dans le terminal, tapez simplement le mot "
vapeur ". Acceptez les conditions d'utilisation et identifiez-vous en utilisant votre compte Steam.

Les pages d'Apple sont parfaitement acceptables en tant que traitement de texte sur Mac. Mais la plupart des gens utilisent Microsoft Office, et iWork n'est même pas disponible pour Windows. Donc, si vous avez un document iWork, et que vous ou quelqu'un d'autre devez l'ouvrir dans Microsoft Office, vous devrez le convertir en premier.

Ajout de touches de raccourci aux insertions automatiques dans Word
Les insertions automatiques sont des blocs de texte réutilisables que vous pouvez insérer dans des documents en quelques clics, ce qui vous évite de trop taper. Cependant, vous pouvez ajouter des touches de raccourci clavier aux entrées d'insertion automatique, ce qui rend encore plus rapide CONNEXION: Comment insérer rapidement des blocs de texte dans Microsoft Word avec AutoText Ajout d'une touche de raccourci à une insertion automatique pour l'insérer sans avoir à taper le nom de l'insertion automatique.