Comment faire pour définir les autorisations de fichiers et de dossiers dans Windows
Normalement, vous n'avez pas à vous soucier des autorisations dans Windows, car cela est déjà pris en charge par le système d'exploitation. Chaque utilisateur a son propre profil et son propre ensemble d'autorisations, ce qui empêche l'accès non autorisé aux fichiers et dossiers.
Toutefois, il peut arriver que vous souhaitiez configurer manuellement les autorisations sur un ensemble de fichiers ou de dossiers afin d'empêcher les autres utilisateurs d'accéder aux données. Ce post suppose que les autres "personnes" ont également accès au même ordinateur que vous utilisez.
Sinon, vous pouvez tout simplement chiffrer votre disque dur et c'est tout. Cependant, lorsque d'autres personnes peuvent accéder à l'ordinateur, comme la famille ou les amis, les autorisations peuvent être utiles.
Bien sûr, il existe d'autres alternatives comme cacher des fichiers et des dossiers en utilisant des attributs de fichier ou en utilisant l'invite de commande pour masquer les données. Vous pouvez même cacher un lecteur entier dans Windows si vous le souhaitez.
Si vous souhaitez définir des autorisations afin de partager des fichiers avec d'autres utilisateurs, consultez mon article sur la création d'un partage réseau masqué ou sur le partage de fichiers entre ordinateurs, tablettes et téléphones.

Sécurité des données
La seule autre occasion où vous aurez besoin de déranger avec des autorisations de dossier ou de fichier est lorsque vous obtenez une erreur Permission Denied lorsque vous essayez d'accéder aux données. Cela signifie que vous pouvez prendre possession des fichiers qui n'appartiennent pas à votre compte d'utilisateur actuel et y accéder.
Ceci est important car cela signifie que la définition d'autorisations sur un fichier ou un dossier ne garantit pas la sécurité de ce fichier ou de ce dossier. Dans Windows, un administrateur sur n'importe quel PC Windows peut remplacer les autorisations sur un ensemble de fichiers et de dossiers en en prenant possession. Une fois que vous avez la propriété, vous pouvez définir vos propres autorisations.
Alors qu'est-ce que cela signifie en anglais? Fondamentalement, si vous avez des données que vous ne voulez pas que les autres voient, alors vous ne devriez pas les stocker sur cet ordinateur ou vous devriez utiliser un outil de cryptage comme TrueCrypt.
Pour les lecteurs avertis, vous direz probablement "Hey wait, TrueCrypt a été abandonné en raison de failles de sécurité et ne devrait pas être utilisé!" Eh bien, c'est exact, cependant, TrueCrypt a été audité par une organisation indépendante et Les phases I et II ont été achevées.
La seule version que vous devez télécharger est TrueCrypt 7.1a, celle qui a été téléchargée dans un miroir vérifié sur GitHub. Si vous n'êtes pas du tout à l'aise avec TrueCrypt, la seule autre suggestion que j'ai est VeraCrypt, qui était le successeur de TrueCrypt, mais qui a corrigé de nombreuses failles.
Autorisations de fichier et de dossier
Maintenant que nous avons tout cela à l'écart, parlons des permissions dans Windows. Chaque fichier et chaque dossier dans Windows a son propre ensemble d'autorisations. Les autorisations peuvent être décomposées en listes de contrôle d'accès avec les utilisateurs et leurs droits correspondants. Voici un exemple avec la liste des utilisateurs en haut et les droits en bas:
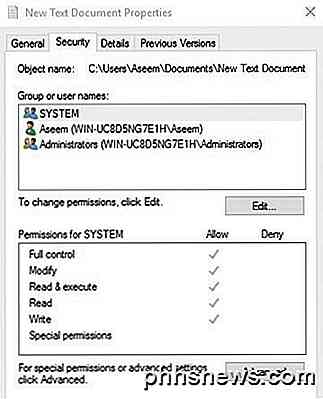
Les autorisations sont également héritées ou non. Normalement sous Windows, chaque fichier ou dossier obtient ses autorisations du dossier parent. Cette hiérarchie continue à aller jusqu'à la racine du disque dur. Les autorisations les plus simples ont au moins trois utilisateurs: SYSTEM, compte d'utilisateur actuellement connecté et le groupe Administrateurs.
Ces autorisations proviennent généralement du dossier C: \ Users \ Username sur votre disque dur. Vous pouvez accéder à ces autorisations en cliquant avec le bouton droit sur un fichier ou un dossier, en sélectionnant Propriétés, puis en cliquant sur l'onglet Sécurité . Pour modifier les autorisations d'un utilisateur particulier, cliquez sur cet utilisateur, puis sur le bouton Modifier .
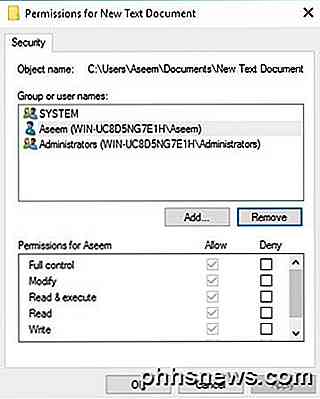
Notez que si les autorisations sont grisées, comme dans l'exemple ci-dessus, les autorisations sont héritées du dossier conteneur. Je vais parler de la façon dont vous pouvez supprimer les autorisations héritées plus bas, mais d'abord, nous allons comprendre les différents types d'autorisations.
Types d'autorisation
Il existe essentiellement six types d'autorisations dans Windows: contrôle total, modification, lecture et exécution, liste des dossiers, lecture et écriture . Lister le contenu du dossier est la seule autorisation exclusive aux dossiers. Il y a des attributs plus avancés, mais vous n'aurez jamais à vous en préoccuper.
Alors, que signifient chacune de ces autorisations? Eh bien, voici un joli graphique du site Web de Microsoft qui décrit ce que chaque autorisation signifie pour les fichiers et les dossiers:
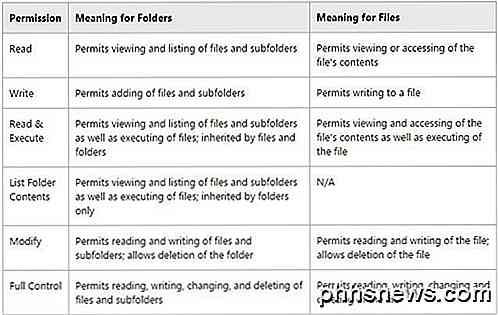
Maintenant que vous comprenez ce que chaque autorisation contrôle, jetons un oeil à la modification de certaines permissions et vérifions les résultats.
Modification des autorisations
Avant de pouvoir modifier les autorisations, vous devez avoir la propriété du fichier ou du dossier. Si le propriétaire est un autre compte d'utilisateur ou un compte système comme Local System ou TrustedInstaller, vous ne pourrez pas modifier les autorisations.
Lisez mon post précédent sur la prise en charge des fichiers et des dossiers dans Windows si vous n'en êtes pas le propriétaire. Maintenant que vous êtes le propriétaire, mettons un peu plus de choses à l'écart:
Si vous définissez des autorisations Contrôle total sur un dossier pour un utilisateur, l'utilisateur pourra supprimer n'importe quel fichier ou sous-dossier, quelles que soient les autorisations définies pour ces fichiers ou sous-dossiers.
Par défaut, les autorisations sont héritées, donc si vous souhaitez des autorisations personnalisées pour un fichier ou un dossier, vous devez d'abord désactiver l'héritage.
Les autorisations Refuser remplacent les autorisations Autoriser, donc utilisez-les avec parcimonie et de préférence uniquement sur des utilisateurs spécifiques, pas sur des groupes.
Si vous cliquez avec le bouton droit sur un fichier ou un dossier, choisissez Propriétés et cliquez sur l'onglet Sécurité, nous pouvons maintenant essayer de modifier certaines autorisations. Allez-y et cliquez sur le bouton Modifier pour commencer.
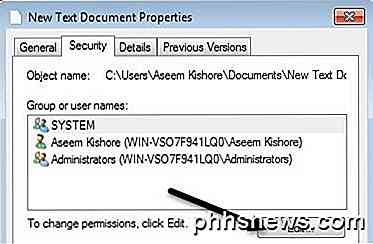
À ce stade, il y a deux ou trois choses que vous pouvez faire. Tout d'abord, vous remarquerez que la colonne Autoriser est probablement grisée et ne peut pas être modifiée. C'est à cause de l'héritage dont je parlais plus tôt.
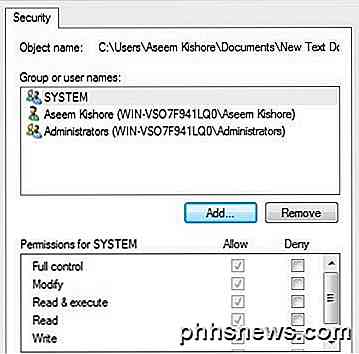
Toutefois, vous pouvez vérifier les éléments dans la colonne Refuser . Donc, si vous voulez simplement bloquer l'accès à un dossier pour un utilisateur ou un groupe spécifique, cliquez d'abord sur le bouton Ajouter et une fois ajouté, vous pouvez cocher le bouton Refuser en regard de Contrôle total .
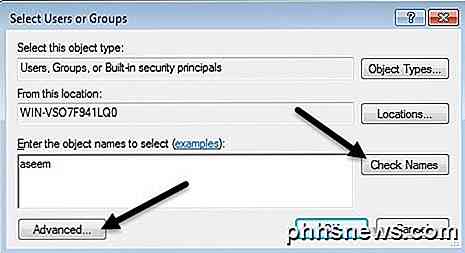
Lorsque vous cliquez sur le bouton Ajouter, vous devez taper le nom d'utilisateur ou le nom du groupe dans la boîte, puis cliquez sur Vérifier les noms pour vous assurer que c'est correct. Si vous ne vous souvenez pas du nom de l'utilisateur ou du groupe, cliquez sur le bouton Avancé, puis cliquez sur Rechercher maintenant . Il vous montrera tous les utilisateurs et groupes.
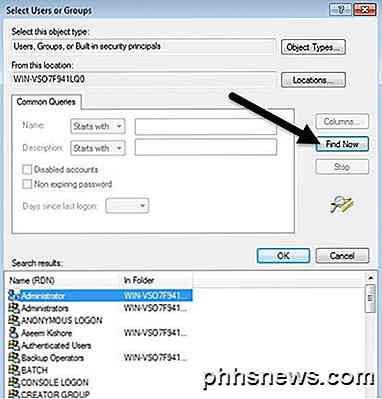
Cliquez sur OK et l'utilisateur ou le groupe sera ajouté à la liste de contrôle d'accès. Vous pouvez maintenant cocher la colonne Autoriser ou Refuser . Comme mentionné, essayez d'utiliser Deny uniquement pour les utilisateurs au lieu de groupes.
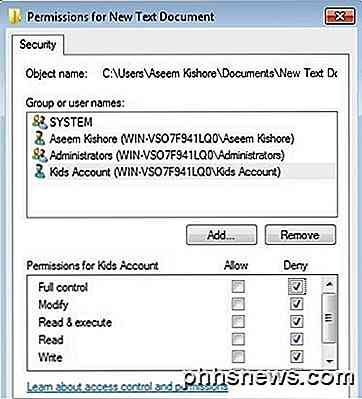
Maintenant, que se passe-t-il si nous essayons de supprimer un utilisateur ou un groupe de la liste. Eh bien, vous pouvez facilement supprimer l'utilisateur que vous venez d'ajouter, mais si vous essayez de supprimer l'un des éléments qui étaient déjà là, vous obtiendrez un message d'erreur.
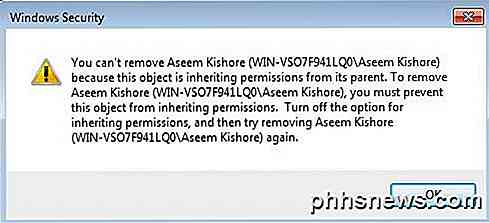
Pour désactiver l'héritage, vous devez revenir à l'onglet Sécurité principal du fichier ou du dossier et cliquer sur le bouton Avancé en bas.
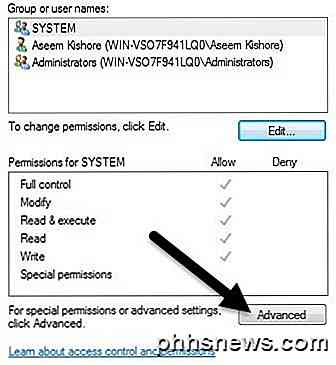
Sur Windows 7, vous aurez un onglet supplémentaire pour le propriétaire . Dans Windows 10, ils ont simplement déplacé cela vers le haut et vous devez cliquer sur Modifier . Quoi qu'il en soit, dans Windows 7, cliquez sur Modifier les autorisations au bas du premier onglet.
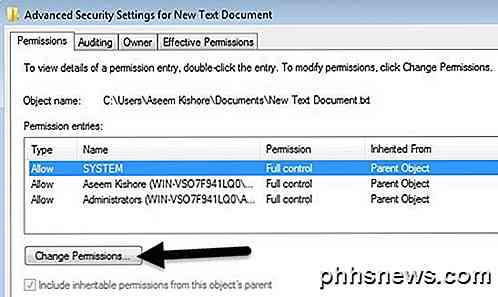
Dans la boîte de dialogue Paramètres de sécurité avancés, décochez la case Inclure les autorisations pouvant être héritées de la zone parent de cet objet .
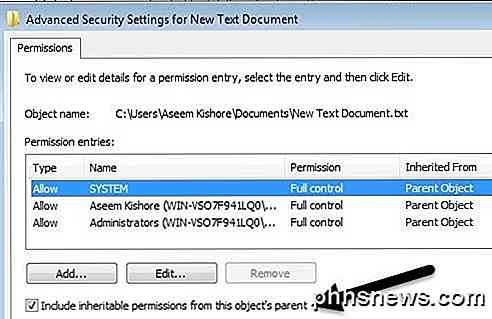
Lorsque vous faites cela, une autre boîte de dialogue apparaîtra et vous demandera si vous souhaitez convertir les autorisations héritées en autorisations explicites ou si vous souhaitez simplement supprimer toutes les autorisations héritées.
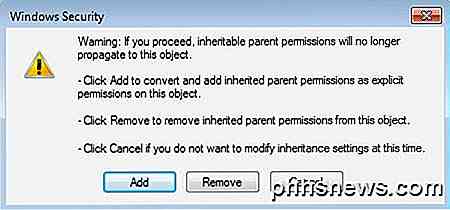
À moins que vous ne sachiez exactement quelles sont les autorisations que vous voulez, je suggère de choisir Ajouter (autorisations explicites), puis de supprimer tout ce que vous ne voulez pas après. Fondamentalement, en cliquant sur Ajouter conservera toutes les mêmes autorisations, mais maintenant ils ne seront pas grisés et vous pouvez cliquer sur Supprimer pour supprimer un utilisateur ou un groupe. En cliquant sur Supprimer, vous allez commencer avec une table rase.
Dans Windows 10, il semble légèrement différent. Après avoir cliqué sur le bouton Advanced, vous devez cliquer sur Disable Inheritance .
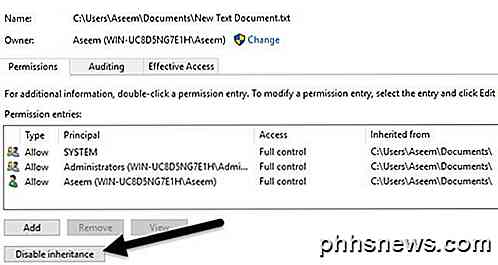
Lorsque vous cliquez sur ce bouton, vous obtenez les mêmes options que dans Windows 7, mais sous une forme différente. L'option Convertir est identique à Add et la seconde option est identique à Remove .
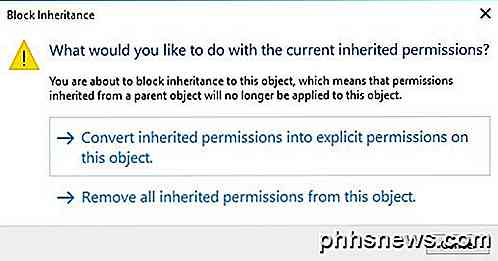
La seule chose que vous devez comprendre maintenant est l'onglet Autorisations effectives ou Accès effectif . Alors, quelles sont les autorisations effectives? Eh bien, voyons l'exemple ci-dessus. J'ai un fichier texte et mon compte, Aseem, a le contrôle total. Maintenant, que se passe-t-il si j'ajoute un autre élément à la liste afin que le groupe Utilisateurs se voit refuser le contrôle total .
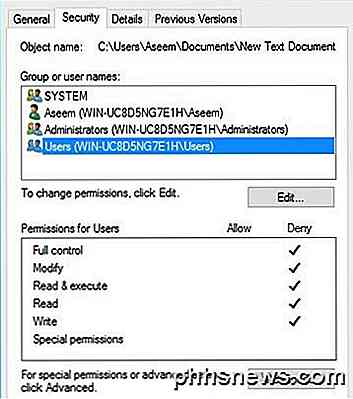
Le seul problème ici est que le compte Aseem fait également partie du groupe Utilisateurs . J'ai donc le contrôle total dans une permission et Deny dans une autre, lequel gagne? Eh bien, comme je l'ai mentionné ci-dessus, Deny remplace toujours Allow, donc Deny va gagner, mais nous pouvons également confirmer cela manuellement.
Cliquez sur Avancé et accédez à l'onglet Autorisations effectives ou Accès effectif . Dans Windows 7, cliquez sur le bouton Sélectionner et tapez le nom de l'utilisateur ou du groupe. Dans Windows 10, cliquez sur le lien Sélectionner un utilisateur .
Dans Windows 7, une fois que vous sélectionnez l'utilisateur, il affichera instantanément les autorisations dans la zone de liste ci-dessous. Comme vous pouvez le voir, toutes les autorisations sont décochées, ce qui est logique.
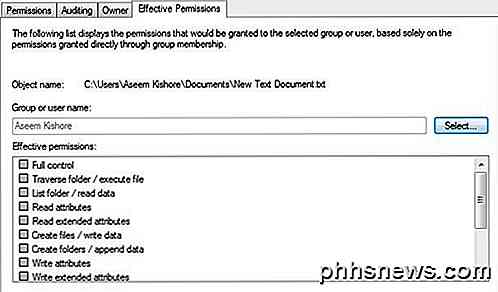
Dans Windows 10, vous devez cliquer sur le bouton Afficher l'accès effectif après avoir sélectionné l'utilisateur. Vous obtiendrez également un joli X rouge en cas de non-accès et une coche verte pour un accès autorisé, ce qui est un peu plus facile à lire.
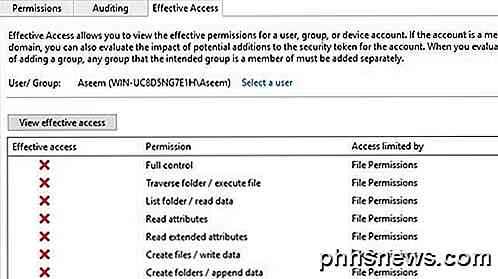
Alors maintenant, vous savez à peu près tout ce qu'il faut savoir sur les autorisations de fichiers et de dossiers Windows. Cela prend un peu de jeu autour de vous afin de comprendre le tout.
Les principaux points à comprendre sont que vous devez être le propriétaire afin de modifier les autorisations et que tout administrateur peut prendre possession des fichiers et des dossiers indépendamment des autorisations sur ces objets. Si vous avez des questions, n'hésitez pas à poster un commentaire. Prendre plaisir!

Comment contrôler vos flux vidéo Chromecast à partir de plusieurs périphériques
Le Chromecast est sans aucun doute le stick de choix de Streaming de Geek. Il permet littéralement à n'importe quel appareil avec l'application Chromecast d'être une télécommande. Vous savez probablement maintenant ce que le Chromecast peut faire, ce qui est vraiment sympa comme le miroir de l'écran de votre téléphone ou le contenu de n'importe quel appareil.

Pourquoi la durée de vie de la batterie des smartphones est-elle si mauvaise?
Les téléphones se sont considérablement améliorés au cours des dix dernières années. Les smartphones modernes semblent être une technologie issue d'une civilisation extraterrestre lorsqu'ils sont placés à proximité des téléphones portables d'origine. Mais la vie de la batterie ne s'est pas améliorée.



