Comment sauvegarder votre Mac et restaurer des fichiers avec Time Machine

Des sauvegardes régulières sont essentielles. Quand votre disque dur meurt - et il mourra - il est important de savoir que vous avez une autre copie de tout quelque part. Les utilisateurs de PC peuvent utiliser l'historique des fichiers de Windows pour sauvegarder leurs données, mais les utilisateurs de Mac ont quelque chose de plus simple et de plus puissant: Time Machine.
Cet outil de sauvegarde gratuit inclut tous les sauvegardes horaires. un mois de sauvegardes quotidiennes et des sauvegardes hebdomadaires jusqu'à ce qu'il n'y ait plus d'espace. Les MacBooks créeront également des "instantanés locaux" sur leur stockage interne, vous aurez donc un petit disque à utiliser même si vous n'êtes pas branché.
Comment sauvegarder avec Time Machine
LIÉS: Comment chiffrer le lecteur système, les périphériques amovibles et les fichiers individuels de votre Mac
La façon la plus simple d'utiliser Time Machine est de connecter un disque externe à votre Mac. Il vous sera demandé si vous souhaitez le configurer en tant que lecteur Time Machine; cliquez sur "Utiliser comme disque de sauvegarde" si c'est ce que vous voulez faire. Cliquez sur l'option "Crypter le disque de sauvegarde" si vous souhaitez sécuriser vos disques de sauvegarde avec le cryptage.
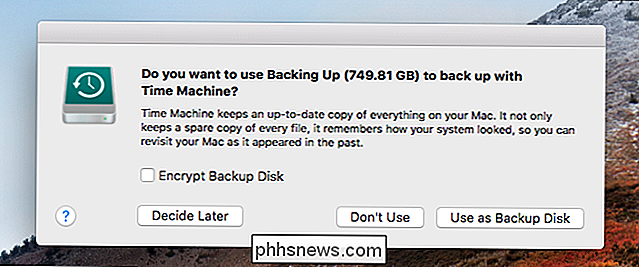
Pour vérifier la progression de vos sauvegardes, allez dans Préférences système> Time Machine.
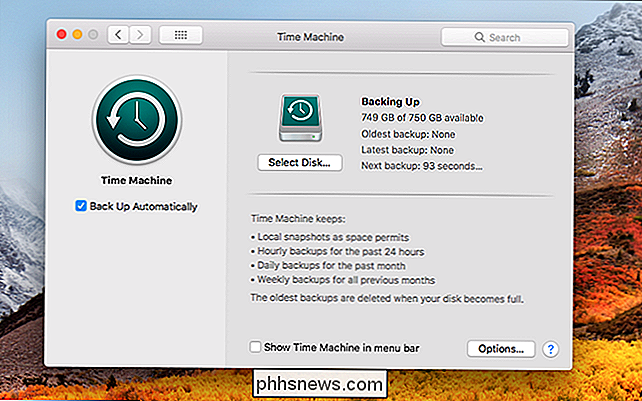
Vous pouvez cliquer sur "Afficher Time Machine dans le menu bar "si vous souhaitez suivre les sauvegardes à partir de là.
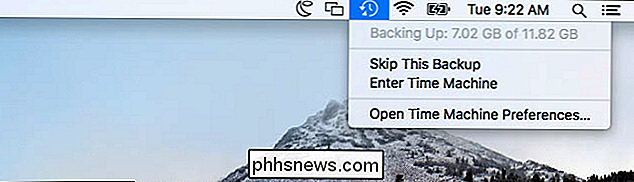
Bien que les disques durs externes soient l'option la plus simple, il est également possible de sauvegarder sans fil sur le réseau. L'outil le plus simple pour cela est l'Airport Time Capsule d'Apple, un routeur et un dispositif de stockage combinés qui facilitent la sauvegarde. Malheureusement, Apple ne semble pas vouloir mettre à jour cet appareil de sitôt, mais vous pouvez utiliser un autre Mac comme serveur Time Machine ou même un Raspberry Pi si vous vous sentez créatif.
Vous pouvez même récupérer votre Mac
L'activation de Time Machine sur un MacBook active également la fonction "instantanés locaux". Votre Mac enregistrera un seul instantané quotidien ainsi qu'un seul instantané hebdomadaire de vos fichiers sur son stockage interne si le disque de sauvegarde Time Machine n'est pas disponible. Cela vous permet de récupérer des fichiers supprimés ou de restaurer des versions antérieures de fichiers même si vous êtes absent de votre lecteur de sauvegarde pendant un certain temps.
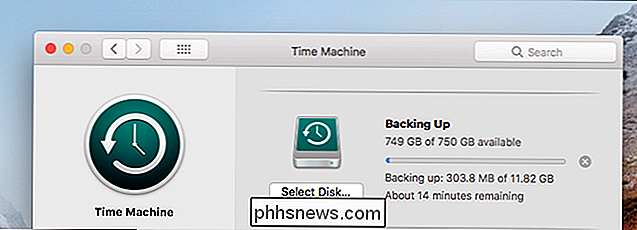
CONNEXION: Économisez de l'espace sur votre lecteur Time Machine en excluant ces dossiers Sauvegardes
Alors que Time Machine inclut tout par défaut, vous pouvez cliquer sur le bouton Options dans la fenêtre Time Machine et exclure certains dossiers. Par exemple, vous pouvez exclure votre dossier / Applications pour économiser de l'espace sur la sauvegarde Time Machine
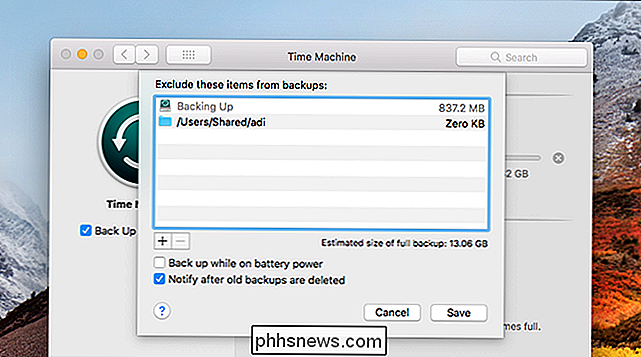
Sauvegardes automatiques contre manuelles
La première sauvegarde Time Machine prend le plus de temps, car tout ce qui est sauvegardé sur votre disque dur. Les sauvegardes futures ne prendront pas beaucoup de temps, car seuls les fichiers nouveaux et modifiés devront être sauvegardés.

Time Machine fonctionne normalement automatiquement. Si votre lecteur est connecté à l'ordinateur ou si l'emplacement réseau est disponible, il sera sauvegardé une fois par heure. Vous pouvez déconnecter votre lecteur externe lorsque vous utilisez votre MacBook pendant la journée et le brancher lorsque vous rentrez chez vous le soir. Votre Mac peut être sauvegardé lorsque le disque est connecté.
Vous pouvez également choisir d'effectuer des sauvegardes manuelles à la place. Pour ce faire, ouvrez l'écran des paramètres de Time Machine et basculez Time Machine sur «Off». Vous pouvez ensuite cliquer sur l'icône Time Machine dans la barre de menu et sélectionner «Back Up Now» pour effectuer une sauvegarde manuelle à tout moment. Les sauvegardes automatiques sont généralement une meilleure option - vous aurez plus de sauvegardes et vous ne pourrez pas l'oublier.
Comment restaurer des fichiers individuels à partir d'une sauvegarde
Cliquez sur l'icône Time Machine dans la barre de menu et sélectionnez "Enter Time Machine" pour entrer dans l'interface de restauration. Cet écran vous permet de localiser les fichiers supprimés ou les versions précédentes des fichiers et de les restaurer.
Sélectionnez une date et une heure dans le coin inférieur droit de la fenêtre pour "remonter dans le temps" jusqu'au point où vous voulez restaurer existait. Les dates en rose indiquent que la sauvegarde est stockée sur un disque externe, tandis que les dates en blanc indiquent les instantanés locaux stockés sur le stockage interne de votre Mac.

Recherchez un fichier que vous souhaitez restaurer, sélectionnez-le et cliquez sur le bouton "Restaurer" pour le restaurer dans le même dossier sur votre Mac. Si le fichier est écrasé et existant, on vous demandera ce que vous voulez faire.
Vous pouvez également sélectionner un fichier et appuyer sur la barre d'espace pour le prévisualiser avec Quick Look avant de le restaurer.
Time Machine inclut une recherche fonctionnalité aussi bien. Tapez une recherche dans le champ de recherche de la fenêtre du Finder dans Time Machine pour rechercher le fichier que vous souhaitez restaurer
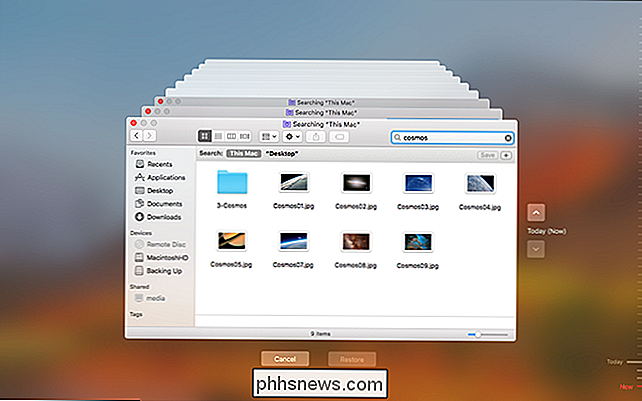
Comment restaurer un Mac entier
CONNEXION: 8 Fonctionnalités du système Mac auxquelles vous pouvez accéder Mode de récupération
Time Machine vous permet également de restaurer l'état du système d'un Mac entier. Vous ne pouvez le faire que si la sauvegarde a été créée sur le même modèle de Mac. Pour ce faire, maintenez la touche Commande + R enfoncée pendant que votre Mac démarre pour accéder au mode Récupération.
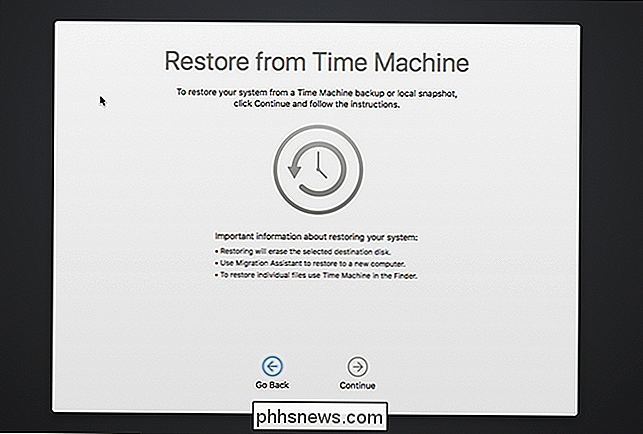
Time Machine sauvegarde également vos fichiers de récupération macOS sur votre disque de sauvegarde Time Machine, de sorte que vous pouvez maintenir la touche "Option" pendant le démarrage. sélectionnez le lecteur Time Machine et démarrez directement en mode récupération même si le système de récupération n'est pas disponible sur votre Mac
Comment restaurer les sauvegardes Time Machine sur un autre Mac
Pour restaurer des fichiers depuis une sauvegarde Time Machine sur un autre Mac, accédez au dossier / Applications / Utilities et ouvrez l'application Migration Assistant. Vous pouvez également appuyer sur Commande + Espace, rechercher Assistant de migration et appuyer sur Entrée
Connectez le disque de sauvegarde Time Machine et utilisez Assistant de migration pour migrer les fichiers sauvegardés de votre ancien Mac vers votre nouveau Mac.
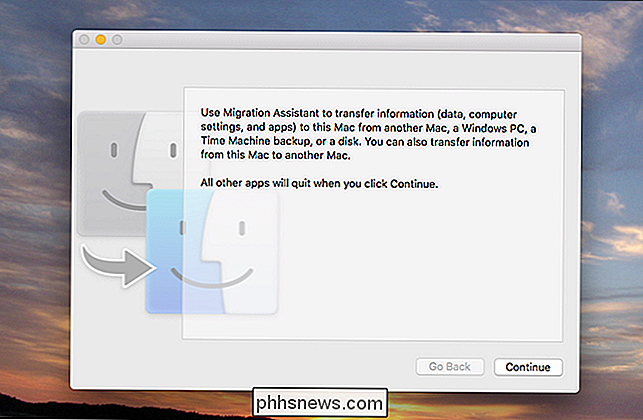
Assistant de migration est également offert lors de la configuration d'un nouveau Mac, ce qui rend une sauvegarde Time Machine très rapide pour obtenir tous vos fichiers et applications sur un nouvel ordinateur.
Comment restaurer une sauvegarde Time Machine sur Windows
Time Machine nécessite un disque formaté avec le système de fichiers Mac HFS +, donc si vous voulez restaurer vos fichiers Time Machine en utilisant Windows, vous devez installer une application comme HFSExplorer libre qui peut lire un système de fichiers HFS + et en copier des fichiers. HFSExplorer nécessite malheureusement Java, mais c'est la seule application gratuite que nous connaissons qui vous permet de lire les systèmes de fichiers HFS + sous Windows
RELATED: Comment restaurer les fichiers d'une sauvegarde Time Machine sur Windows
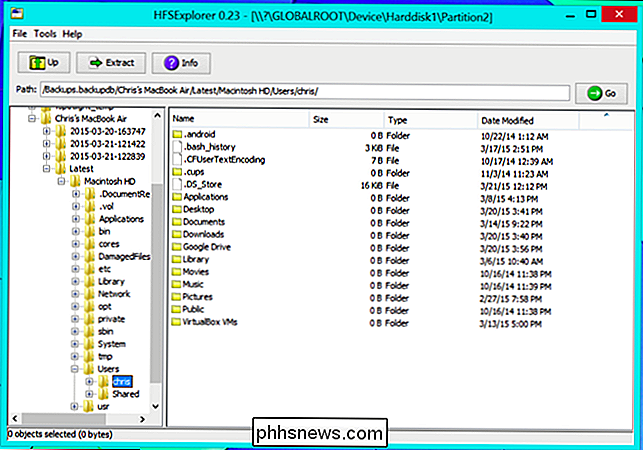
Si vous ' Si vous souhaitez arrêter d'utiliser Time Machine et utiliser le lecteur avec un PC Windows, vous pouvez reformater le lecteur avec les systèmes de fichiers NTFS ou FAT32 à l'aide de l'outil Gestion des disques Windows.
Time Machine n'est pas une solution de sauvegarde multiplateforme mais c'est très puissant. Si vous êtes un utilisateur Mac, vous devriez l'utiliser.

Une fonctionnalité plutôt intelligente appelée Smart Replies a fait son chemin vers diverses applications Google, y compris Gmail, récemment. Reply est une application autonome qui apporte des réponses intelligentes à de nombreuses applications de messagerie différentes sur Android. CONNEXION: Les meilleures choses que l'Assistant Google peut faire sur votre téléphone Android Google a toujours amélioré la technologie au quotidien situations avec des choses comme Google Assistant.

Comment dompter les données d'arrière-plan de votre Chromecast Utilisation
Le Chromecast de Google est un excellent petit appareil de diffusion en continu qui offre un moyen simple et abordable d'acheminer le contenu du petit écran au grand. Le fait est que, lorsque vous ne l'utilisez pas, il peut utiliser plus de 15 Go de données chaque mois au ralenti. Pourquoi cela se produit-il?



