Comment configurer et optimiser le lien Steam pour le streaming de jeux à domicile

Le Steam Link de Valve est un moyen facile et fluide de diffuser des jeux depuis votre PC vers un téléviseur ailleurs dans votre maison. Vous connectez le Steam Link à votre PC via HDMI, connectez un contrôleur et jouez. Il utilise Steam In-Home Streaming, que vous pouvez utiliser avec n'importe quel PC, mais Steam Link offre un récepteur de streaming optimisé et bon marché que vous pouvez connecter à votre téléviseur.
Comment configurer votre Steam Link
The Steam Link est facile à mettre en place. Tout d'abord, installez Steam sur l'un de vos PC, lancez-le, puis connectez-vous avec votre compte. Si vous utilisez déjà Steam, vous l'avez déjà fait, assurez-vous simplement que Steam est en cours d'exécution.
Ensuite, connectez le Steam Link à une source d'alimentation avec son adaptateur secteur inclus, puis connectez-le à votre téléviseur.
Troisièmement, branchez un contrôleur de vapeur, un clavier et une souris USB, un contrôleur Xbox 360 filaire ou sans fil, un contrôleur filaire Xbox One ou une manette sans fil Logitech F710 dans un port USB du Steam Link pour le contrôler. Le Steam Link dispose de trois ports USB, ce qui vous permet de brancher jusqu'à trois périphériques. Vous pouvez également connecter plus tard des appareils sans fil à votre Steam Link via Bluetooth
Une fois ces fonctions de base terminées, allumez votre téléviseur et réglez-le sur l'entrée HDMI à laquelle le Steam Link est connecté.
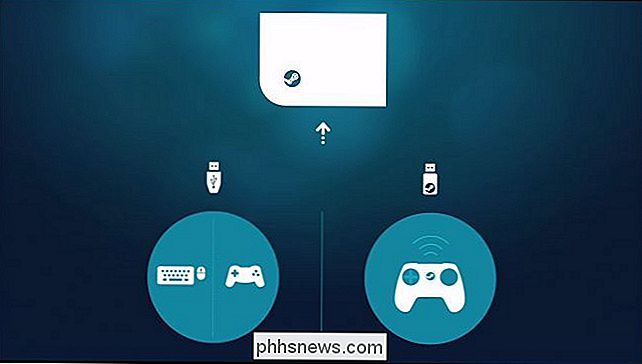
Suivez les instructions sur votre écran pour configurer votre Steam Link et vous connecter au PC exécutant Steam. Le processus est rapide et simple, et consiste à rejoindre un réseau Wi-Fi (si vous n'utilisez pas Ethernet), à configurer certains paramètres d'image de base et à choisir le PC sur votre réseau qui exécute Steam. Vous serez invité à entrer un code affiché sur votre téléviseur dans Steam sur votre PC pour confirmer le processus d'appariement.
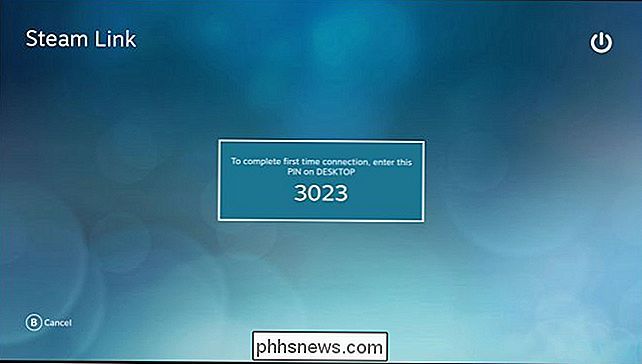
Vous pouvez ensuite sélectionner le PC exécutant Steam sur le tableau de bord principal Steam Link et appuyer sur le bouton "A" un contrôleur, cliquez sur "Commencer à jouer" avec une souris, ou appuyez sur Entrée sur un clavier. L'interface Steam Big Picture Mode apparaît et vous pouvez l'utiliser pour lancer et jouer aux jeux comme si vous étiez assis devant le PC.
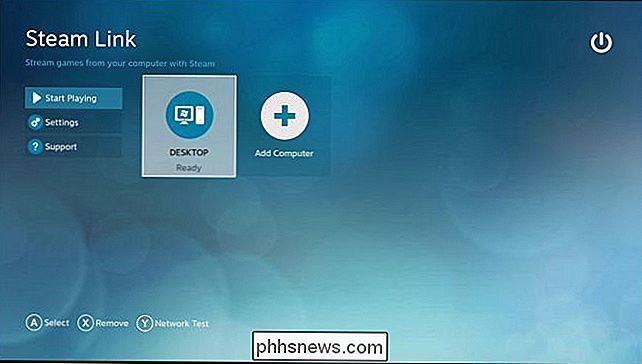
Si vous voulez personnaliser les paramètres Steam Link, vous devez sélectionner "Paramètres" sur l'écran principal ici. Une fois que vous sélectionnez un PC, vous serez en mode Big Picture, diffusé depuis le PC lui-même. De nombreux paramètres pour personnaliser Steam Link ne sont disponibles que sur l'écran principal ici
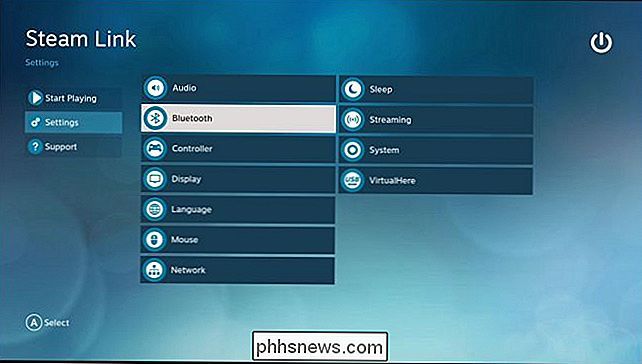
Comment améliorer vos performances de streaming
CONNEXES: Comment obtenir de meilleures performances de Steam In-Home Streaming
Il y aura toujours être un peu de latence (ou "lag") avec le Steam Link parce que les jeux que vous jouez sont en cours d'exécution sur votre ordinateur. Cependant, il existe des moyens de minimiser la latence et de rendre le flux plus performant.
Vous devez d'abord utiliser une connexion Ethernet filaire pour votre Steam Link, si possible. Connectez le Steam Link à votre routeur à l'aide d'un câble Ethernet. Vous devriez idéalement connecter le PC de jeu que vous diffuserez au même routeur via un câble Ethernet câblé. C'est la chose la plus importante que vous pouvez faire pour obtenir de bonnes performances de votre jeu en streaming. Le réseau CPL peut fonctionner mieux que le réseau sans fil dans certaines situations, mais les câbles Ethernet standard sont les meilleurs. Si vous avez un très vieux routeur et que vous constatez de mauvaises performances avec Ethernet, la mise à niveau de votre routeur vers quelque chose de plus récent et plus rapide peut être la solution.
Si vous ne pouvez pas utiliser de câbles Ethernet câblés Fi. Cela signifie que vous devez connecter votre PC de jeu et le lien Steam à un réseau Wi-Fi 5 GHz au lieu de 2,4 GHz. Si votre routeur ne prend pas en charge le Wi-Fi 5 GHz, vous devriez envisager sérieusement de le mettre à jour. Une connexion sans fil sera un peu plus flamboyante et plus lente qu'une connexion filaire, mais cela peut toujours fonctionner. Cela dépend vraiment de votre configuration globale et des jeux que vous jouez.
Le Steam Link supporte le 802.11ac sans fil, bien que le 802.11n fonctionne également. L'utilisation d'un réseau sans fil 802.11ac à 5 GHz est toutefois idéale si vous devez utiliser la technologie sans fil.
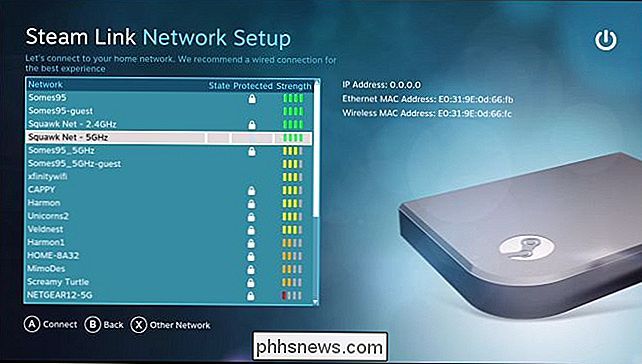
Vous pouvez également modifier les options de diffusion sur votre PC. Pour ce faire, ouvrez Steam sur le PC à partir duquel vous êtes en streaming, et dirigez-vous vers Steam> Settings. Sélectionnez l'option "Streaming à domicile", puis cliquez sur le bouton "Options avancées de l'hôte".
Assurez-vous que les différentes cases "Activer l'encodage matériel" sont cochées ici pour des performances maximales. Ils devraient être par défaut.
Vous pouvez jouer avec les autres options ici pour voir comment elles affectent votre configuration. Par exemple, vous pouvez cocher l'option "Utiliser la capture NVFBC sur NVIDIA GPU" pour choisir une autre méthode de capture. Dans notre expérience, la méthode de capture NVENC standard est idéale, vous devez donc désactiver cette case à moins que NVFBC ne semble mieux fonctionner pour vous. NVENC est la même technologie de capture que les technologies ShadowPlay et GameStream de NVIDIA.
RELATED: Comment utiliser la qualité de service (QoS) pour obtenir un accès Internet plus rapide lorsque vous en avez vraiment besoin
Si vous avez un routeur avec une qualité de service Service, également appelé hiérarchisation du trafic réseau, vous devez prioriser le trafic vers et depuis le lien Steam sur le routeur. Cela garantira que le Steam Link peut fonctionner de manière optimale. La case à cocher «Priorité au trafic réseau» de la fenêtre Options avancées de l'hôte ci-dessus aidera également ces routeurs.
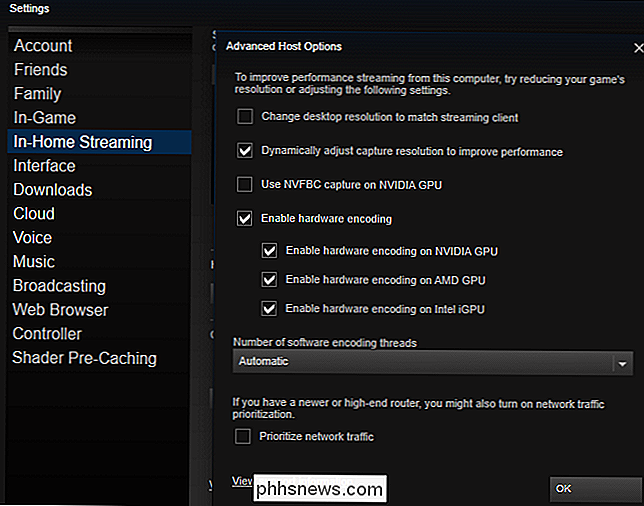
Sur le lien Steam, vous pouvez modifier les paramètres de qualité en allant à l'écran principal et en sélectionnant Paramètres> Configuration en continu. Trois options sont disponibles ici: rapide, équilibré et beau. La valeur par défaut est Équilibrée. Si vous rencontrez de mauvaises performances, essayez de sélectionner Rapide à la place. Si vous avez de bonnes performances, essayez de sélectionner Beautiful et de voir si vous obtenez une meilleure qualité d'image sans ralentissement notable.
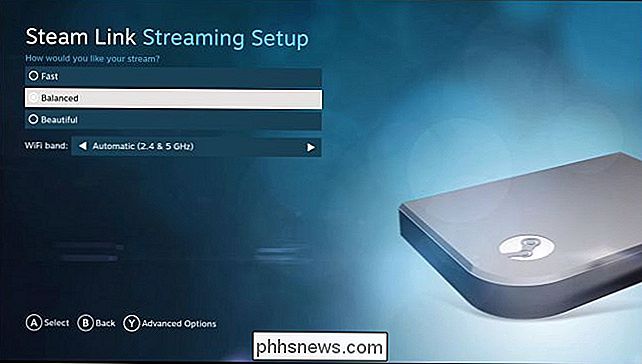
CONNEXION: Comment obtenir la meilleure qualité d'image de votre HDTV
Les conseils habituels pour améliorer vos performances et la qualité de l'image aussi aider. Par exemple, si le jeu est exigeant sur le matériel de votre PC, la réduction de ses paramètres graphiques peut le faire fonctionner et mieux diffuser. Et, sur votre téléviseur, activer le «Mode jeu» dans les paramètres d'image de votre téléviseur peut aider à réduire la latence de votre téléviseur.
Évitez également d'utiliser le PC pour des applications exigeantes en streaming, car cela réduit le streaming performance. En d'autres termes, vous ne pouvez pas jouer à un jeu sur votre PC sans avoir un matériel très puissant.
Comment afficher les statistiques de performances
Le lien Steam a une superposition de statistiques de performance que vous pouvez voir . Cela permet de fournir des chiffres bruts qui illustrent la performance de votre Steam Link, de sorte que vous pouvez mesurer l'impact de divers réglages et modifications de paramètres pour voir à quel point ils aident ou nuisent à votre performance globale. Pour l'activer, dirigez-vous vers l'écran principal, puis vers Paramètres> Configuration de diffusion en continu> Options avancées (appuyez sur Y), puis réglez l'option "Performance Overlay" sur "Activé".
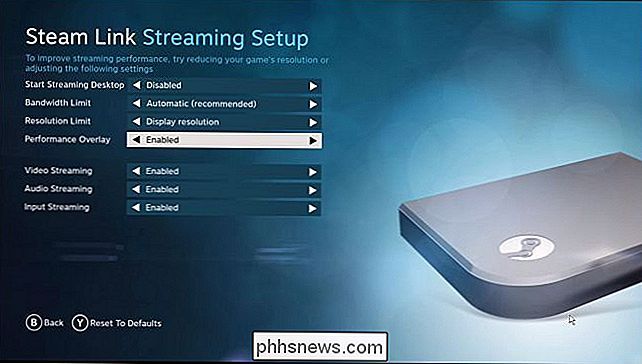
Vous pouvez également activer ce paramètre ou hors du mode Big Picture lors de la diffusion en continu en sélectionnant Paramètres> Diffusion à la maison> Options client avancées, puis en sélectionnant "Afficher les informations sur les performances".
Après avoir activé cette fonctionnalité, vous obtenez des statistiques détaillées apparaît en bas de votre écran pendant le streaming. Par exemple, il existe une ligne "Streaming latence" qui indique la quantité de latence d'entrée et d'affichage que vous rencontrez actuellement.
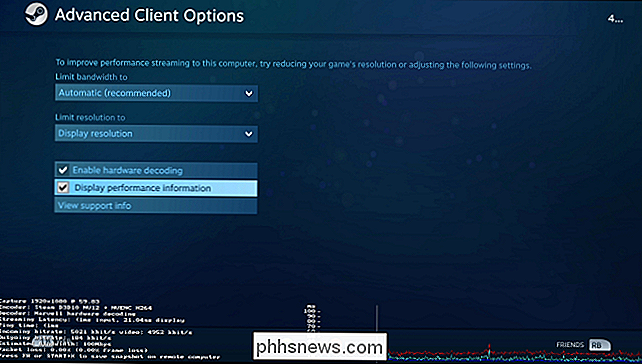
Vous pouvez ensuite modifier votre configuration et voir directement comment vos performances changent.
Comment jouer Jeu non-Steam sur Steam Link
Le Steam Link ne peut lancer que les jeux qui se trouvent dans votre bibliothèque Steam. Il prend en charge les jeux non-Steam, mais vous devez d'abord les ajouter à votre bibliothèque Steam.
Pour ajouter un jeu non-Steam à votre bibliothèque Steam, vous devez être sur le PC exécutant Steam. Cliquez sur l'option "Ajouter une partie" au bas de votre bibliothèque, puis cliquez sur l'option "Ajouter un jeu non-Steam" sur la fenêtre qui apparaît. Point Steam vers le fichier .exe du jeu, et Steam le traitera comme n'importe quel autre jeu dans l'interface Steam. Vous pouvez ensuite lancer ce jeu à partir du lien Steam.
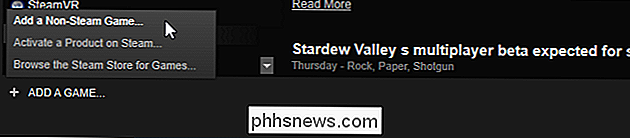
Même si la diffusion sur votre téléviseur ne vous procurera jamais une expérience aussi agréable que si vous étiez assis sur un PC, vous seriez surpris de voir à quel point vous pouvez obtenir de bons résultats. Matériel PC et une connexion réseau filaire solide. Surtout pour les jeux plus occasionnels, vous ne remarquerez peut-être même pas la différence.

Désactivation du microphone sur votre caméra Netgear Arlo Pro
La caméra Arlo Pro enregistre non seulement la vidéo lorsqu'elle détecte un mouvement, mais elle peut également capturer l'audio. Cependant, si ce n'est pas une fonctionnalité dont vous profiterez vraiment, voici comment désactiver le microphone pour économiser un peu d'autonomie. Ouvrez l'application Arlo et appuyez sur l'onglet "Paramètres" dans le menu.

Comment allumer et éteindre automatiquement vos lumières en utilisant le clin d'œil
Alors que vous pouvez programmer vos lumières intelligentes lorsque vous partez en vacances, il vaut mieux les allumer et les éteindre au hasard, simuler avec précision quelqu'un à la maison. Voici comment le faire dans l'application Wink avec vos lumières intelligentes. Une nouvelle fonctionnalité de l'application Wink, nommée "Home Sitter", vous permet de faire exactement cela.



