Comment construire votre propre ordinateur, quatrième partie: Installation de Windows et chargement des pilotes

Tout comme la configuration du BIOS, l'installation d'une nouvelle copie de Windows était un peu une corvée, mais ces jours, il a été rationalisé incroyablement bien. Pour la plupart, vous suivrez simplement les instructions à l'écran, mais n'hésitez pas à garder cette page ouverte si vous êtes coincé.
Avant de commencer: assurez-vous de brancher un câble Ethernet à votre carte mère, si vous ne possède pas d'adaptateur Wi-Fi. Windows va vouloir accéder à Internet au démarrage
Première étape: Préparer votre disque d'installation ou votre lecteur
Pour ce guide, nous allons télécharger la dernière version de Windows 10 et la placer sur une clé USB , que notre ordinateur va démarrer pour installer Windows. C'est généralement la façon la plus simple de s'y prendre ces jours-ci. Bien sûr, vous pouvez faire plus ou moins la même chose avec un disque d'installation vendu dans un magasin de détail (si vous avez installé un lecteur de DVD), ou brûler le vôtre.
Évidemment, vous pouvez ignorer cette section avoir un disque d'installation ou un lecteur USB prêt
CONNEXION: Où télécharger les ISO Windows 10, 8.1 et 7 Légalement
Allez sur ce site Web sur un autre ordinateur Windows et téléchargez l'outil de création multimédia de Microsoft. Branchez un lecteur flash vierge (ou sans importance) d'au moins 8 Go d'espace. Notez que tout ce qui est stocké sur cette clé USB sera supprimé par le processus d'installation, donc si vous avez quelque chose dessus, déplacez-le ailleurs maintenant. Double-cliquez sur le programme, puis suivez les étapes ci-dessous:
Cliquez sur "Accepter" sur la page de licence du logiciel, puis choisissez "Créer un support d'installation". Cliquez sur Suivant.
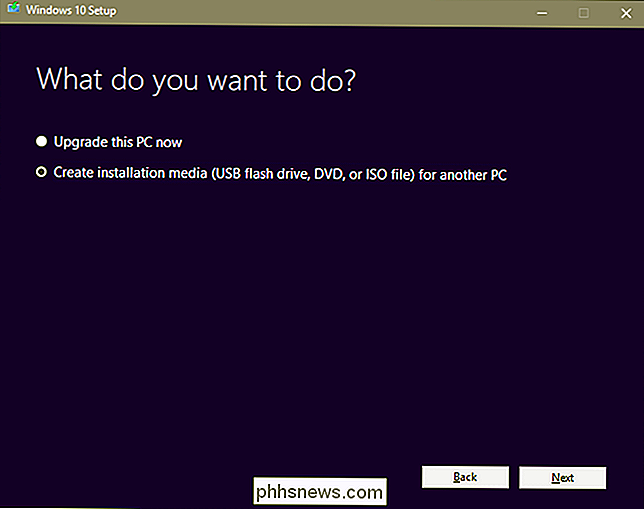
Faites votre choix de langue et d'édition. Gardez "64 bits" ensemble. Cliquez sur "Suivant".
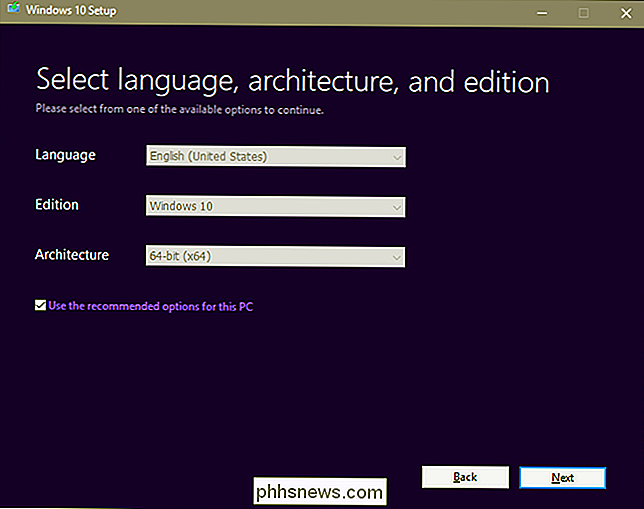
Cliquez sur "lecteur flash USB", puis "Suivant". (Si vous gravez sur un DVD à la place, vous pouvez choisir "fichier ISO", et le graver sur le disque après son téléchargement).
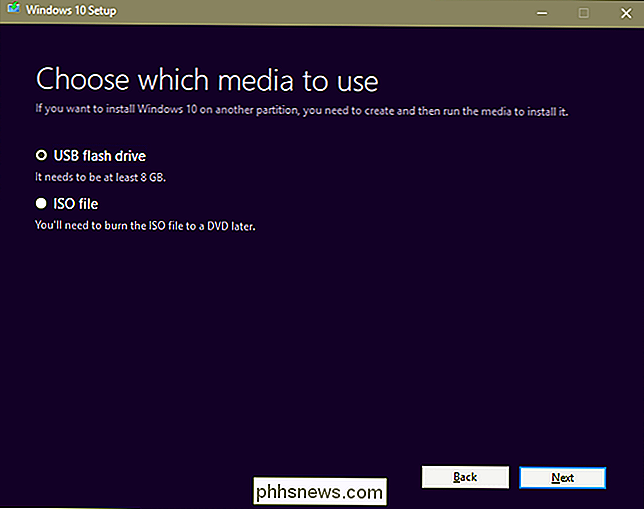
Sélectionnez le lecteur USB vierge que vous venez d'insérer. (Si vous n'êtes pas sûr de quel lecteur il s'agit, vérifiez "Poste de travail" ou "Ce PC" dans l'Explorateur de fichiers pour le savoir.) Cliquez sur Suivant.
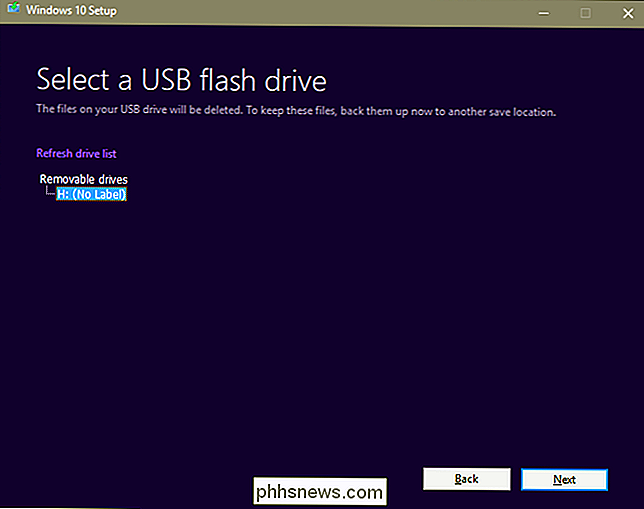
L'outil téléchargera les fichiers du système d'exploitation, les chargera sur conduire, et le préparer pour l'installation. Selon votre connexion Internet, cela prendra entre dix minutes et une heure. Vous pouvez faire d'autres choses sur l'ordinateur que vous utilisez pendant que cela fonctionne. Ou vous pouvez aller voir un vieux redémarrage du Prince Fresh de Bel-Air . Tout ce que vous voulez, mec
Lorsque l'outil est terminé, cliquez sur "Terminer" et débranchez le lecteur USB de l'ordinateur de travail.
Étape 2: Installez Windows sur votre nouvel ordinateur
Branchez le disque dans une clé USB port, puis allumez le PC et suivez l'invite à l'écran pour lancer l'UEFI ou le BIOS (comme nous l'avons fait dans la troisième partie).
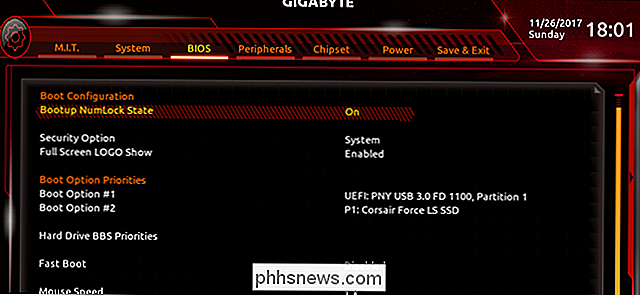
Trouvez la section de votre UEFI / BIOS qui contrôle l'ordre de démarrage - c'est le ordre numéroté des différents disques durs, lecteurs SSD et lecteurs de DVD dans votre ordinateur, dans quel ordre le BIOS recherchera une partition amorçable. Puisque notre ordinateur de démonstration n'a qu'un SSD installé, nous pouvons voir le SSD vierge, plus le lecteur USB d'installation de Windows que nous venons de créer et d'insérer
Réglez le premier lecteur de démarrage sur le lecteur USB. (Ou, si vous utilisez un DVD Windows de vente au détail, sélectionnez le lecteur de DVD.) Enregistrez vos paramètres dans UEFI / BIOS, puis redémarrez votre ordinateur
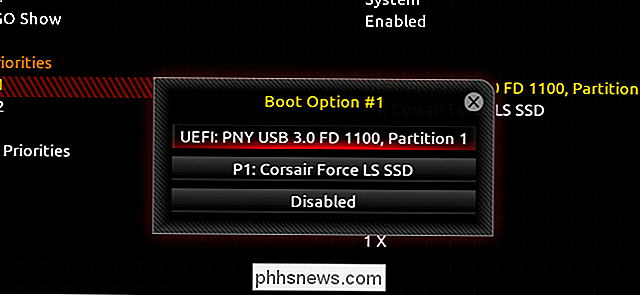
Avec l'ordre de démarrage défini dans le BIOS, vous devriez voir Windows 10 Le programme d'installation démarre automatiquement après le redémarrage. Sélectionnez la langue appropriée et les options de saisie, puis cliquez sur "Suivant". Cliquez sur "Installer maintenant" sur l'écran suivant.
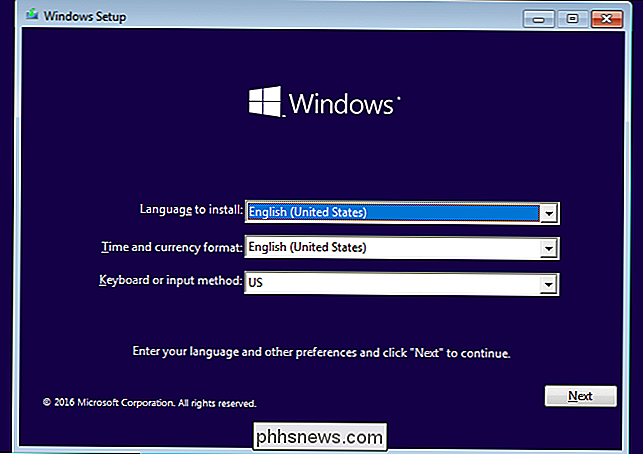
Si vous avez une touche Windows, entrez-la sur cet écran et cliquez sur "Suivant". , pas de sueur: cliquez simplement sur "Je n'ai pas de clé de produit", puis sélectionnez la version de Windows que vous voulez utiliser ("Home" ou "Pro" pour la plupart des gens). Vous pouvez entrer votre clé dans Windows plus tard, ou en acheter une chez Microsoft à votre convenance. Techniquement, vous n'avez même pas besoin de Windows 10.
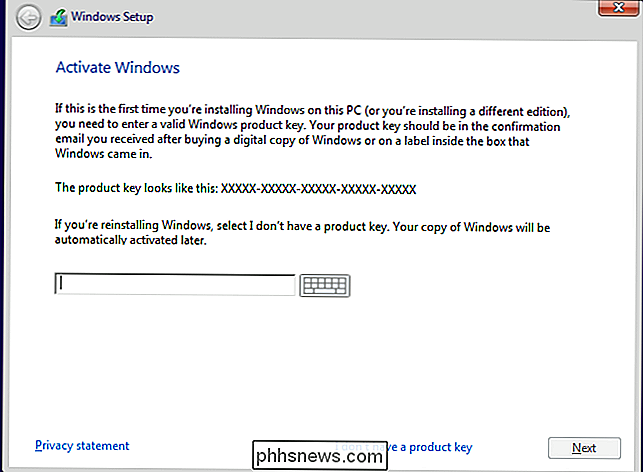
Sur l'écran suivant, cliquez sur "Personnaliser" pour une installation manuelle. Vous allez configurer vous-même la partition Windows sur votre PC.
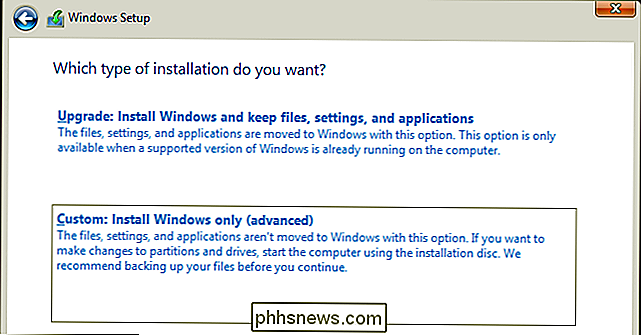
En supposant que vous utilisez un seul nouveau disque dur ou SSD, votre écran devrait ressembler à ceci. Si vous avez installé plusieurs lecteurs, il y aura plusieurs éléments avec "Espace non alloué", répertoriés dans l'ordre suivant: Lecteur 0, Lecteur 1, Lecteur 2, etc. L'ordre de ces disques n'a pas d'importance, il est basé sur l'ordre des ports SATA de votre carte mère.
REMARQUE: Si vous utilisez un ancien disque utilisé sur un PC précédent, vous devez mettre en évidence chaque partition et cliquez sur "Supprimer" pour le supprimer, en réaffectant les données au pool d'espace non alloué. Cela détruira les données sur la partition, donc s'il y a quelque chose d'important là-bas, vous devriez déjà l'avoir supprimé
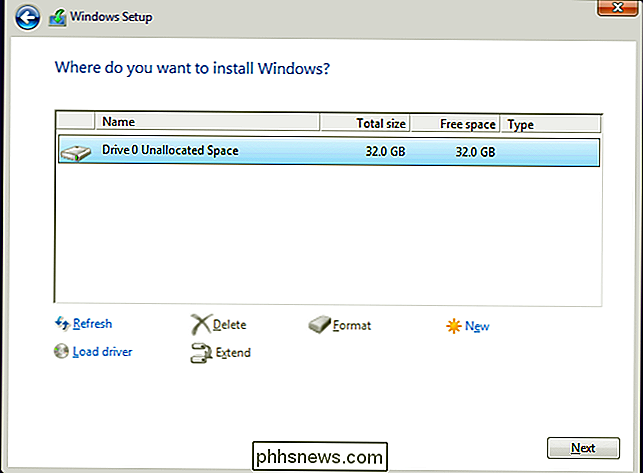
Sélectionnez le lecteur sur lequel vous voulez installer Windows et cliquez sur "Nouveau" pour créer une nouvelle partition sur le disque . Choisissez la quantité maximale de données disponibles pour votre lecteur lorsque vous y êtes invité. Cliquez sur "Appliquer" pour créer la partition, puis "OK" comme Windows vous donne un message d'alerte sur plusieurs partitions. Il créera de nouvelles partitions, que Windows utilise pour divers outils de pré-amorçage et de récupération.
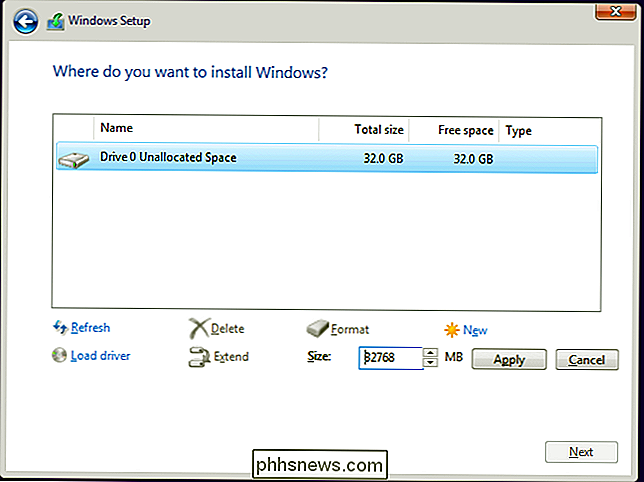
Cliquez sur la plus grande nouvelle partition, qui devrait être la plus grande en taille et commercialiser "Primaire" dans la colonne "Type". Cliquez sur Suivant.
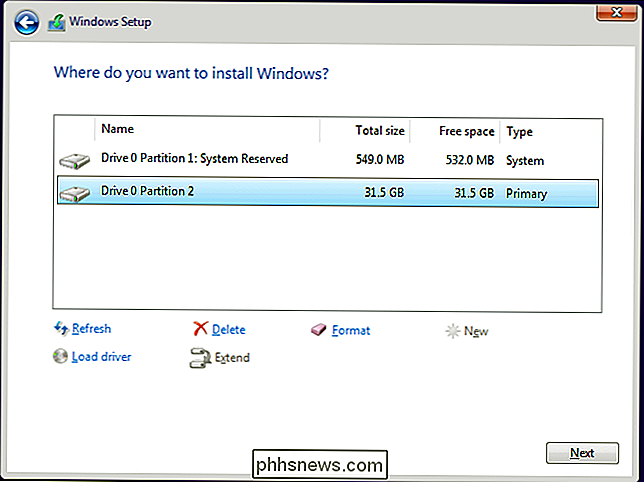
Maintenant, Windows copie les fichiers du lecteur USB ou du DVD sur votre disque de stockage, installe le système d'exploitation et, en règle générale, configure les éléments pour vous. Il peut redémarrer l'ordinateur plusieurs fois; c'est bon. Le processus prendra entre quelques minutes et une heure en fonction de variables telles que le type de stockage, la vitesse du processeur, la vitesse du lecteur USB, et ainsi de suite. Allez regarder un autre épisode de Prince neuf .
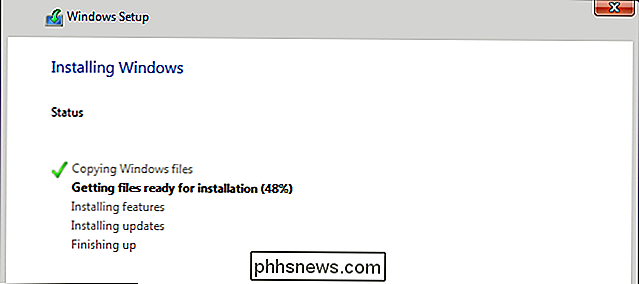
Lorsque vous voyez l'écran suivant, Windows est installé et vous êtes prêt à le configurer. Suivez simplement les instructions et créez votre compte. Le processus d'installation ne devrait pas durer plus de 15 minutes, et vous serez déposé sur le bureau Windows habituel.
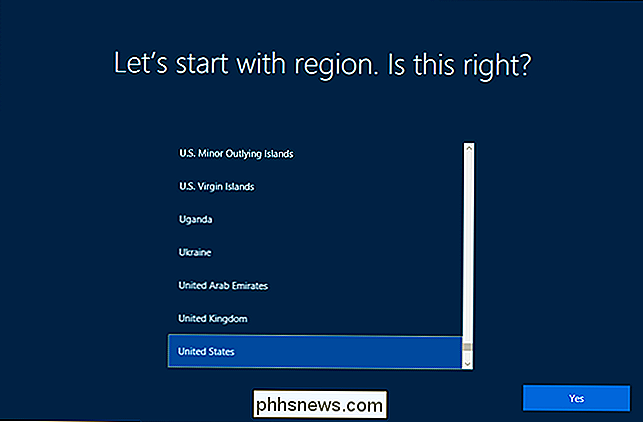
Lorsque vous avez terminé et que vous voyez l'écran de connexion, il y a encore une chose à faire . Éteignez votre ordinateur, débranchez le lecteur USB de l'installation de Windows, rallumez l'ordinateur et revenez dans le BIOS. Revenez à la configuration de l'ordre de démarrage du lecteur, puis sélectionnez "Windows Boot Manager" comme première option de démarrage. Cela empêchera votre PC de regarder n'importe quel lecteur USB ou DVD pour un système d'exploitation amorçable. Vous pouvez modifier ce paramètre si vous souhaitez réinstaller Windows ou autre chose plus tard.
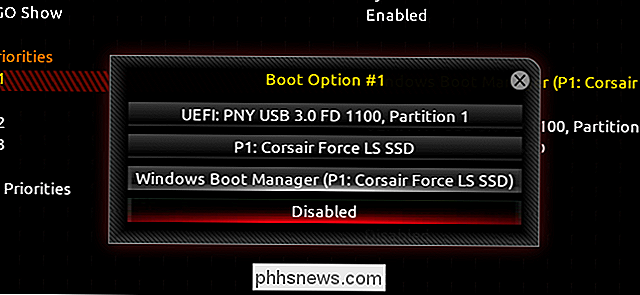
C'est tout. Maintenant vous pouvez redémarrer votre ordinateur pour démarrer sous Windows, et préparez-vous à le configurer!
Troisième étape: Installer les pilotes pour tout votre matériel
Contrairement aux anciennes versions de Windows, Windows 10 est préinstallé avec des milliers de génériques et des pilotes spécifiques, de sorte que certains de vos périphériques tels que réseau, audio, sans fil et vidéo doivent avoir au moins les fonctionnalités de base.
Cependant, il y a encore quelques pilotes que vous voudrez installer:
- Pilotes de chipset, audio, LAN, USB et SATA : les pilotes Windows sont probablement très bien, mais le fabricant de votre carte mère peut avoir des pilotes plus récents, mieux optimisés ou dotés de fonctionnalités. Rendez-vous sur la page Support de votre carte mère et accédez à la section Téléchargements, où vous trouverez tous ces pilotes. Vous n'avez pas forcément besoin d'installer tout sur cette page, mais les pilotes chipset, audio, LAN, USB et SATA sont généralement intéressants.
- Pilotes de cartes graphiques de NVIDIA et AMD : De même, votre GPU discret probablement fonctionner correctement avec les pilotes de base de Windows, mais il ne sera pas entièrement optimisé sans le dernier pilote du fabricant. Vous le voudrez certainement si vous avez installé une carte graphique pour les applications de jeux ou de médias. (Remarque: téléchargez le pilote directement à partir de NVIDIA ou d'AMD, et non du fabricant de la carte comme EVGA ou GIGABYTE.)
- Périphériques d'entrée tels que souris, claviers et webcams haut de gamme : installez un programme pour tirer parti des fonctionnalités avancées, comme les raccourcis personnalisés ou les ajustements de capteurs. Encore une fois, cela est particulièrement important pour les engins de marque de jeu.
- Matériel haut de gamme et unique : si vous avez quelque chose d'extraordinaire, comme, par exemple, une tablette graphique Wacom ou une carte PCI pour les ports plus anciens, vous devez rechercher des pilotes spécifiques et les installer manuellement.
Encore une fois, plus ou moins tous ces pilotes supplémentaires peuvent être trouvés sur le site Web de leur fabricant, téléchargés et installés comme un programme standard via le navigateur Web de votre choix.
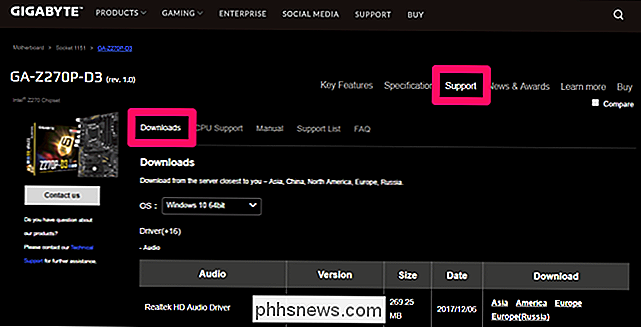
Installez le pilote AMD pour la carte graphique de notre PC un exemple. La boîte indique que la carte graphique est une AMD Radeon RX 460, et je n'ai aucune raison de suspecter le numéro de modèle me ment. Un lien vers DRIVERS & SUPPORT se trouve directement sur la page d'accueil du site Web d'AMD
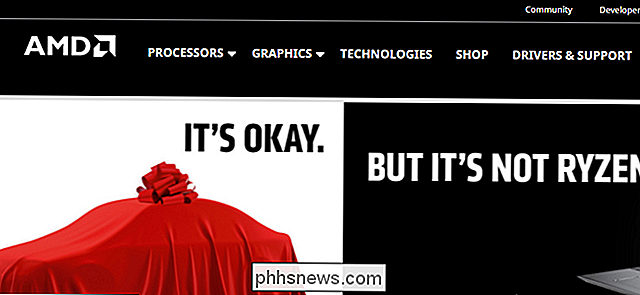
. Il comprend à la fois un programme de détection téléchargeable et un outil de recherche de pilotes rapide. Je préfère ne pas installer plus que nécessaire, donc j'utilise ce dernier pour sélectionner mon modèle:
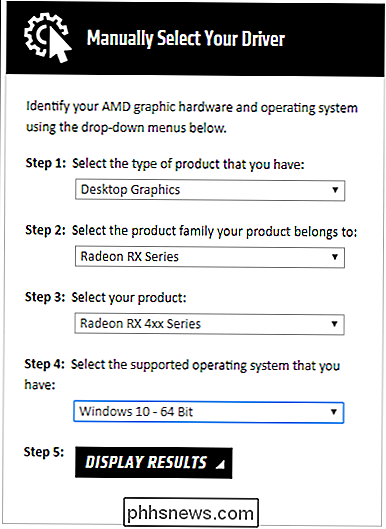
Ensuite, vous pouvez choisir la version complète du dernier téléchargement
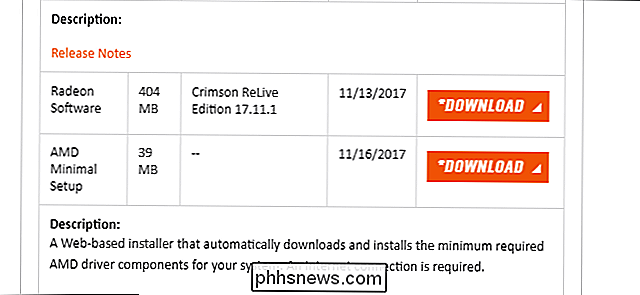
Cliquez sur "Télécharger" pour enregistrer le dernier paquet de pilotes un fichier EXE sur mon PC. (Remarque: les pilotes des cartes graphiques ont tendance à être gros, plusieurs centaines de mégaoctets, donnez-en une minute ou deux.)
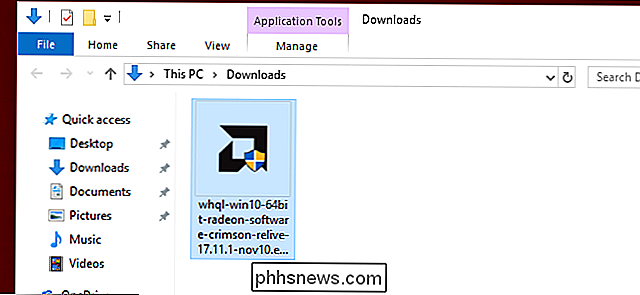
Double-cliquez sur le programme, suivez les instructions à l'écran et votre pilote sera installé dans quelques minutes. Vous devrez peut-être redémarrer le PC pour le démarrer, c'est bon.
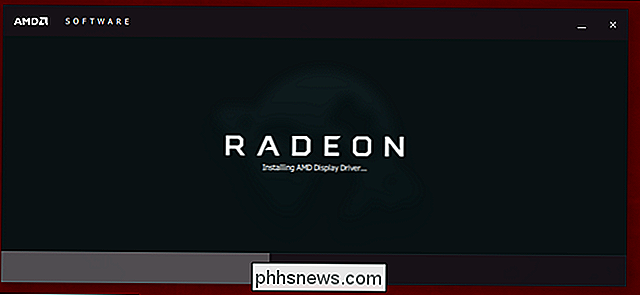
Répétez ce processus pour tout matériel qui n'est pas automatiquement détecté par votre PC. Quand vous êtes sûr que tout le matériel fonctionne, allez à l'article final de cette série.
Ou, si vous voulez passer à une autre partie du guide, voici tout:
- Construire un nouvel ordinateur , Première partie: choix du matériel
- création d'un nouvel ordinateur, deuxième partie: mise en place
- création d'un nouvel ordinateur, troisième partie: préparation du BIOS
- création d'un nouvel ordinateur, quatrième partie: installation de Windows et chargement Drivers
- Construction d'un nouvel ordinateur, cinquième partie: mise au point de votre nouvel ordinateur

Comment commander et configurer un lecteur de carte de crédit gratuit Square
La plupart des gens ne portent plus beaucoup d'argent. Cela peut être très gênant si vous êtes un artiste indépendant ou un propriétaire de petite entreprise. Heureusement, Square propose un lecteur de carte de crédit gratuit (bien qu'il ne facture pas les frais de transaction) que vous pouvez brancher sur votre téléphone.

Comment utiliser le mode sans échec pour réparer votre PC Windows (et quand vous devriez)
Le mode sans échec de Windows est un outil essentiel. Sur les ordinateurs infectés par des logiciels malveillants ou en panne à cause de pilotes buggés, le mode sans échec peut être le seul moyen de démarrer l'ordinateur. Mode sans échec démarre votre PC avec un ensemble minimal de pilotes et de services.



