Comment faire pour que votre appareil iOS lise les articles, les livres et plus encore

Avec la fonction «Speak Screen» d'iOS, vous pouvez demander à votre appareil de lire tout ce qui s'affiche à l'écran. juste en balayant deux doigts du haut de la page. Il peut lire à peu près n'importe quoi, des pages de paramètres aux sites Web en passant par les livres électroniques. Bien que ce soit évidemment utile si vous avez une forme de déficience visuelle, il peut aussi être très pratique lorsque vous voulez rattraper votre lecture, mais ne voulez pas que vos yeux soient collés à un écran. Voici comment le configurer.
La fonction Parler Écran est assez robuste, mais vous devez être conscient de certaines choses. Tout d'abord, Speak Screen lira tout ce qui est sur votre écran, y compris les annonces sur les pages Web si elles incluent du texte. Si vous allez faire beaucoup de lecture de pages Web, il serait judicieux de l'utiliser en conjonction avec le mode Lecteur de Safari ou l'un des autres outils disponibles pour enregistrer des pages Web à lire plus tard. En outre, pour la lecture de livres numériques, Speak Screen fonctionne bien avec iBooks et l'application Kindle, mais peut être un peu glitchy avec Nook et Google Play Livres.
Pour activer la fonction Speak Screen, lancez votre application Settings et touchez General.
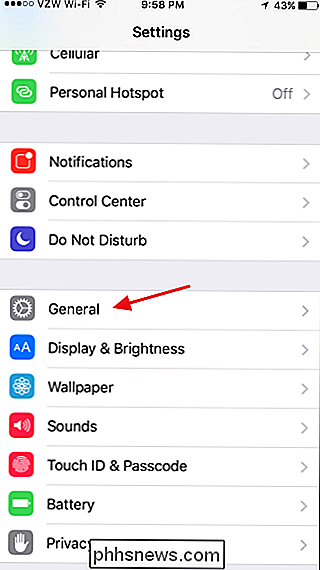
Dans la page Paramètres généraux, appuyez sur Accessibilité
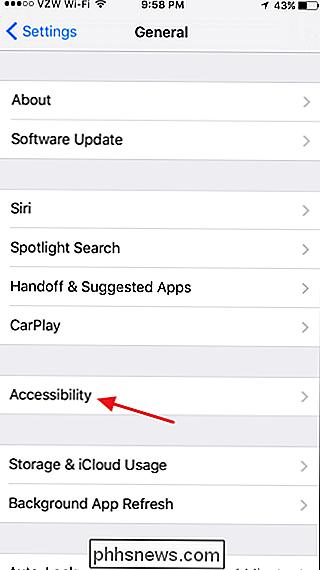
Dans les paramètres Accessibilité, appuyez sur Parole.
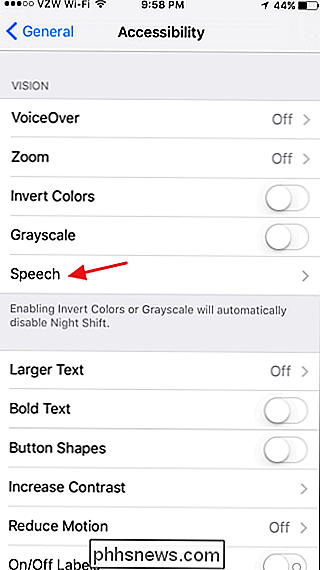
Dans la page Parole, activez l'option "Écran principal".
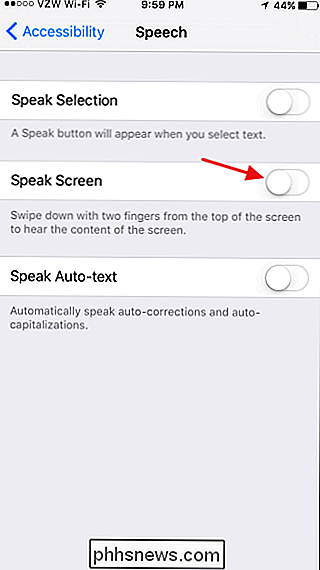
Lorsque vous activez Ecran, trois des paramètres supplémentaires apparaissent. Appuyez sur Voices pour ajouter différentes voix à partir de plusieurs langues et dialectes et sélectionnez la voix par défaut. Le curseur "Speaking Rate" vous permet de régler à quelle vitesse Speak Screen lira la sélection. Vous pouvez également ajuster ceci à la volée lorsque vous activez Speak Screen, il n'y a donc pas vraiment de raison de le paramétrer ici. Activez "Mettre en surbrillance le contenu" pour que l'Ecran principal affiche ce qu'il lit à l'écran afin que vous puissiez le suivre plus facilement.
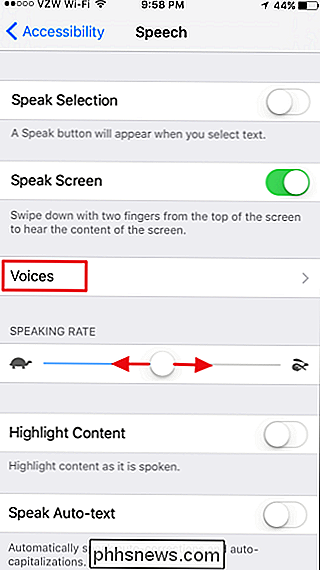
Lorsque Ecran activé est activé, vous pouvez l'activer sur n'importe quel écran en glissant du haut vers le bas. des doigts. Speak Screen commence immédiatement à lire. Il affiche également un panneau de contrôle que vous pouvez utiliser pour suspendre le discours, avancer ou reculer, et changer la vitesse de lecture (les boutons tortue et lapin).
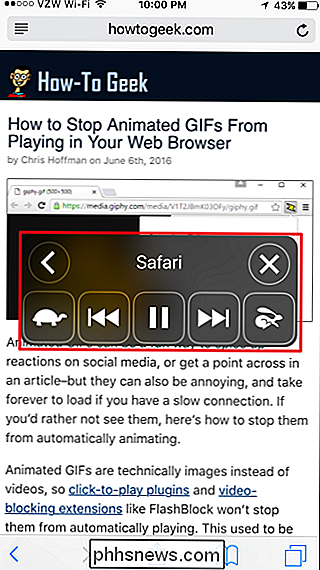
Vous pouvez aussi appuyer sur le bouton Réduire (la flèche gauche) pour obtenir le panneau de contrôle hors de votre chemin. Il suffit de taper sur l'icône pour récupérer le panneau de contrôle complet
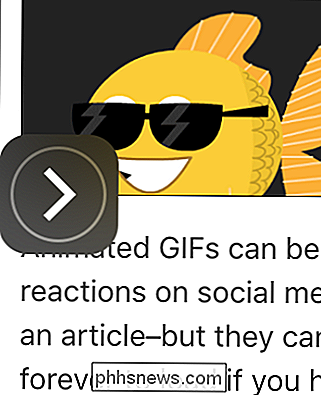
Pendant que Speak Screen vous lit, vous pouvez faire défiler la page vers le haut ou vers le bas (ou changer les pages de votre lecteur ebook) sans interrompre le discours. Vous pouvez même fermer l'application à partir de laquelle vous l'avez lu et ouvrir une autre application pendant que Speak Screen lit toujours l'écran sur lequel vous l'avez lancé. Si vous voulez que Speak Screen passe à la lecture d'un nouvel écran, faites glisser votre doigt du haut vers le bas avec deux doigts sur le nouvel écran.
Et voilà. Parler Écran est idéal pour rattraper la lecture pendant que vous faites d'autres choses, si vous avez une déficience visuelle ou non. Je me suis souvent fait lire des pages Web pendant que je cherchais des e-mails ou que je nettoyais mes photos, mais c'est aussi génial pour transformer n'importe quel ebook en un livre audio.

10 Nouvelles fonctionnalités ignorées dans Windows 10
Windows 10 inclut de nouvelles fonctionnalités flashy comme les bureaux virtuels Task View, Cortana, le navigateur Edge, un menu Démarrer et les applications qui s'exécutent dans Windows. Voici d'autres améliorations, plus négligées. Si vous effectuez une mise à niveau à partir de Windows 7, vous découvrirez également de nombreuses améliorations à partir de Windows 8.

Activation d'un code confidentiel BitLocker de pré-démarrage sous Windows
Si vous cryptez votre lecteur système Windows avec BitLocker, vous pouvez ajouter un code confidentiel pour plus de sécurité. Vous devrez entrer le code PIN chaque fois que vous allumerez votre ordinateur, avant même que Windows ne démarre. CONNEXION: Utilisation d'une clé USB pour déverrouiller un PC chiffré avec BitLocker Un code PIN de pré-démarrage empêche la clé de chiffrement de se déclencher.



