Outils gratuits pour personnaliser le menu contextuel du clic droit
Vous recherchez un programme gratuit pour personnaliser ou modifier le menu contextuel du bureau ou de l'explorateur sous Windows? L'une des principales raisons pour lesquelles les gens utilisent Windows sur Mac est que le fait de cliquer sur quelque chose est plus naturel dans Windows. Alors pourquoi ne pas surcharger le menu contextuel pour le rendre encore plus utile qu'il ne l'est déjà?
Dans cet article, je vais aborder quelques éditeurs de menus contextuels très utiles que je peux utiliser tout le temps. Ces options de menu supplémentaires peuvent vous aider à naviguer dans Windows plus rapidement et à effectuer des opérations de fichiers plus facilement.
Outils du menu Fichier
Outils FileMenu est une petite application astucieuse qui le rend super facile d'ajouter un tas d'options supplémentaires au menu contextuel. Vous pouvez ajouter des utilitaires intégrés au menu contextuel qui effectue certaines opérations sur les fichiers et les dossiers. Fondamentalement, il ajoute simplement un élément au menu principal de clic droit et qu'un élément peut ensuite être personnalisé pour avoir autant ou aussi peu d'options préconfigurées que vous choisissez.

Voici quelques autres choses que vous pouvez faire avec les outils FileMenu qui rendent le travail dans Explorer plus efficace:
- Possibilité d'ajouter des commandes personnalisées au menu contextuel qui vous permettent d'exécuter des applications externes, de copier / déplacer vers un dossier spécifique ou de supprimer des fichiers par type de fichier spécifique, etc.
- Possibilité de configurer l'option de sous-menu Envoyer vers dans l'explorateur.
- Possibilité d'activer / désactiver les commandes du menu contextuel qui ont été ajoutées par d'autres applications.
J'aime vraiment les outils FileMenu car ils vous permettent d'accomplir des tâches assez compliquées qui seraient très fastidieuses à compléter sans cela! Voici certaines des options que vous pouvez ajouter au menu contextuel:
Synchroniser les dossiers - Synchronise deux dossiers. Il est possible de configurer le type de synchronisation (unidirectionnel, bidirectionnel, etc.) et les types de fichiers que vous voulez synchroniser.
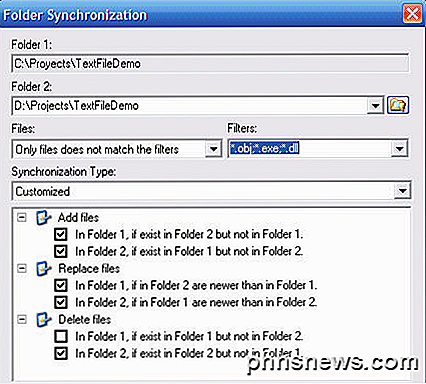
Extended Delete - Besoin de supprimer tous les fichiers PDF sur votre immédiatement? Cet élément supprime récursivement les types de fichiers spécifiques d'un dossier. Les types de fichiers sont spécifiés avec des caractères génériques, par exemple: * .txt, * .t ??, etc.
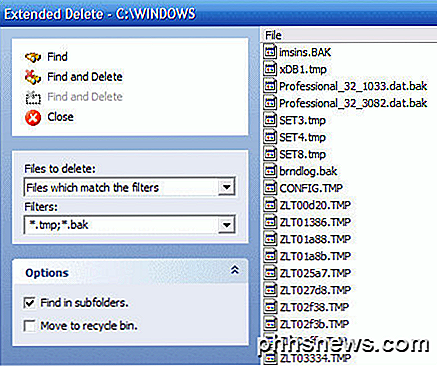
Split and Join File - Divise le fichier sélectionné en plusieurs parties, puis rejoint les parties précédemment divisées. Si vous cherchez un séparateur de fichiers, vous pouvez obtenir plus de fonctionnalités avec ce programme! Si vous cherchez juste un séparateur de fichiers, vous pouvez consulter un article que j'ai écrit il y a quelques temps.
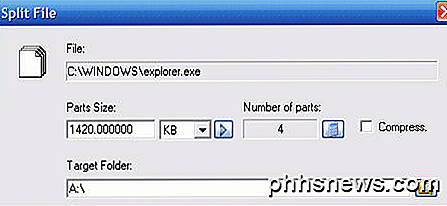
Copier le nom - J'aime cet utilitaire car il copie dans le presse-papiers le nom de tous les éléments sélectionnés. Donc, si vous voulez obtenir une liste de tous les fichiers d'un dossier dans un fichier texte, vous pouvez simplement les sélectionner, faites un clic droit et choisissez Copier le nom.
Changer heure - Modifie l'heure de création, la dernière heure d'accès et la dernière heure d'écriture des éléments sélectionnés. Si un dossier est sélectionné, il est possible de modifier l'heure de manière récursive pour tous les fichiers et dossiers en dessous.
Taille des dossiers - Affiche la taille des dossiers. Voyez rapidement la taille d'un dossier utilisant cet utilitaire.
Shred Files - Vous permet de détruire les fichiers sélectionnés définitivement, il est donc impossible de récupérer les fichiers avec des outils de récupération avancés.
Si vous n'avez pas besoin de toutes ces options dans le menu contextuel, vous pouvez simplement les décocher dans l'interface du programme. Il est préférable de commencer par jouer avec chacun d'eux et de voir si vous l'utiliserez ou non. J'ai seulement environ 5 des 30 ou 40 options qu'ils incluent, mais j'utilise ces 5 assez souvent. En outre, vous pouvez personnaliser le menu Envoyer vers et ajouter / supprimer des commandes d'autres applications via les autres onglets, comme illustré ci-dessous.
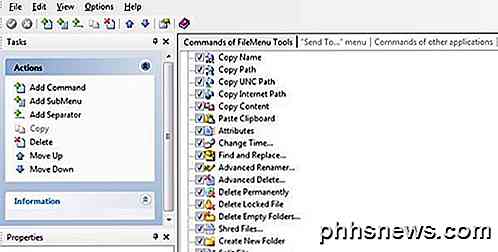
Dans l'ensemble, c'est une application freeware qui a beaucoup de fonctionnalités. Si vous cherchez un moyen de personnaliser le menu contextuel dans l'explorateur, alors c'est l'outil ultime pour cela! Il combine essentiellement de nombreuses petites applications dans un utilitaire intégré tout-en-un!
Menu contextuel du clic droit
Le menu Fichier Outils est génial, mais il ne vous permet toujours pas d'ajouter des éléments directement dans le menu contextuel. Au lieu de cela, il crée son propre élément de menu principal et ajoute ensuite toutes les autres options dans le sous-menu. Ce n'est pas nécessairement une mauvaise chose parce que j'ai vu que cela ne provoque jamais un problème de performance lorsque vous cliquez avec le bouton droit de la souris. Les programmes qui s'ajoutent directement au menu contextuel peuvent parfois le rendre très lent, surtout si vous ajoutez un tas de nouveaux éléments de menu.
Quoi qu'il en soit, le menu contextuel du clic droit Adder est un utilitaire agréable pour personnaliser le menu principal du clic droit dans Windows. Il suffit de le télécharger et d'exécuter le programme, qui, heureusement, ne nécessite même pas une installation.
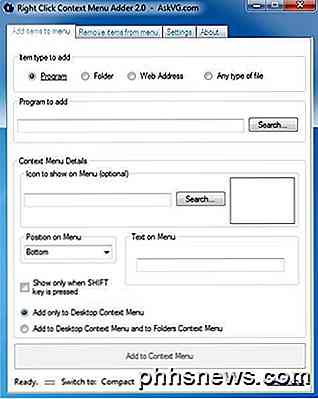
Alors que le menu Fichier Outils est un outil beaucoup plus convivial, Menu contextuel Adder est tout au sujet de le faire vous-même. Il n'y a pas d'options ou d'options préconfigurées à choisir. Vous devez décider du type d'élément que vous souhaitez ajouter au menu contextuel (programme, dossier, adresse Web ou autre), choisissez vos options, puis ajoutez-les.
J'utilise cet outil particulier pour la possibilité d'ajouter des dossiers et des sites Web pour la plupart. Je l'ai trouvé très pratique car j'ai tendance à ouvrir le même ensemble de dossiers dans l'Explorateur tout le temps et cela me fait gagner beaucoup de temps. Lors de l'ajout d'un programme, vous pouvez choisir un fichier EXE, MSI ou batch. Si vous avez des scripts que vous souhaitez exécuter sur votre ordinateur, vous pouvez les ajouter au menu contextuel pour en faciliter l'accès.
À part cela, vous choisissez simplement l'icône, qui est normalement tirée automatiquement de l'EXE, choisissez la position et choisissez le texte que vous voulez afficher dans le menu contextuel. Vous avez également une option pour afficher uniquement vos nouvelles options lorsque vous appuyez sur la touche MAJ, puis cliquez avec le bouton droit de la souris. J'ai trouvé cette fonctionnalité très utile car elle n'encombre normalement pas votre menu contextuel, mais seulement quand vous en avez besoin.
Enfin, vous choisissez si vous souhaitez qu'il n'apparaisse que sur le menu contextuel du bureau ou sur celui-ci et le menu contextuel des dossiers. Si vous choisissez la deuxième option, lorsque vous faites un clic droit sur un espace vide dans l'Explorateur, vous verrez le menu. Ici, j'ai ajouté un dossier aléatoire et IE à mon menu clic-droit, un en bas et un en haut.
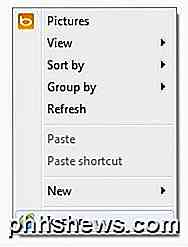
Si vous voulez supprimer quelque chose, cliquez simplement sur le second onglet et vous pourrez vous débarrasser de tout ce que vous avez ajouté au menu contextuel. À part cela, il n'y a pas vraiment d'autres options ou fonctionnalités au programme. Il fonctionne bien pour ce qu'il fait et je l'utilise en combinaison avec les outils du menu Fichier, car ils vous permettent de faire différentes choses avec le menu contextuel.
Menu contextuel facile
Un autre programme que j'aime recommander aux amis est le menu contextuel facile. Il a une interface très simple où vous vérifiez simplement tout ce que vous voulez pour les différents menus contextuels.
Ce que j'aime dans ce programme, c'est qu'il brise vraiment les options à peu près tous les types de menus contextuels qui existent sur le système. Vous pouvez ajouter quelque chose sur le bureau, cliquez avec le bouton droit de la souris, sur Poste de travail, cliquez avec le bouton droit de la souris, puis cliquez avec le bouton droit de la souris sur un dossier, etc.
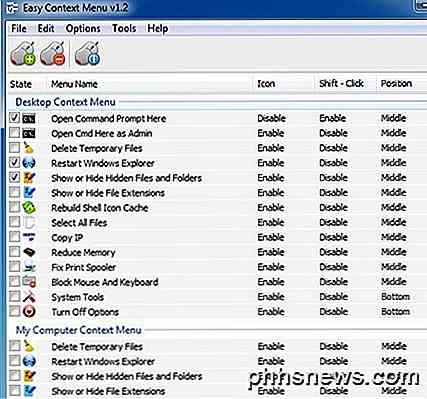
Alors, voici comment cela fonctionne. Trouvez le menu contextuel que vous souhaitez modifier, puis cochez les cases pour les éléments de menu que vous souhaitez ajouter, puis cliquez sur le petit bouton de la souris en haut avec le signe plus vert. Cela va appliquer les modifications au registre. Lorsque vous avez fait cela, cliquez sur Outils en haut et cliquez sur Redémarrer l'explorateur Windows .
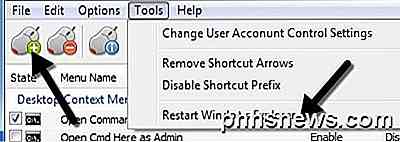
Une fois que vous redémarrez Explorer, vous verrez les modifications apparaître immédiatement lorsque vous cliquez avec le bouton droit. La seule autre chose que vous devez comprendre est le fonctionnement des trois colonnes. L'icône affichera simplement une icône à côté de l'élément de menu dans le menu contextuel. Shift + Click sera activé ou désactivé. Si activé, vous ne verrez l'élément que lorsque vous maintenez la touche MAJ enfoncée. Enfin, la position est l'endroit où vous voulez que l'élément de menu apparaisse. Vous pouvez modifier ces trois options pour chaque élément répertorié en le sélectionnant puis en cliquant sur Modifier le haut.
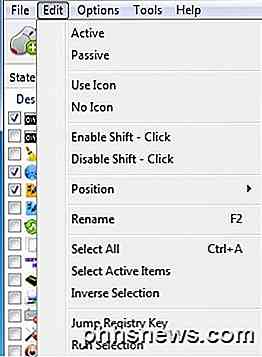
Vous verrez les sections Utiliser l'icône, Pas d'icône, Activer le décalage, Désactiver le décalage, Position, etc. En outre, actif signifie que l'élément est coché tandis que passif signifie qu'il est simplement décoché. Thi est un cadre étrange, c'est pourquoi je l'ai mentionné ici.
Donc, espérons que l'un de ces trois outils vous aidera à configurer votre menu contextuel du clic droit exactement comme vous le souhaitez. Si vous avez un autre outil qui fait un meilleur travail, faites le nous savoir dans les commentaires. Prendre plaisir!

Votre PC fonctionne-t-il facilement? Soyez sûr avec un rapport de diagnostic système
Le moniteur de performances est l'un des nombreux outils utiles enfouis dans Windows. Il peut générer un rapport de diagnostic système avec des informations sur les problèmes et des suggestions sur la façon de les résoudre. Si votre ordinateur ne fonctionne pas correctement ou rencontre un autre problème, ce rapport rapide peut être utile.

Comment modifier la ville par défaut pour la complication météorologique sur Apple Watch
Les complications sur l'Apple Watch vous permettent d'afficher différents types d'informations et d'accéder rapidement aux applications sur la montre. L'application Météo sur votre iPhone offre une complication pour les visages de surveillance personnalisables, tels que les visages modulaires, utilitaires et simples.



