Comment personnaliser la barre d'outils du Finder sous OS X

Vous passez beaucoup de temps dans le Finder d'OS X, vous devez donc vous assurer qu'il correspond le mieux possible à votre flux de travail. Voici comment personnaliser la barre d'outils du Finder avec tous les boutons dont vous avez besoin
Le Finder peut être un peu déroutant au début, en particulier pour ceux qui passent d'une machine Windows à une autre. C'est similaire à l'Explorateur de fichiers, mais aussi très différent, et ces différences peuvent causer beaucoup de grattage jusqu'à ce que vous ayez tout compris - et l'avez personnalisé pour répondre à vos besoins.
La barre d'outils se trouve en haut du Finder, juste en dessous du titre de la fenêtre. Il contient une variété de fonctions utiles telles que les boutons Précédent / Suivant, les options d'affichage, les arrangements, et plus encore. Mais vous pouvez ajouter ou supprimer des boutons pour améliorer ou réduire la fonctionnalité de la barre d'outils du Finder.
La personnalisation de la barre d'outils du Finder est super facile. Pour accéder à cette puissance cachée, faites d'abord un clic droit si vous utilisez une souris, ou tapez avec deux doigts si vous utilisez un trackpad (si votre trackpad ne vous laisse pas faire cela, alors vous devrez peut-être l'activer) . Cela activera le menu contextuel de la barre d'outils. Dans ce menu, vous pouvez choisir entre quatre looks. La barre d'outils est représentée par défaut avec des icônes et du texte.
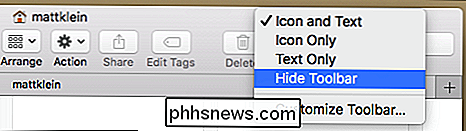
Vous pouvez également faire apparaître la barre d'outils avec des icônes uniquement:

Ou afficher uniquement le texte:

Enfin, vous pouvez masquer complètement la barre d'outils. ne verra pas d'icônes ni de texte dans la barre d'outils:

Pour rétablir les icônes et / ou le texte, cliquez simplement sur la barre de titre avec le bouton droit de la souris pour accéder au menu contextuel.
vous, vous pouvez plonger plus profondément dans d'autres options de configuration en sélectionnant la sélection "Personnaliser la barre d'outils ...". Cela ouvrira un nouveau volet de préférences à partir duquel vous pourrez choisir 20 boutons de barre d'outils différents.
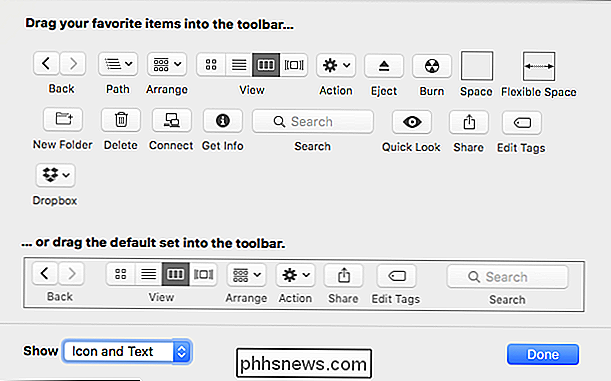
Certains boutons, comme Dropbox, sont des boutons supplémentaires que vous obtenez en installant d'autres applications. Ils n'apparaîtront pas avec une installation simple d'OS X.
Dans l'exemple suivant, nous avons choisi d'ajouter le bouton Nouveau dossier et Supprimer à notre barre d'outils.

Vous pouvez également faire glisser les icônes et les réorganiser dans un la mode qui a le plus de sens pour vous. Dans la capture d'écran suivante, nous avons déplacé quelques éléments pour vous donner une idée claire de la façon dont cela fonctionne.

Enfin, notez l'option en bas du volet Personnaliser pour restaurer la barre d'outils à son ensemble par défaut. Pour ce faire, vous faites simplement glisser le tout dans la barre d'outils et il sera réinitialisé à la valeur par défaut. Vous pouvez également sélectionner différentes options de présentation dans le coin inférieur gauche. Cela vous donnera une idée claire de ce à quoi les choses ressembleront avant de vous engager dans des changements.
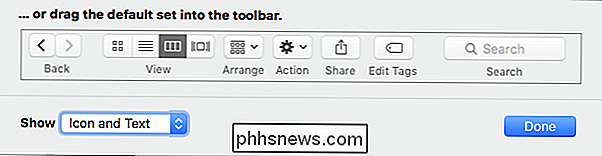
Lorsque vous avez terminé de personnaliser la barre d'outils, cliquez simplement sur "Terminé" et le volet de personnalisation disparaîtra.
La barre d'outils n'est pas la seule fonctionnalité du Finder que vous pouvez personnaliser. Vous pouvez personnaliser les vues des dossiers, ce qui vous permettra d'adapter l'aspect des dossiers (espacement, disposition, etc.), ainsi que la barre latérale du Finder, afin que vous puissiez accéder rapidement aux emplacements les plus fréquemment utilisés, et bien plus encore.
Que vous soyez nouveau sur Mac, un récent convertisseur de Windows, ou que vous ne sachiez rien de mieux, une fois que vous maîtriserez le Finder, vous trouverez votre expérience OS X beaucoup plus productive et puissante.

OTT explique - Quelle est la différence entre un virus, un cheval de Troie, un ver et un rootkit?
Presque tout le monde a entendu parler des termes logiciels espions, logiciels malveillants, virus, cheval de Troie, ver informatique, rootkit, etc., mais savez-vous vraiment la différence entre chacun d'entre eux? J'essayais d'expliquer la différence à quelqu'un et j'ai été un peu confus moi-même. Avec

Comment voir si votre VPN laisse échapper des informations personnelles
De nombreuses personnes utilisent des réseaux privés virtuels (VPN) pour masquer leur identité, crypter leurs communications ou naviguer sur le Web à partir d'un emplacement différent. Tous ces objectifs peuvent s'effondrer si votre véritable information fuit à travers un trou de sécurité, ce qui est plus commun que vous ne le pensez.



