Comment utiliser, personnaliser ou désactiver la saisie semi-automatique dans LibreOffice Writer

LibreOffice Writer regroupe dans un système de saisie semi-automatique gratuit, similaire à celui que vous connaissez probablement sur le clavier de votre smartphone. Mais LibreOffice est beaucoup plus puissant, et beaucoup plus personnalisable - vous pouvez plus ou moins lui dire exactement quels mots vous voulez compléter automatiquement, et lesquels vous ne le faites pas.
Comment activer et désactiver la fonction de saisie semi-automatique
Par défaut, la fonctionnalité de saisie semi-automatique est déjà activée. Vous pouvez le voir en tapant un mot moyen à long plus d'une fois. Un petit mot apparaît au-dessus de votre curseur lorsque vous tapez: lorsque vous voyez un mot de cette manière, vous pouvez appuyer sur la touche Entrée et terminer le reste du mot instantanément.

Appuyez sur Entrée chaque fois que vous voyez un mot Pour le désactiver, cliquez sur le menu Outils, placez votre curseur sur la saisie semi-automatique, puis cliquez sur "Options de saisie semi-automatique".
Dans cette fenêtre, cliquez sur l'onglet "Word Completion" droite. La première option ici est "Activer la complétion des mots". Si elle est activée et que vous souhaitez la désactiver, supprimez la coche. Si c'est désactivé et que vous le souhaitez, cliquez sur la coche en place. Cliquez sur "OK" pour retourner à votre document
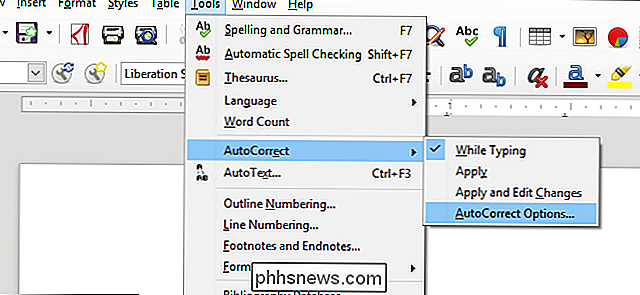
Ajout et suppression de mots dans la liste de saisie semi-automatique
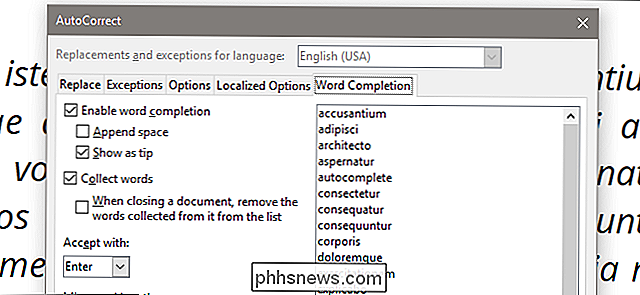
LibreOffice surveille ce que vous écrivez et tout mot de huit lettres ou plus est ajouté à la liste d'achèvement de ce document. Lorsque vous tapez à nouveau le mot, cela vous donne la possibilité de le compléter automatiquement.
Nous pouvons ajuster certains paramètres pour cela. Ouvrez à nouveau le menu de correction automatique à l'onglet Word Completion. Notez que dans la partie droite de l'écran se trouve une liste de tous les mots actuellement activés pour la fonction de saisie semi-automatique
Vous pouvez cliquer sur n'importe quel mot de la liste, puis sur Supprimer l'entrée pour supprimer définitivement l'option.
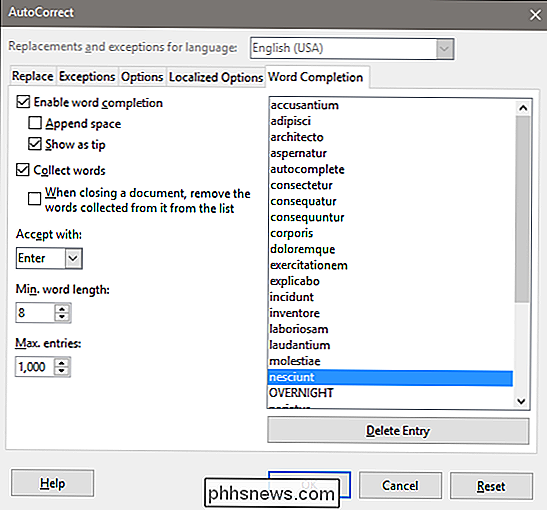
Il n'y a aucun moyen d'ajouter manuellement un mot ici, mais vous pouvez le faire en laissant les paramètres par défaut activés et en tapant simplement un mot plus long que la lettre minimum
Paramètres avancés
Les autres options de ce menu vous permet de faire une personnalisation plus profonde.
Ajouter un espace
- : ajoute un espace unique à un mot complété automatiquement après avoir appuyé sur le bouton d'acceptation (Entrée par défaut). Littéralement vous sauve juste d'appuyer sur la barre d'espace. Montrer comme un conseil
- : le comportement par défaut pour les versions ultérieures de Writer, comme vu ci-dessus. Si vous désactivez cette option, les mots remplis automatiquement apparaîtront en surbrillance en bleu, comme ceci: Recueillir les mots
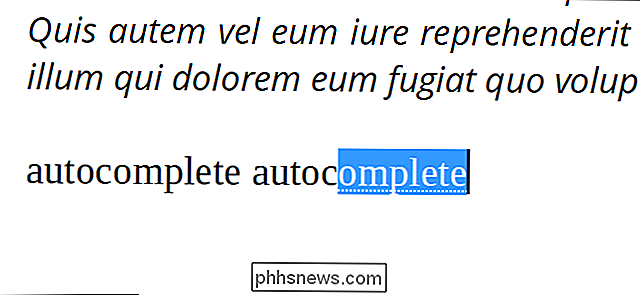
- : ajoute automatiquement les mots au fur et à mesure que vous tapez. Désactivez cette option si vous ne souhaitez pas ajouter de nouveaux mots à la liste: Lors de la fermeture d'un document
- : supprime les mots collectés chaque fois que vous fermez votre document actuel Accepter avec
- : choisir la touche que vous voulez activer avec la saisie semi-automatique. Enter est la valeur par défaut, mais End, la flèche droite, Tab et la barre d'espace sont aussi des options Longueur minimale du mot
- : ajuste la longueur des lettres nécessaires pour ajouter un mot à la liste de saisie semi-automatique. Huit lettres est un très bon nombre, mais vous pouvez le monter ou le baisser à votre goût Entrées max
- : le nombre maximum de mots de saisie semi-automatique dans la liste à tout moment. Si la liste est dépassée, vous allez ajouter de nouveaux mots au fur et à mesure que vous les tapez et supprimer les mots les moins utilisés de la liste. La valeur maximale est de 65 525, que vous n'atteindrez probablement que si vous écrivez un livre de plusieurs milliers de pages. Cliquez sur "OK" pour appliquer vos modifications ou sur "Réinitialiser" pour les redéfinir sur LibreOffice par défaut
Certains utilisateurs trouvent cette fonction utile, d'autres la trouvent distrayante. Quel que soit le camp dans lequel vous tombez, vous pouvez désormais personnaliser la saisie semi-automatique comme vous le souhaitez.

Quelle est la différence entre Ubuntu, openSUSE et Fedora sur Windows 10?
Le sous-système Windows pour Linux a reçu une énorme mise à jour de la mise à jour des créateurs de Windows 10. Il supporte maintenant plusieurs distributions Linux, pas seulement Ubuntu. Ubuntu, openSUSE et SUSE Linux Enterprise Server sont disponibles au lancement, Fedora et d'autres distributions Linux devant arriver dans le futur.

Quel est le meilleur objectif pour prendre des portraits?
Les bons portraits sont l'une des choses les plus difficiles à filmer avec l'objectif de votre appareil photo. Peu importe à quel point vous essayez, vous ne pourrez pas obtenir les images d'un objectif 18-55 mm f / 3,5-5,6 pour ressembler au type de portraits que vous voyez dans les magazines ou en ligne.



