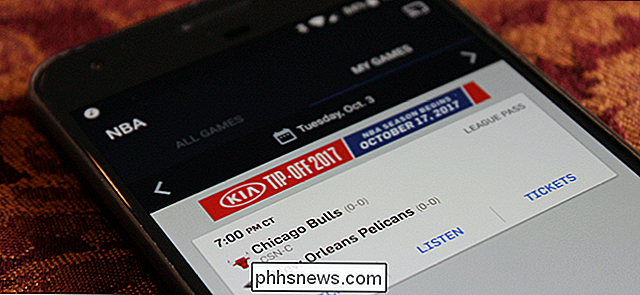Comment rendre le texte et d'autres éléments plus grands ou plus petits sur l'écran Retina de votre Mac

Pendant des décennies, les personnes ayant des problèmes de vision ont ajusté leur résolution. C'est une idée terrible, car elle déforme fondamentalement tout sur votre écran. Si votre Mac offre un affichage Retina, les Préférences Système offrent une meilleure solution.
Au lieu de changer la résolution du système, macOS peut mettre à l'échelle des éléments d'interface et du texte, permettant ainsi aux photos et autres résolution. C'est un peu comme la mise à l'échelle DPI sur Windows 10, mais beaucoup moins confuse.
Comment ajuster l'échelle de l'affichage de votre Mac
Pour accéder à ces paramètres, allez dans Préférences Système> Affichage. cochez l'option "Scaled". En fonction de la taille de votre écran, vous aurez quatre à cinq choix.
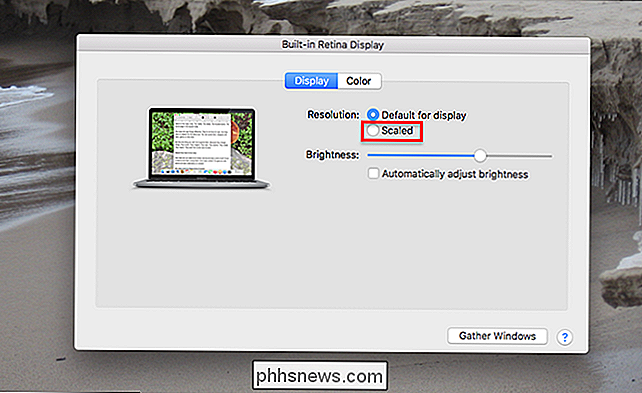
J'utilise un MacBook Pro de 13 pouces avec une résolution de 2560 x 1600 pixels. On me présente quatre options, qui ressemblent toutes à une résolution hypothétique sur un Mac de la génération précédente. La valeur par défaut, par exemple, "ressemble" à 1440 par 900 pixels, que vous pouvez voir en passant le pointeur de la souris sur l'option.
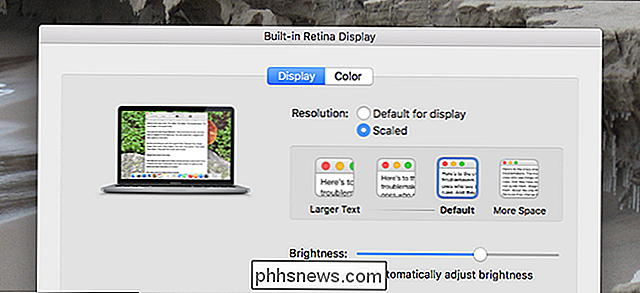
Les deux options sous la valeur par défaut "ressemblent" 1280 par 800 et 1024 par 640, comme Je travaille mon chemin vers le bas. L'option au-dessus de la valeur par défaut "ressemble à" 1680 par 1050.
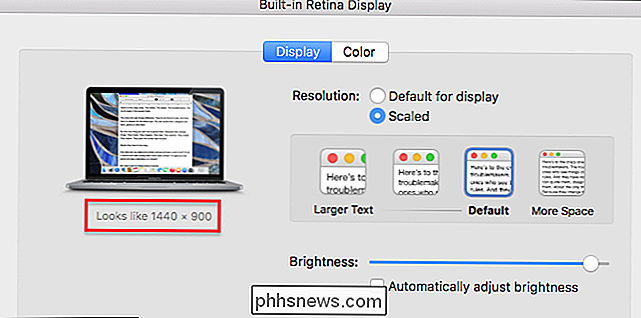
Ces chiffres sont quelque peu arbitraires, en ce sens qu'ils sont liés à la façon dont les Mac de la génération précédente ont regardé des résolutions particulières. Les choix précis offerts varient en fonction de votre modèle de Mac spécifique. Et pour être clair, la résolution de votre système ne change pas réellement si vous choisissez un paramètre différent: juste la mise à l'échelle de choses comme le texte et les éléments d'interface va changer. Le résultat est similaire à une résolution changeante sur des Mac plus anciens, mais sans les distorsions visuelles.
Vous vous demandez à quoi cela ressemble? Eh bien, voici mon jeu de bureau au réglage par défaut, qui "ressemble" à 1440 par 900 pixels.
Et voilà quand je choisis l'option "Plus d'espace", qui "ressemble" 1680 par 1050 pixels:
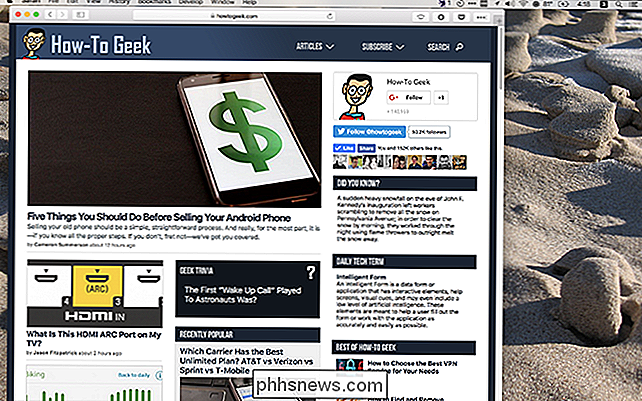
Comme vous pouvez le voir, la fenêtre du navigateur occupe beaucoup moins d'espace sur mon bureau maintenant, et la barre de menu semble un peu plus petite. Si vous avez une bonne vue, ce réglage peut rendre l'affichage de votre Mac un peu plus grand, vous permettant d'avoir plus de choses sur l'écran en même temps.
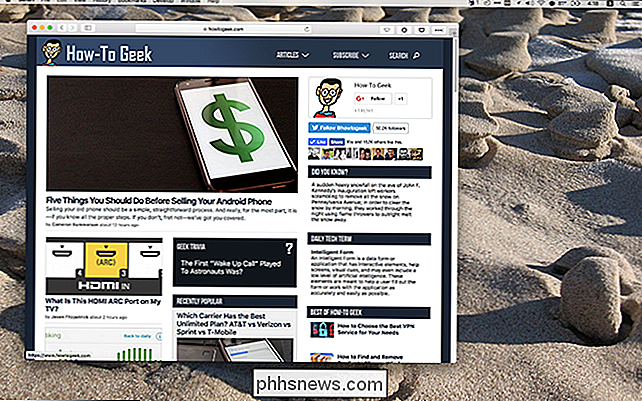
Dans l'autre sens, voici une taille plus petite que la valeur par défaut comme "1280 by 800:
Tout est un peu plus grand, et la fenêtre du navigateur (que je n'ai pas redimensionnée) occupe maintenant la plus grande partie de l'écran. Allons un peu plus loin, faisant ressembler l'affichage à 1024 par 640 pixels:
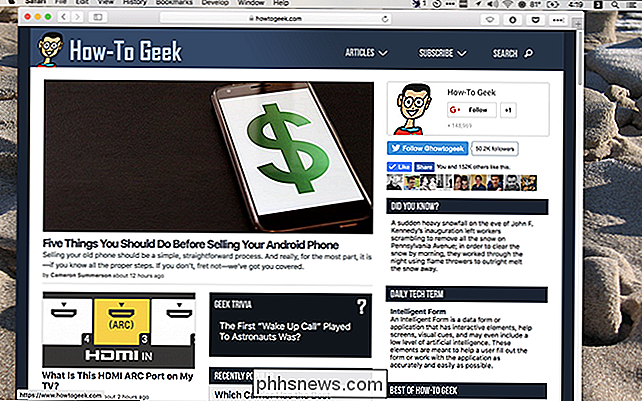
Le navigateur prend maintenant tout l'écran, et la barre de menu est maintenant énorme. Je ne pourrais jamais travailler comme ça, mais quelqu'un avec des yeux bien pires que moi pourrait en bénéficier.
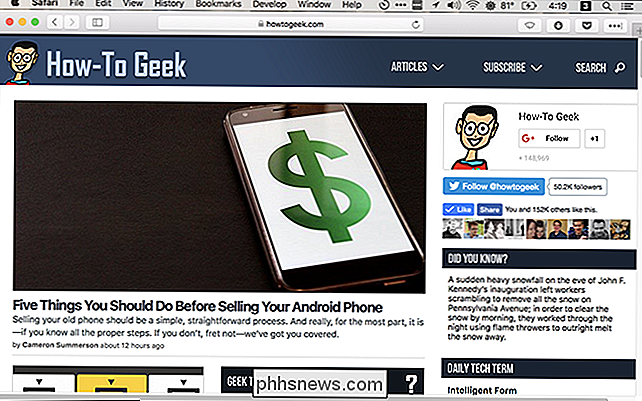
Encore une fois, aucun de ces paramètres ne change réellement la résolution de l'affichage: tout ce qu'ils font c'est changer la taille relative des choses. > Note sur les moniteurs externes
J'utilise un écran externe à mon bureau, un écran que je possède depuis des années. Lorsque je me rends dans le panneau Affichages des Préférences Système avec cet écran connecté, macOS ouvre deux fenêtres: une pour mon affichage intégré et une autre pour mon affichage externe. Dans mon cas, l'affichage externe n'est pas à haute densité, donc je peux contrôler la résolution.
Alors que se passe-t-il lorsque je fais glisser une fenêtre d'un affichage haute densité à une fenêtre basse densité? La fenêtre se déplace, de manière transparente, en ajustant la mise à l'échelle lorsque vous la faites glisser. Cela est vrai quelle que soit l'option de mise à l'échelle que vous avez choisie pour votre affichage haute densité. Cela semble une petite chose, mais croyez-moi: c'est une merveille d'ingénierie.
Il est également intéressant de noter que votre Mac se souviendra du type de mise à l'échelle que vous voulez sur votre écran Retina lorsqu'un écran externe particulier est connecté. et quand aucun affichage externe n'est connecté. C'est une chose subtile, mais peut être très utile.
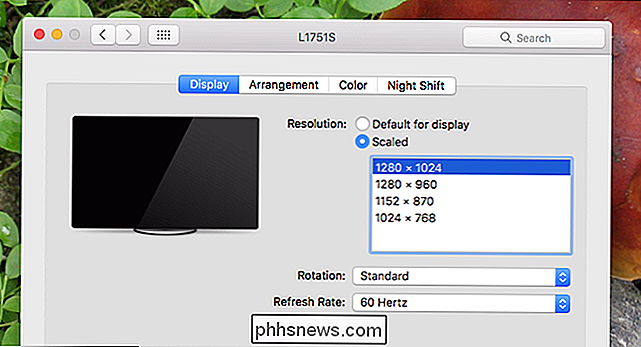
Par exemple, j'aime que la mise à l'échelle sur l'écran de mon MacBook Pro soit réglée sur "Plus d'espace" quand il n'est pas connecté à un écran externe, de sorte que j'ai autant de place pour travailler que possible. Quand je suis à mon bureau, cependant, je me tiens un peu plus loin de l'écran. Cela, combiné avec la résolution inférieure de mon externe, signifie que je voudrais que l'affichage de la rétine augmente un peu lorsque l'externe est connecté.
Pour y parvenir, j'ai mis l'échelle à "Plus d'espace" alors que l'affichage était pas connecté. Ensuite, j'ai connecté l'affichage et mis la mise à l'échelle sur mon affichage intégré à "Default". Maintenant la mise à l'échelle change automatiquement lorsque je connecte ou déconnecte l'affichage externe.
Vous voulez plus de choix? Check-out Menu Retina Display
Cinq choix de mise à l'échelle ne sont pas très nombreux, même si, à mon avis, la gamme proposée couvrira probablement la plupart des cas d'utilisation. Cependant, si vous voulez régler les choses plus précisément, vous devriez télécharger Retina Display Menu, une application de barre de menu gratuite qui vous permet de définir la résolution relative à ce que vous voulez sur votre écran Retina. Pour l'installer, vous devrez contourner Gatekeeper en cliquant avec le bouton droit de la souris, puis en cliquant sur "Ouvrir". Une fois qu'il est opérationnel, vous verrez une icône de barre de menu.
Cliquez ici pour choisir la résolution les allumettes de votre écran sont marquées d'un éclair. Vous pouvez obtenir des réglages vraiment ridicules - par exemple, voici comment mon MacBook Pro regarde la pleine résolution sans mise à l'échelle:
La fenêtre du navigateur a la même taille qu'avant, pour référence, et la barre de menu peut difficilement être vu. Ce n'est pas du tout pratique - le texte est à peine lisible - mais rien d'autre n'est une bonne idée de la raison pour laquelle les écrans Retina ont besoin d'être redimensionnés.
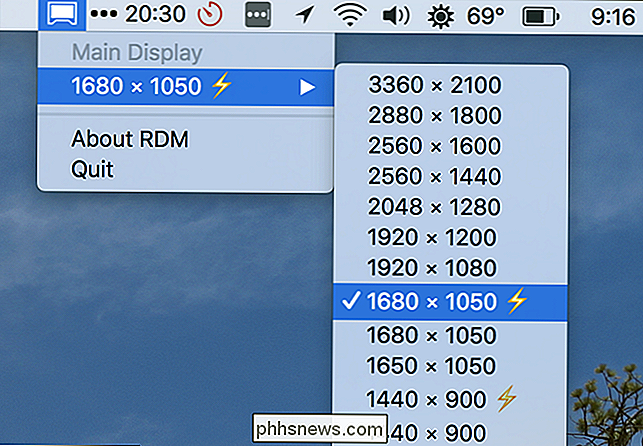
Pour la plupart des gens, les options de mise à l'échelle par défaut fonctionneront. Mais cela ne signifie pas que jouer avec une application comme celle-ci n'est pas amusant, alors essayez-le.
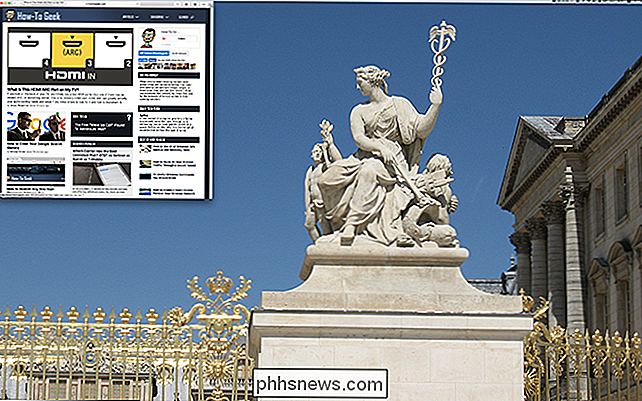

Pourquoi vous ne devriez pas utiliser Firefox Forks comme Waterfox, Pale Moon, ou Basilisk
Mozilla Firefox est un projet open source, donc tout le monde peut prendre son code, le modifier et publier un nouveau navigateur. C'est ce que Waterfox, Pale Moon et Basilisk sont des navigateurs alternatifs basés sur le code de Firefox. Mais nous vous déconseillons d'en utiliser Si vous n'aimez pas Firefox Quantum, utilisez Firefox ESR à la place RELATED: Quoi de neuf dans Firefox Quantum, le Firefox que vous attendiez Nous aimons Firefox Quantum, qui est plus rapide et plus moderne que les versions précédentes de Firefox.

Quels fichiers devez-vous sauvegarder sur votre PC Windows?
Le disque dur de votre PC pourrait tomber en panne demain, ou un bogue logiciel pourrait effacer vos fichiers, donc les sauvegardes sont critiques. Mais vous n'avez pas besoin de sauvegarder tous les fichiers sur votre PC. Règle essentielle des sauvegardes La règle la plus importante des sauvegardes est que toutes les données importantes doivent exister dans deux emplacements physiques ou plus au niveau de la sauvegarde.